
VLOOKUP Niz tablica (Sadržaj)
- Uvod u VLOOKUP tablični niz
- Kako se koristi VLOOKUP Niz tablica u Excelu?
Uvod u VLOOKUP tablični niz
Vlookup Table Array koristi se za pronalaženje i traženje potrebnih vrijednosti u obliku tabličnog niza. I tablični niz kombinacija je dvije ili više od dvije tablice koje imaju podatke i vrijednosti povezane i povezane jedna s drugom. Iako će zaglavlja biti prilično različit odnos tih podataka međusobno će se vidjeti.
Kako se koristi VLOOKUP Niz tablica u Excelu?
VLOOKUP Niz tablica u Excelu je vrlo jednostavan i lagan. Razjasnimo kako koristiti VLOOKUP tabličnu matricu u Excelu s nekim primjerima.
Ovdje možete preuzeti predložak VLOOKUP tablične matrice ovdje - VLOOKUP Predložak tablične matricePrimjer br. 1 - Mapiranje i stvaranje tablice
Prva tablica sadrži Ime vlasnika i količinu koju je on prodao za odgovarajuću klasu proizvoda. I druga tablica sadrži raspon prodanih količina s poticajem koji je raspoređen u različiti raspon prodanih količina kao što je prikazano u nastavku.

A uz pomoć tih podataka moramo preslikati i stvoriti drugu tablicu u dotičnom stupcu ispod tablice.
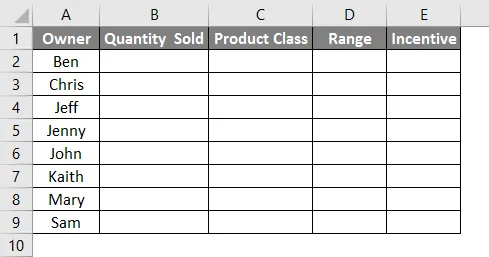
Sada idite do ćelije gdje trebamo vidjeti rezultat i odaberite opciju Umetanje funkcije koja je tik uz traku formule.

Dobit ćemo okvir Umetanje funkcije. Odatle pod Označi za funkciju: prozor unesite SVE ili pretražite VLOOKUP kao što je prikazano u nastavku. Nakon toga pritisnite OK.

Nakon toga dobit ćemo okvir Argument of Vlookup kao što je prikazano u nastavku. Odaberite raspon iz tablice 1 i kliknite na OK Once done.

Sada povucite primijenjenu formulu Vlookup u ćelije ispod kao što je prikazano u nastavku.
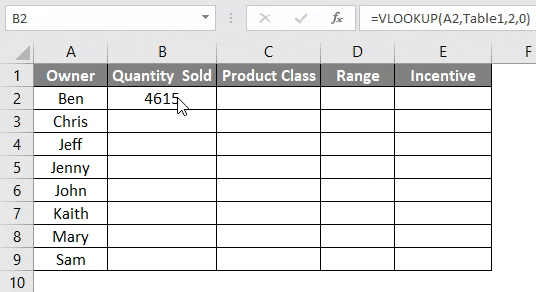
Izvršite isti postupak za klasu proizvoda kao što je prikazano u nastavku.

Povucite istu formulu u ćeliji C2 do ćelije 9.
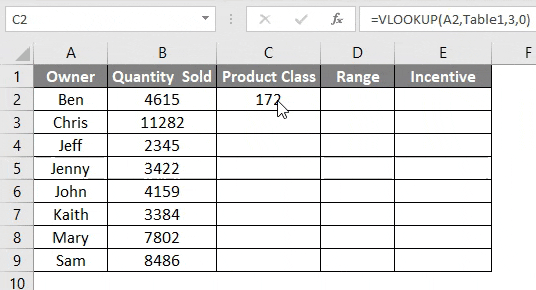
Za stupce raspona i poticaja moramo mapirati postojeće podatke koje smo upravo pogledali iz tablice 1 s podacima dostupnima u tablici 2. Ovaj postupak pretraživanja vrijednosti iz drugog od različitih izvora podataka s već preslikanim podacima je naziva se Vlookup tabličnim nizom . Za to idite na prvu ćeliju stupca Raspon i kliknite Umetanje funkcije da biste otvorili Vlookup Argument Box kao što je prikazano u nastavku.
- Lookup_value = Vrijednost pretraživanja odabrana je kao C2 iste tablice u kojoj se primjenjuje pretraživanje matrice.
- Table_Array = Niz tablica je tablica 2 koja je prikazana na gornjoj snimci zaslona.
- Col_Index_Num = Odabran je kao 2 kao drugi stupac Tablice 2.
- Range_lookup = Stupac Raspon tablice 1 ima promjenjiv raspon podataka. Za to odaberite "1" ili "TRUE". To ne daje točan rezultat, već rezultat varijabilnog raspona podataka.
Nakon što učinite, kliknite OK (U redu) za prikaz rezultata.

Nakon završetka, povucite primijenjenu formulu u donje stanice kao što je prikazano u nastavku.

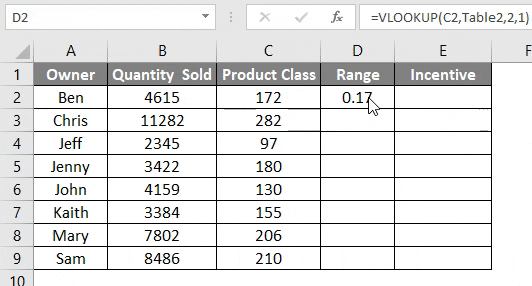
Sada za izračunavanje stvarnog poticaja, množite stupce raspona s količinom prodanog. To će pokazati koliko će se poticaj dati tom vlasniku za dodatnu količinu koju je prodao. Sada povucite primijenjenu formulu u odgovarajuće ćelije ispod, kao što je prikazano u nastavku.
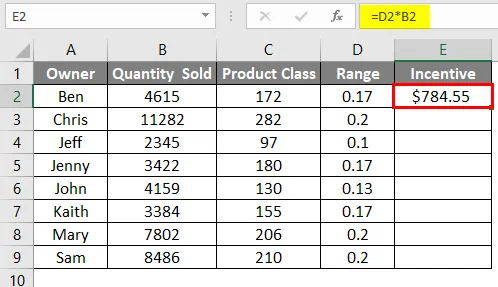

Primjer br. 2 - VLOOKUP Niz tablica
Zbog toga ćemo razmotriti iste podatke kao što smo vidjeli u primjeru 1.

Tablicu možemo nazvati tablicom 1 prema naslovu, a drugu tablicu kao tablicom 2 kao što je prikazano u nastavku. To će nam omogućiti da vidimo naziv tablice u Vlookup sintaksi kada ćemo odabrati raspon tablice.

Sada idite do ćelije gdje trebamo vidjeti izlaz za proizvod i upišite " = VLOOKUP " i odaberite funkciju kao što je prikazano u nastavku.
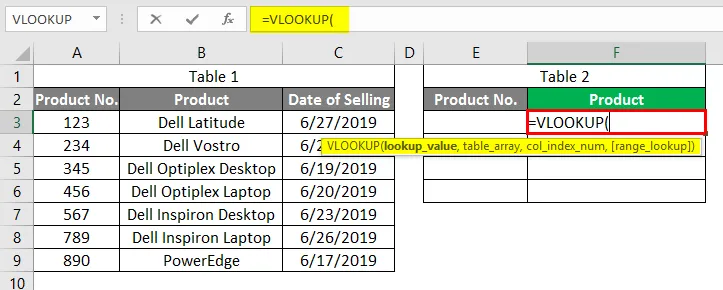
Sada odaberite Vlasničko ime kao Lookup_Value kao E3 što je stupac našeg broja proizvoda.
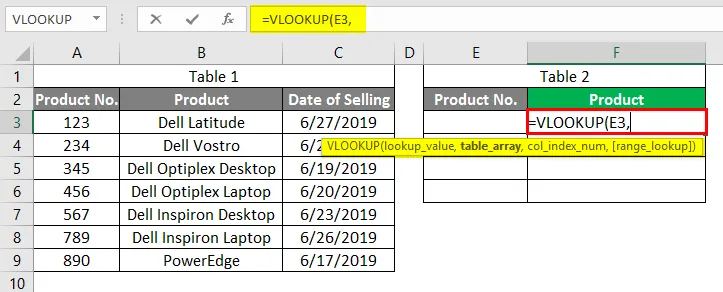
Table_Array kao potpuni tablica_1 podataka iz ćelije A3 do C9.
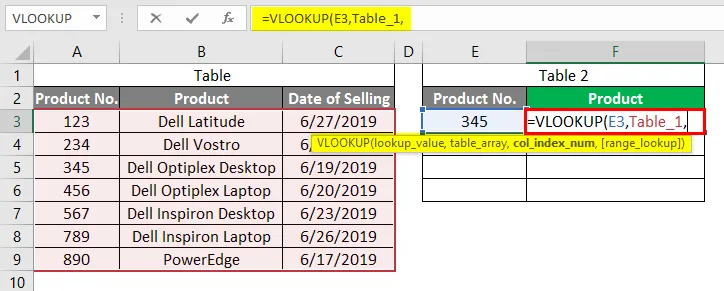
Col_Index_Num kao 2 koji je Proizvod u Tablici_1.

Range_Lookup kao "0" za točnu vrijednost.

Pritisnite tipku Enter za izlaz iz sintakse.
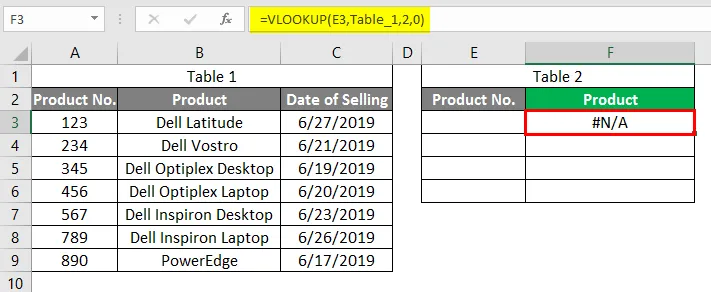
Sada u ćeliju E3 umetnite bilo koji proizvod br. Unosimo proizvod br. 345. Vidjet ćemo kako je Vlookup pomoću Table Array donio vrijednost 345 u ćeliji F3 kao što je prikazano u nastavku.
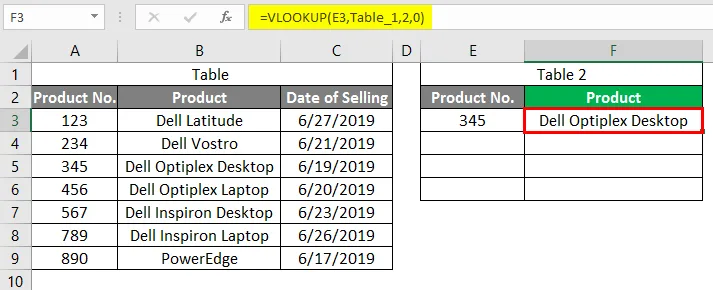
Ispitajmo može li se to primijeniti na ostatak proizvoda br. ili ne. U tu svrhu dodali smo neke brojeve proizvoda ispod ćelije E3 kao što je prikazano u nastavku.

Nakon završetka, povucite formulu ispod odgovarajućih ćelija dok brojevi proizvoda nisu tamo. Vidjet ćemo da je Vlookup dohvatio vrijednosti za većinu svih brojeva proizvoda u stupcu F. No, ćelija E6 pokazala je pogrešku # N / A što znači da nema nikakvu vrijednost povezanu s brojem proizvoda 881 u tablici 1.
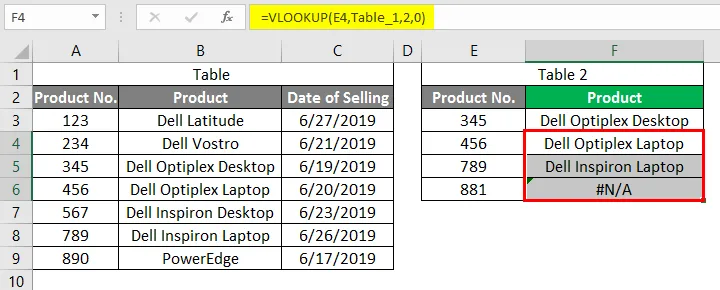
Za i protiv Vlookup tablice
- Podaci iz različitih tablica koje se sviđaju i povezane jedna s drugom mogu se preslikati u jednu tablicu.
- Primjer 2 je jednostavan i jednostavan za upotrebu.
- Imenovanje tablice prije primjene formule čini sintaksu malom.
- Za Vlookup možemo koristiti više bilo kojeg broja tabličnih nizova.
- Nema smisla koristiti niz tablica Vlookup tamo gdje tablice nisu povezane jedna s drugom.
Stvari koje treba zapamtiti
- Preporučuje se korištenje Vlookup Table Array-a tamo gdje su tablice međusobno povezane u pogledu podataka.
- Za tablicu Array tablice uvijek koristite referencu te vrijednosti pretraživanja koja se odnosi na tablicu Array.
- Niz tablica treba biti više od 2 tablice.
Preporučeni članci
Ovo je vodič za Vlookup Table Array. Ovdje smo raspravljali o tome kako koristiti Vlookup Table Array zajedno s praktičnim primjerima i download excel predložakom. Možete i pregledati naše druge predložene članke -
- Mješovita referenca u Excelu
- AKO VLOOKUP Formula u Excelu
- Kako dodati stanice u Excelu
- MIRR formula u Excelu