U ovom tutorialu ću vam pokazati kako koristiti pametne filtre u Photoshopu! Naučit ćete sve što trebate znati o pametnim filtrima, uključujući one što su pametni filtri i njihove prednosti u odnosu na redovite filtre Photoshopa. Naučit ćete kako primijeniti i urediti pametni filtar, kako dodati nekoliko pametnih filtera u jednu sliku, kako kontrolirati na koje dijelove slike utječu pametni filtri i još mnogo toga! Čak ćemo naučiti kako primijeniti Photoshopov najmoćniji filtar, Camera Raw Filter, kao uređivi, nerazorni pametni filter!
Koristit ću Photoshop CC, ali pametni su filtri dostupni u bilo kojoj verziji Photoshopa od CS3-a i novije verzije. Započnimo!
Što su pametni filtri?
Pametni filtar je stvarno samo uobičajeni Photoshop filtar, ali onaj koji je primijenjen na pametni objekt. Pametan objekt je spremnik koji sadržava sloj sigurno u sebi. Kad pretvorimo sloj u pametni objekt, sve promjene koje unesemo primjenjuju se na sam spremnik, a ne na njegov sadržaj. Time se naše promjene mogu uređivati i ne-destruktivno. A kada jedan od Photoshopovih filtera primijenimo na pametni objekt, filtar automatski postaje pametni filtar koji se može uništiti!
Glavna prednost pametnih filtera je ta što možemo promijeniti postavke pametnog filtra u bilo kojem trenutku kada nam je potrebno bez gubitka u kvaliteti i bez trajnih promjena slike. Ali postoje i druge prednosti. Možemo uključiti i isključiti pametne filtre, promijeniti način miješanja i neprozirnost pametnog filtra, pa čak i promijeniti redoslijed u kojem se pametni filtri primjenjuju. Pametni filtri također uključuju ugrađenu masku slojeva koja nam daje kontrolu nad točno kojim dijelom slike utječe. Budući da su pametni filtri potpuno nerazorni, daju nam slobodu eksperimentirati s različitim filtrima i postavkama filtera, bez brige da ćemo išta zabrljati. Istina je da, ako ne koristite pametne filtre, nedostaje vam jedna od najboljih Photoshopovih značajki, pa da vidimo kako oni funkcioniraju!
Kako primijeniti pametni filtar u Photoshopu
Za ovaj ću vodič koristiti ovu sliku koju sam preuzeo sa Adobe Stock-a. Budući da nam je cilj naučiti o pametnim filtrima, a ne stvarati određeni efekt, lako možete slijediti bilo koju vlastitu sliku:

Izvorna slika. Kredit za fotografije: Adobe Stock.
Pretvaranje sloja u pametni objekt
Prije nego što primijenimo pametne filtre, prvo moramo pretvoriti svoju sliku u pametni objekt. Na ploči Slojevi vidimo sliku na pozadinskom sloju:
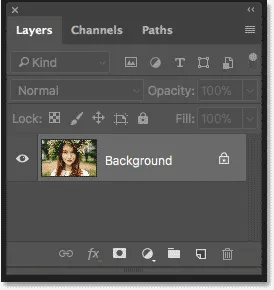
Slika se otvara na pozadinskom sloju.
Da biste pretvorili sloj u pametni objekt, dvaput kliknite na naziv "Pozadina" kako biste ga preimenovali:
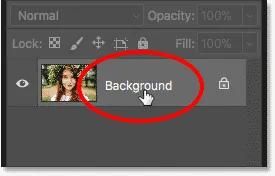
Započnite preimenovanjem pozadinskog sloja.
U dijaloškom okviru Novi sloj navedite sloj više opisnog naziva. Nazvat ću svoj "Foto". Kliknite U redu da biste prihvatili:
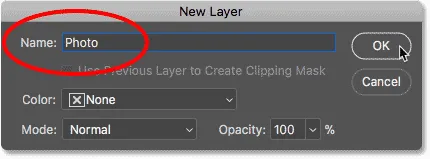
Preimenovanje pozadinskog sloja.
Nazad na ploči Slojevi vidimo da je moj pozadinski sloj sada "Photo". Da biste ga pretvorili u pametni objekt, kliknite ikonu izbornika u gornjem desnom kutu ploče Slojevi:
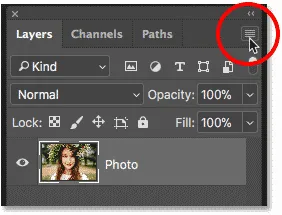
Klikom na ikonu izbornika ploče Slojevi.
Zatim s popisa odaberite Pretvori u pametni objekt :
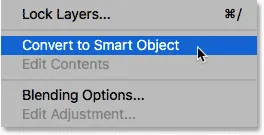
Odabir "Pretvori u pametni objekt".
Ikona pametnog objekta pojavljuje se u donjem desnom kutu sličice pregleda sloja, što govori da je naš sloj sada pametan objekt:
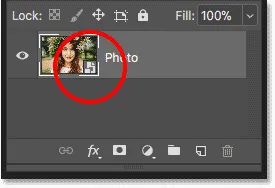
Ikona pametnog objekta.
Srodni udžbenik: Kako stvoriti pametne objekte u Photoshopu
Primjena Photoshop filtra kao pametnog filtra
Jednom kada pretvorimo sloj u pametni objekt, svi filtri koji na njega primijenimo iz izbornika Photoshop's Filter automatski će se pretvoriti u pametne filtre. Na primjer, započnimo s nečim jednostavnim, poput filtra Gaussian Blur. Idite na izbornik Filter u traci izbornika, odaberite Blur, a zatim odaberite Gaussian Blur :
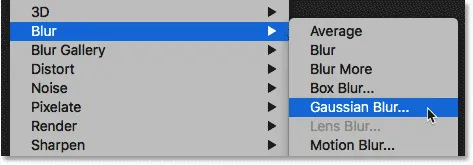
Idite na Filter> Blur> Gaussian Blur.
Za zamućenje slike možemo koristiti filtar Gaussian Blur, a količinu zamućenja kontroliramo koristeći opciju Radius na dnu dijaloškog okvira. Postavit ću svoju vrijednost radijusa na 10 piksela:
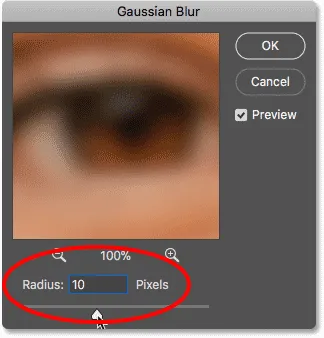
Količinu zamućenja prilagodite klizačem Radius.
Kliknite OK (U redu) da zatvorite dijaloški okvir, a ovdje je moja slika s primijenjenim zamagljenjem:

Slika nakon primjene filtra Gaussian Blur.
Pregledavanje pametnih filtera
Ako ponovo pogledamo ploču Slojevi, vidjet ćemo naš filtar Gaussian Blur koji je sada naveden kao pametni filter ispod pametnog objekta "Photo". Trebali smo samo primijeniti ga na pametni objekt i Photoshop je filtar trenutno pretvorio u pametni filter:
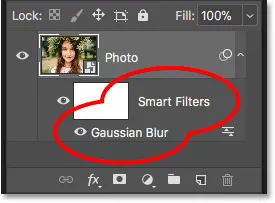
Pametni filtri navedeni su ispod pametnog objekta na koji su primijenjeni.
Kako urediti pametni filtar
Glavna prednost koju pametni filtri imaju u odnosu na Photoshopove uobičajene filtre je ta što možemo urediti pametni filtar i promijeniti njegove postavke nakon što je primijenjen. Za uređivanje pametnog filtra dvaput kliknite na naziv filtra:
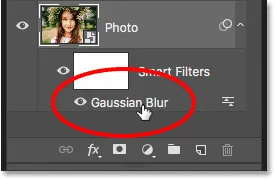
Dvaput kliknite na pametni filtar da biste ga ponovo otvorili.
Ovo ponovno otvara dijaloški okvir filtra. Povećat ću vrijednost radijusa s 10 piksela na 20 piksela, a zatim kliknite U redu:
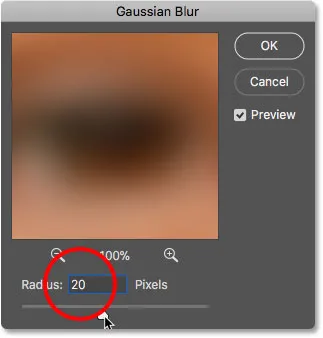
Uređivanje pametnog filtra.
Moja nova postavka filtra odmah se primjenjuje na sliku. A budući da su pametni filtri nerazorni, nema gubitka u kvaliteti slike. Nova postavka filtra jednostavno zamjenjuje prethodnu postavku, kao da se prethodna nikad nije dogodila:

Ista slika nakon uređivanja pametnog filtra Gaussian Blur.
Promjena načina miješanja i neprozirnosti pametnog filtra
Uz to što možemo promijeniti njihove postavke, još jedna prednost pametnih filtara u Photoshopu jest ta što možemo promijeniti način miješanja i neprozirnost filtra. Ako pogledate desno od naziva pametnog filtra na ploči Slojevi, pronaći ćete ikonu s dva klizača. Ovo je ikona opcija miješanja filtra. Dvaput kliknite na nju da otvorite dijaloški okvir Mogućnosti miješanja:
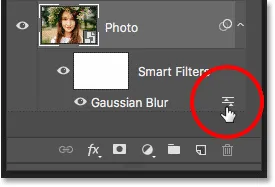
Svaki će pametni filtar imati svoju ikonu Opcije miješanja.
Ovdje možemo promijeniti način miješanja i neprozirnost filtra. Drugim riječima, mijenjamo kako se učinak filtra stapa sa sadržajem njegovog pametnog objekta. To se razlikuje od opcija Blend Mode i Opacity na ploči Slojevi, koje kontroliraju kako se sloj stapa sa slojevima ispod njega. Ovdje utječemo na sam filtar.
Promijenit ću način miješanja Gaussian Blur pametnog filtra iz Normal u Soft Light i smanjit ću neprozirnost na 50% . Tada ću kliknuti U redu da zatvorim dijaloški okvir:
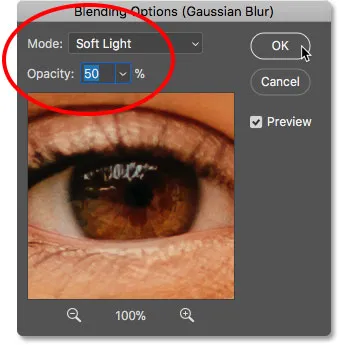
Promjena načina miješanja i smanjenje neprozirnosti pametnog filtra.
Promjena načina miješanja efekta zamućenja u Soft Light povećava kontrast i zasićenost slike, stvarajući mekani sjaj. I smanjenjem neprozirnosti filtra na 50 posto, smanjio sam intenzitet učinka:

Rezultat nakon promjene mogućnosti miješanja pametnog filtra Gaussian Blur.
Srodni udžbenik: Photoshop-ovih top 5 modusa kombiniranja koje morate znati
Uključivanje i isključivanje pametnog filtra
Još jedna prednost pametnih filtera je ta što ih možemo uključiti i isključiti. Da biste vidjeli kako je izgledala vaša slika prije primjene pametnog filtra, isključite filtar klikom na ikonu vidljivosti uz njegovo ime. Kliknite ponovo istu ikonu vidljivosti (prazno mjesto na kojem se pojavila očna jabučica) da biste ponovo uključili filter i pogledali učinak:
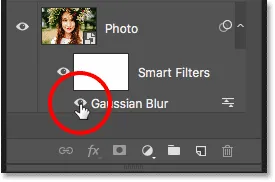
Pomoću ikone vidljivosti uključite i isključite pametni filtar.
Dodavanje pametnijih filtera
Do sada smo primijenili jedan pametni filtar, ali u isti pametni objekt možemo dodati više pametnih filtera. Dodajmo još jedan, ovaj put iz Photoshopove galerije filtera. Otvorite izbornik Filter u traci izbornika i odaberite Filter Filter :
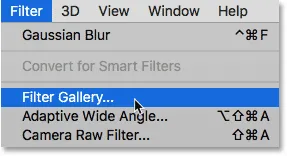
Idite na Filter> Filter Gallery.
Galerija filtera otvara se s velikim preglednim poljem s lijeve strane, a filteri koje možemo izabrati, zajedno s njihovim postavkama, s desne strane:

Photoshop's Filter Gallery.
Odabrat ću jedan od svojih najdražih filtera, Diffuse Glow, koji se nalazi u grupi Distort od filtera. Kliknite na njegovu sličicu da biste je odabrali:
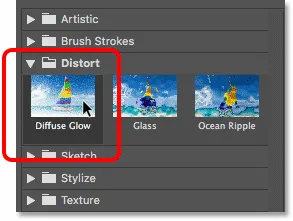
Odabirom filtra Diffuse Glow.
U postavkama za filtar Diffuse Glow postavit ću Zrnatost na 3, Količina sjaja na 5 i Očistu količinu na 8 . Tada ću kliknuti U redu da zatvorim Galeriju filtra:
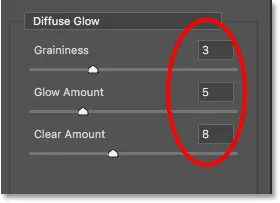
Postavke filtra Diffuse Glow.
A evo i moje slike s primenjenim Diffuse Glowom:

Učinak pomoću pametnih filtera Diffuse Glow i Gaussian Blur.
Na ploči Slojevi sada vidimo dva pametna filtra navedena ispod pametnog objekta. Svi filtri koji su dio Filtarne galerije navedeni su jednostavno kao "Galerija filtera", a ne imenom određenog filtra koji je korišten:
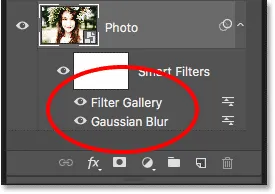
Ploča slojeva prikazuje oba pametna filtra.
Uređivanje efekta
Ako bih želio isprobati različite postavke za filtar Diffuse Glow, mogao bih dvaput kliknuti na naziv "Filter Filter" da ga ponovo otvorim i unesem promjene. Ali u ovom slučaju želim samo smanjiti intenzitet učinka, pa ću dvaput kliknuti na ikonu Mogućnosti miješanja u filteru:
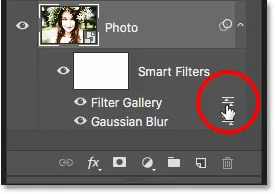
Otvaranje opcija miješanja za Galeriju filtera.
U dijaloškom okviru Mogućnosti miješanja ostavit ću način Blend postavljenim na Normalno, ali smanjit ću Opacity na oko 80% . Tada ću kliknuti U redu:
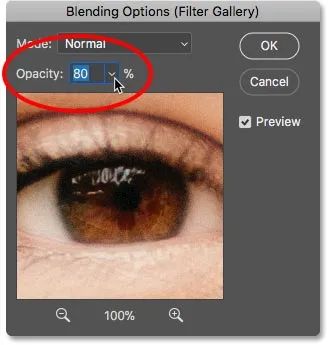
Smanjivanje neprozirnosti filtera Diffuse Glow.
Sa smanjenom neprozirnošću, učinak difuznog sjaja sada je malo manje intenzivan:

Rezultat nakon smanjenja neprozirnosti.
Promjena redoslijeda pametnih filtera
Redoslijed primjenjivanja pametnih filtera važan je jer ih Photoshop primjenjuje jedan za drugim, odozdo prema gore. U mom slučaju najprije se primjenjuje Gaussian Blur, a zatim se filtrira Diffuse Glow na vrhu efekta zamućenja. Možemo promijeniti redoslijed slaganja pametnih filtera povlačenjem iznad ili ispod jednog na popisu. Kliknut ću na svoj filter Gaussian Blur, a zatim ga povučem iznad filtera Diffuse Glow (Galerija filtera). Kad se traka za osvjetljenje pojavi iznad Galerije filtera, otpustit ću gumb miša da na mjesto bacim Gaussovu zamagljenost:
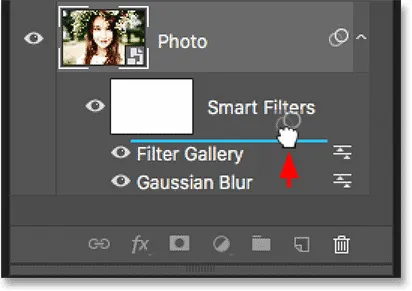
Povucite pametne filtre gore ili dolje da biste promijenili redoslijed u kojem su primijenjeni.
A sada se najprije primjenjuje filtar Diffuse Glow, a zatim iznad njega Gaussian Blur:
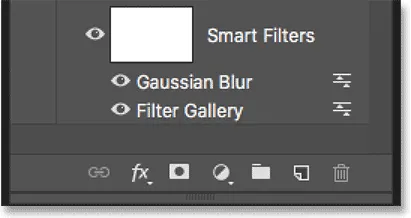
Photoshop sada primjenjuje filtre suprotnim redoslijedom.
Razlika može biti suptilna ili očitija ovisno o filtrima koje koristite. U mom je slučaju suptilno, ali uočljivo. U ovoj usporedbi "prije i poslije" vidimo da je pomicanje filtra Gaussian Blur iznad filtera Diffuse Glow dodalo malo više svjetline i kontrasta efektu (desno) u odnosu na prvobitni izgled (lijevo):
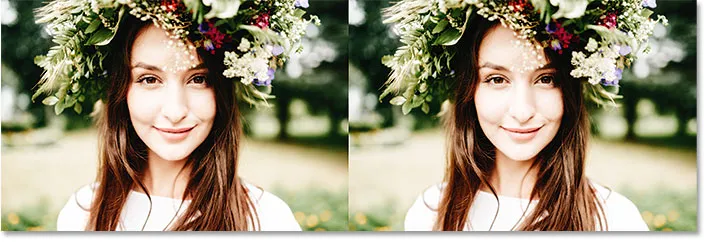
Izvorna (lijeva) i nova (desna) verzija nakon promjene redoslijeda pametnih filtera.
Uređivanje više pametnih filtera
Evo problema s kojim ćete se susresti prilikom uređivanja više pametnih filtara. Kad filtar Gaussian Blur sada sjedi iznad Galerije filtra, ako dvaput kliknem na njegovo ime za uređivanje filtra:

Dvokliknite na "Gaussian Blur".
Dijaloški okvir Gaussova zamagljivanja ponovno se otvara onako kako bismo očekivali. Kliknite Odustani kako bih je zatvorio bez ikakvih promjena:
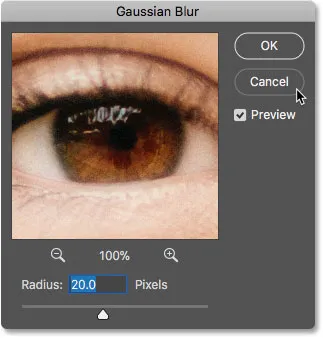
Ponovno se otvara dijaloški okvir Gaussova zamagljivanja.
Ali pogledajte što će se dogoditi ako dvaput kliknem na riječi "Filter Filter" ispod filtra Gaussian Blur:
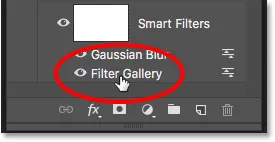
Dvokliknite na "Filter Gallery".
Umjesto da se Galerija filtera otvori odmah, Photoshop umjesto toga pops otvori poruku. Poruka nam govori da će svi pametni filtri koji sjede iznad tog filtra biti privremeno isključeni dok vršimo promjene. Opet, razlog je taj što Photoshop primjenjuje pametne filtre odozdo prema gore. Budući da moj filtar Gaussian Blur sjedi iznad Galerije filtera, Photoshop mora isključiti filtar Gaussian Blur kako bi mogao pokazati točan pregled Galerije filtra. Nakon što učinim promjene i zatvorim Galeriju filtra, Photoshop će ponovo uključiti filtar Gaussian Blur. Kad ugledate ovu poruku, kliknite U redu da biste je prihvatili:
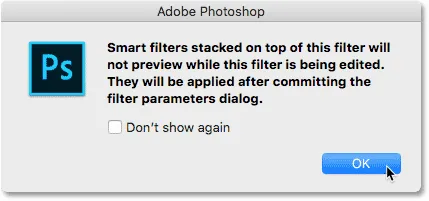
Svi pametni filtri iznad odabranog filtra neće se pregledati dok ne završimo s uređivanjima.
Čim zatvorim poruku, Galerija filtera ponovno će se otvoriti u mojim postavkama Diffuse Glow. Ponovno ću kliknuti Odustani kako bih ga zatvorio bez promjene:

Kliknite U redu da biste zatvorili poruku i uredili pametni filter.
Eksperimentiranje sa pametnim filtrima
Budući da su pametni filtri potpuno nerazorni, možemo se sigurno igrati i eksperimentirati s različitim filtrima i postavkama filtera samo da vidimo što rade i da li nam se sviđa rezultat. Jedan od filtera koje sam koristio za svoj efekt padajućeg snijega bio je filter Crystallize. Da biste vidjeli kako izgleda s ovom slikom, odabrat ću je tako da otvorite izbornik Filter, odaberete Pixelate i izaberete Crystallize :
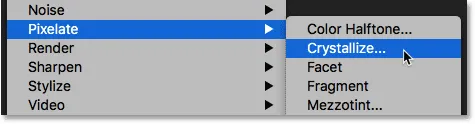
Idite na Filter> Pixelate> Crystallize.
Filter Crystallize razdvaja sliku na dijelove ili ćelije boje. Mi kontroliramo veličinu ćelija pomoću opcije Veličina ćelije na dnu. Budući da ovdje samo eksperimentiram, postavit ću svoju Veličina ćelije na 40, a zatim ću kliknuti U redu:
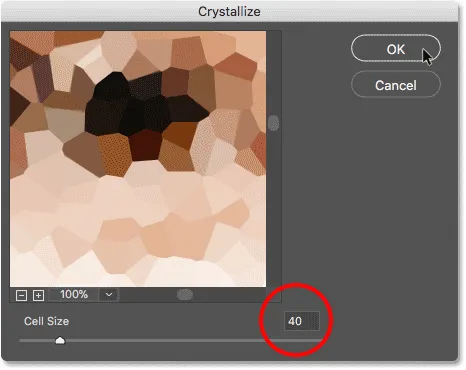
Dijaloški okvir Filtar kristalizira.
I evo rezultata. To je zanimljiv učinak i onaj za koji sam sigurna da ću mu u budućnosti naći koristi. Ali za ovu sliku to zapravo ne radi:

Učinak filtra Crystallize.
Kako izbrisati pametni filtar
Ako isprobate pametni filter i ne sviđaju vam se rezultati, nije problem. Možete ga samo izbrisati. Na ploči Slojevi vidimo filtar Crystallize koji je sada naveden kao treći pametni filtar iznad ostalih:
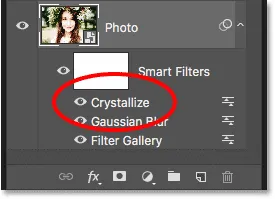
Na slici su sada primijenjena tri pametna filtra.
Da biste izbrisali pametni filtar, kliknite na njegovo ime i povucite ga dolje na koš za smeće pri dnu ploče Slojevi:
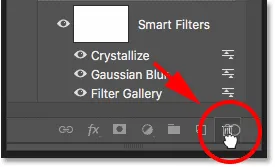
Povucite pametni filter na koš za smeće da biste ga izbrisali.
Sa izbrisanim filtrom slika se odmah vraća na način na koji je izgledala prije primjene filtra:

Učinak nakon brisanja pametnog filtra Crystallize.
Primjena Camera Raw-a kao pametnog filtra
Dodajmo još jedan pametni filter. Ovog puta, dodaćemo najjači filtar u svim Photoshopovima, Camera Raw Filter. Imajte na umu da je Camera Raw Filter dostupan samo u Photoshopu CC, pa će vam trebati Photoshop CC koji slijedite uz ovaj dio.
Idite na izbornik Filter i odaberite Camera Raw Filter :
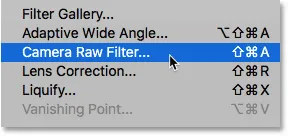
Idite na Filter> Filter za sirovi fotoaparat.
Ovo otvara sliku u dijaloškom okviru Camera Raw Filter. Camera Raw Filter omogućuje nam pristup istim značajkama uređivanja slika koje bismo mogli pronaći ne samo u glavnom Photoshopu dodatnom Camera Raw, već i u Adobe Lightroomu. Primjenjujući ga kao pametni filtar, postavke filtra održavamo u potpunosti uredljivim:

Dijaloški okvir Camera Raw Filter.
Na ploči Basic s desne strane snizit ću vrijednost Clarity na -25 . To će dodati malo više mekoće efektu smanjujući kontrast u srednjim tonovima. Zatim, da smanjim zasićenost boje, smanjit ću i vrijednost Vibrance na -25 :
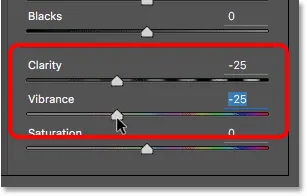
Spuštanje postavki jasnoće i vibracije na ploči Basic.
Kliknite OK (U redu) da zatvorim dijaloški okvir Camera Raw Filter i evo rezultata do sada:

Rezultat nakon omekšavanja slike i smanjenja zasićenosti boje.
Uređivanje postavki filtra Camera Raw Filter
Na ploči Slojevi vidimo Camera Raw Filter naveden kao pametni filtar iznad Filtarske galerije i filtra Gaussian Blur. Da biste ponovo otvorili dijaloški okvir i napravili daljnje izmjene, samo dvaput kliknite naziv "Camera Raw Filter":
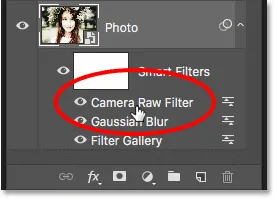
Ponovno otvaranje pametnog filtra Camera Raw.
Zaboravio sam da i sam želim dodati slici vinjete. Dakle, u području ploče s desne strane prebacit ću se na ploču efekti klikom na njezinu karticu:
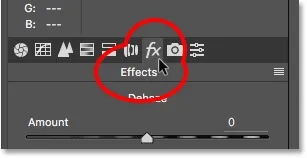
Prelazak sa osnovne na ploču efekti.
Zatim ću u odjeljku Post Crop Vignetting povući klizač Količina s lijeve strane, na vrijednost oko -30 :
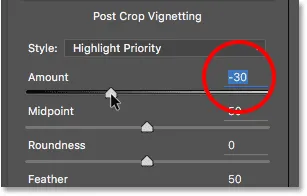
Dodavanju vinjete slici.
Još jednom ću kliknuti OK kako bih zatvorio dijaloški okvir Camera Raw Filter. I evo rezultata, ne samo s prilagodbama za Clarity i Vibrance koje sam napravio na početku, već i s novim efektom vinjete u uglovima:

Rezultat nakon unošenja više izmjena u Camera Raw Filter.
Korištenje maske pametnog sloja filtra
I na kraju, još jedna velika prednost koju pametni filtri imaju u odnosu na obične filtere je ta što pametni filtri uključuju ugrađenu masku slojeva . Maska sloja nam omogućuje točno kontrolu na koje dijelove slike filtri utječu. Na ploči Slojevi vidimo bijelu sličicu maske napunjenog sloja pored riječi "Pametni filtri":

Koristite slojnu masku za kontrolu vidljivosti pametnih filtera.
Želim smanjiti svjetlinu i vratiti neke detalje na žensko lice, tako da moram smanjiti utjecaj pametnih filtera u tom dijelu slike. To mogu učiniti samo slikajući to područje na sloju maske crnom bojom. Prvo ću kliknuti na minijaturnu sličicu maske da biste je odabrali. Granica osvjetljenja oko sličice kaže mi da je odabrana maska sloja, a ne pametni objekt:
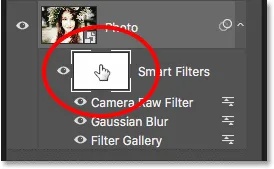
Odabir maske sloja.
Na Alatnoj traci ću odabrati Alat za četkicu :
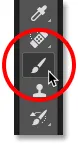
Odabir alata za četkicu.
I još uvijek ću se u Alatnoj traci pobrinuti da moja boja četke (boja prednjeg dijela) bude postavljena na crnu :
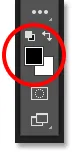
Photoshop koristi boju prednjeg plana kao boju četke.
Zatim ću pomoću velike četkice mekog ruba naslikati sloj maske preko ženskog lica. Primijetite, međutim, da umjesto da jednostavno umanjim utjecaj pametnih filtera, u potpunosti ih skrivam, što nije ono što sam želio učiniti:

Bojanje crnom bojom na sloju maske krije učinke pametnih filtera.
Slikanje četkom manje neprozirnosti
Poništavat ću potez četkice tako da idem na izbornik Uredi i odaberem Poništi potez četkice :
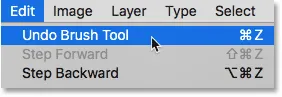
Idite na Uređivanje> Poništavanje poteza četkom.
Ovo vraća pametne filtre na području gdje sam slikao:

Otklanjanjem poteza četkice vraćeni su filtri.
Zatim ću u traci s opcijama smanjiti neprozirnost četkice sa 100% na oko 40% :
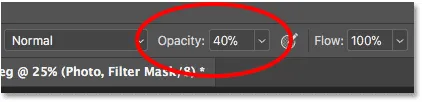
Smanjivanje neprozirnosti četke na 40%.
I ovaj put, slikanje na istom području četkom manje neprozirnosti jednostavno smanjuje, a ne u potpunosti skriva, efekte pametnog filtra:

Obojite četkom manje neprozirnosti kako biste smanjili, a ne uklonili, učinke pametnih filtera.
Srodni vodič: Kako koristiti slojeve maski u Photoshopu
Prikazivanje i skrivanje svih pametnih filtera odjednom
Ranije smo saznali da možemo uključiti i isključiti pojedinačni pametni filtar klikom na ikonu vidljivosti pored naziva filtera. Ali ako ste na pametni objekt primijenili više pametnih filtera i trebate ih uključiti i isključiti odjednom, kliknite glavnu ikonu vidljivosti pored minijature maske sloja:
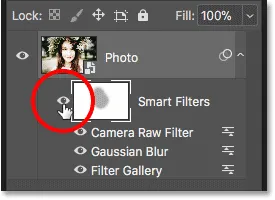
Pomoću glavne ikone vidljivosti istovremeno uključite i isključite sve pametne filtre.
Kliknite ga jednom kako biste isključili sve pametne filtre i pogledali originalni sadržaj pametnog objekta:

Pregledavanje originalne slike uz isključene pametne filtre.
Kliknite ga ponovo kako biste ponovo uključili pametne filtre i pregledali efekte:

Učinak s uključenim pametnim filtrima.
I tu ga imamo! To je sve što trebate znati da biste počeli koristiti uređivačke, nerazorne pametne filtre u Photoshopu! Za više tutorijala o pametnim filtrima naučite kako stvoriti šareni umjetnički efekt vrtloga, kako stvoriti efekt akvarelne slike ili kako koristiti pametne filtre s tekstom! Ili posjetite naš dio sa Photoshop Osnove za više vodiča!