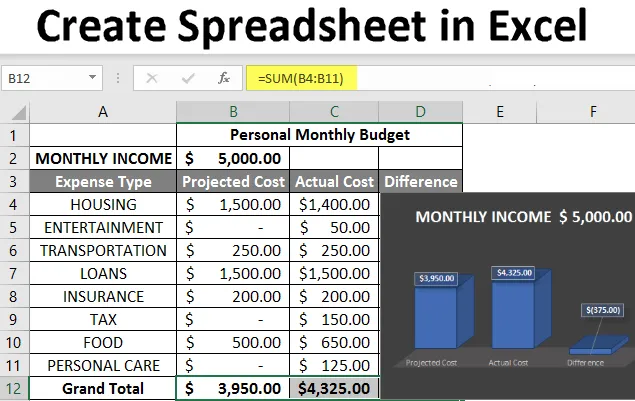
Stvorite proračunsku tablicu u Excelu (sadržaj)
- Uvod u izradu proračunske tablice u Excelu
- Kako stvoriti proračunsku tablicu u Excelu?
Uvod u izradu proračunske tablice u Excelu
Spreadsheet su datoteke sa sustavom rešenja dizajnirane za upravljanje ili izvršavanje bilo koje vrste izračuna na osobnim ili poslovnim podacima. Dostupan je u MS Officeu, kao i u Office 365 odakle korisnik može kreirati proračunsku tablicu. Ovdje je MS Office lokacijska aplikacija u kojoj se Office 365 temelji na oblaku. Postoji 400+ funkcija i brojne značajke kao što su okret, bojanje, grafikon, grafikon i uvjetno oblikovanje i još mnogo toga. Što ga čini najboljim izborom za korisnike.
Radna bilježnica je u Excelu lingo za 'proračunsku tablicu'. MS Excel koristi ovaj izraz da bi naglasio kako jedna radna knjižica može sadržavati više radnih listova. Tamo gdje svaki može imati vlastitu podatkovnu mrežu, grafikon ili graf.
Kako stvoriti proračunsku tablicu u Excelu?
Evo nekoliko primjera za stvaranje različitih vrsta proračunskih tablica u excelu s ključnim značajkama izrađenih proračunskih tablica.
Ovdje možete preuzeti Excel predložak za izradu proračunske tablice - Stvorite Excel predložak proračunske tablicePrimjer br. 1 - Kako stvoriti proračunsku tablicu u Excelu?
1. korak: Otvorite MS Excel.
Korak 2: Idite na izbornik i odaberite Novo >> kliknite praznu radnu knjigu kako biste stvorili jednostavan radni list.
ILI - Samo pritisnite Ctrl + N: da biste stvorili novu proračunsku tablicu.

Korak 3: Prema zadanom, Sheet1 će se stvoriti kao radni list u proračunskoj tablici, a naziv proračunske tablice dat će se kao Book1 ako se prvi put otvorite.
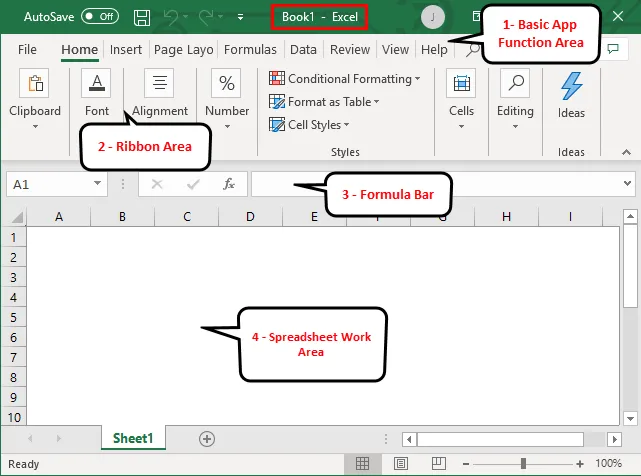
Ključne značajke izrađene proračunske tablice:
- Područje osnovnih funkcija aplikacije: Na radnom listu nalazi se zeleni natpis koji sadrži sve vrste radnji koje treba izvesti kao što su spremanje datoteke, pomicanje unazad ili prednji korak, novo, poništavanje, ponoviti i još mnogo toga.
- Područje vrpce: Postoji sivo područje odmah ispod osnovnog područja funkcije aplikacije koje se naziva Vrpca. Sadrži manipulaciju podacima, alatnu traku za vizualizaciju podataka, alate za izgled stranica i mnoge druge.
- Radno područje proračunske tablice: Po zadanom je mreža koja sadrži abecedni stupac A, B, C, …, Z, ZA…, ZZ, ZZA… i redove kao Brojevi 1, 2, 3, …. 100, 101, … itd. To je ćelija u kojoj korisnik može izvršiti svoj izračun za osobne ili poslovne podatke. Svaki se okvir pravokutnika u proračunskoj tablici naziva ćelijom odabran na gornjoj snimci zaslona je ćelija A1.
- Traka formule: Prikazat će podatke u odabranoj ćeliji, ako sadrži bilo koju formulu, tada će se prikazati ovdje. Kao i gore navedeno područje, postoji traka za pretraživanje koja je dostupna u gornjem desnom kutu i kartici lista koja je dostupna na donjoj strani radnog lista. Korisnik može promijeniti naziv imena lista.
Primjer # 2 - Kako stvoriti jednostavnu proračunsku proračunsku tablicu u Excelu?
Pretpostavimo da postoji korisnik koji želi stvoriti proračunsku tablicu za izračun nekog proračuna. On ima neki proizvod i svaku prodaju proizvoda u svakom tromjesečju za 2018. Sada ovaj proračun želi pokazati svom klijentu.
Da vidimo kako to možemo učiniti pomoću proračunske tablice.
1. korak: Otvorite MS Excel.
Korak 2: Idite na izbornik i odaberite Novo >> kliknite praznu radnu knjigu kako biste stvorili jednostavan radni list.
ILI - Samo pritisnite Ctrl + N: da biste stvorili novu proračunsku tablicu.
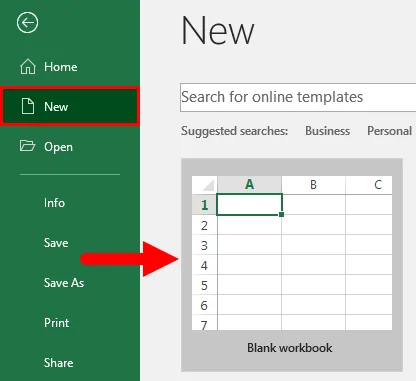
3. korak: Idite na radno područje proračunske tablice. Koji je list1.
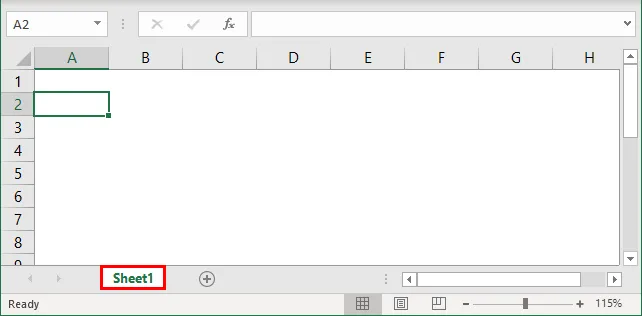
Korak 4: Sada stvorite zaglavlja za prodaju u svakom tromjesečju u prvom redu spajanjem ćelija od B1 do E1, a u drugom redu navedite naziv proizvoda i naziv svake četvrtine.
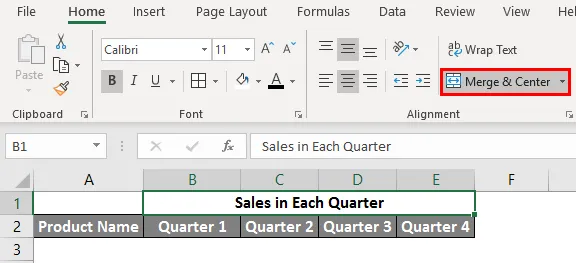
Korak 5: Sada upišite sve ime proizvoda u stupac A.
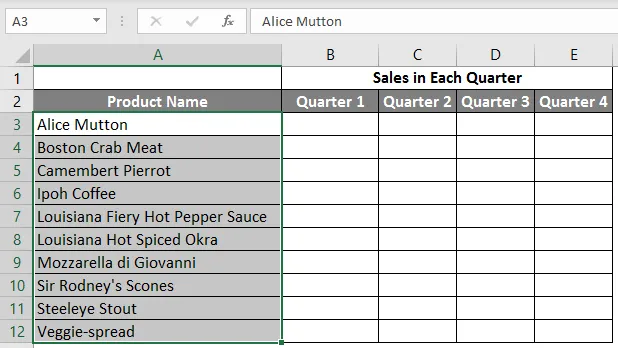
Korak 6: Sada unesite podatke o prodaji za svaki kvartal ispred svakog proizvoda.
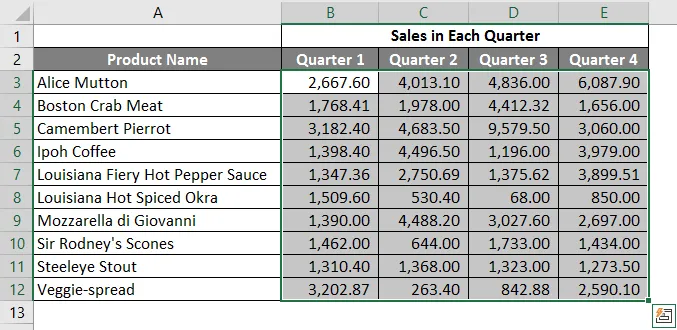
Korak 7: Sada u sljedeći red stavite jedno zaglavlje za Grand Total i izračunajte svaku četvrtinu ukupne prodaje.
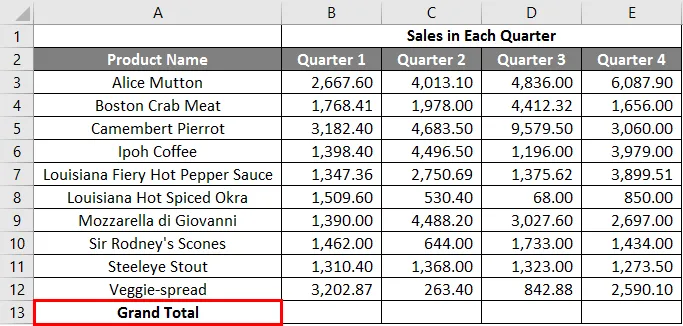
Korak 8: Sada izračunajte ukupni zbroj za svaku četvrtinu zbrajanjem >>, primijenite u ostalim ćelijama u B13 do E13.
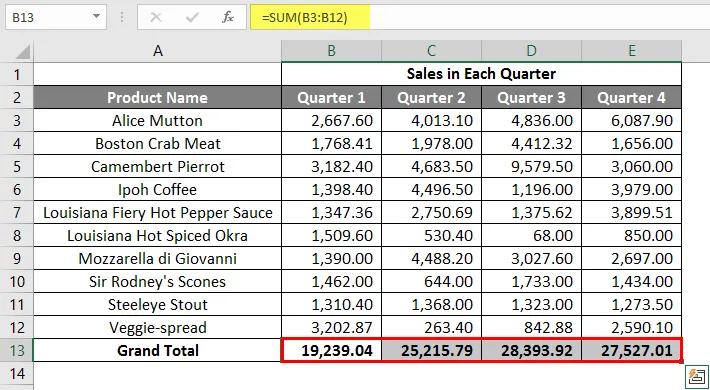
Korak 9: Pretvorimo vrijednost prodaje u valutni simbol ($).
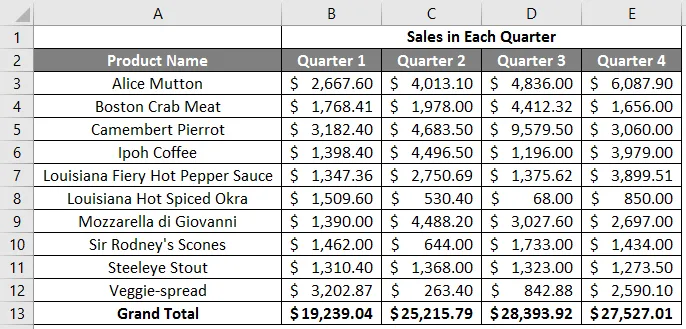
Korak 10: Sada napravite tablicu rezultata u kojoj je svaka četvrtina ukupne prodaje.
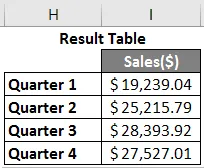
Korak 11: Nacrtajte grafikon pita kako biste prezentirali podatke klijentu na profesionalan način koji izgleda atraktivno. Korisnik može promijeniti izgled grafikona samo klikom na njega i pojavit će se njihova opcija, a on može odabrati onaj koji mu se više sviđa.
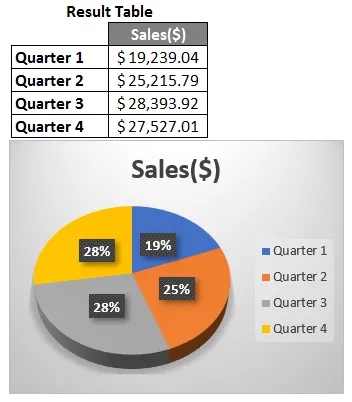
Sažetak primjera 2: Kako korisnik želi stvoriti proračunsku tablicu koja će predstavljati podatke o prodaji klijentu, to je i učinjeno.
Primjer # 3 - Kako stvoriti osobnu mjesečnu proračunsku tablicu u Excelu?
Pretpostavimo da postoji korisnik koji želi stvoriti proračunsku tablicu za izračun osobnog mjesečnog proračuna. Projektirao je trošak i stvarni trošak za 2019. Sad ovaj proračun želi pokazati svojoj obitelji.
Da vidimo kako to možemo učiniti pomoću proračunske tablice.
1. korak: Otvorite MS Excel.
Korak 2: Idite na izbornik i odaberite Novo >> kliknite praznu radnu knjigu kako biste stvorili jednostavan radni list.
ILI - Samo pritisnite Ctrl + N: da biste stvorili novu proračunsku tablicu.
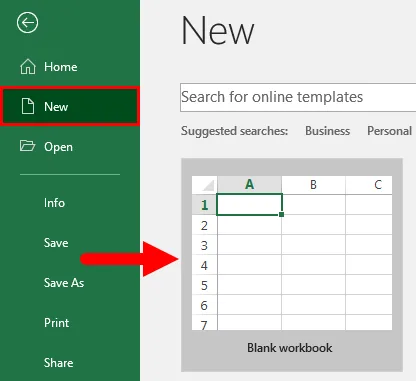
3. korak: Idite na radno područje proračunske tablice. što je Sheet2.
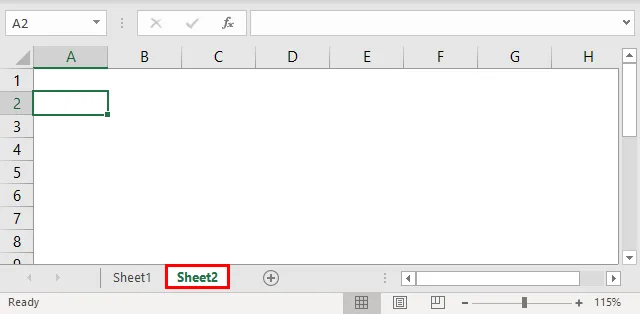
Korak 4: Sada u prvom redu napravite zaglavlja za osobni mjesečni proračun spajajući ćelije od B1 do D1, a u drugom redu dati MJESNI PRIHOD, a u 3. redu dati vrstu rashoda, projicirani trošak, stvarni trošak i razliku.
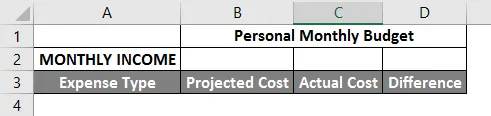
Korak 5: Sada upišite sve troškove u stupac A.
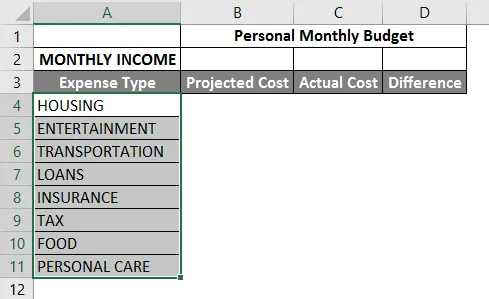
Korak 6: Sada unesite podatke o mjesečnom dohotku, projiciranom trošku i stvarnim troškovima za svaku vrstu troškova.
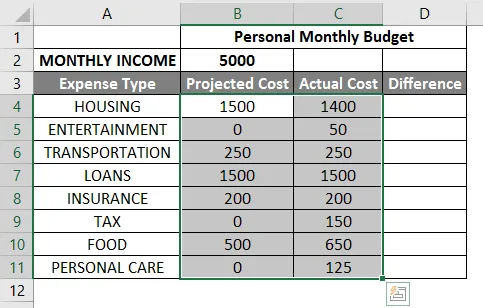
Korak 7: Sada u sljedeći red stavite jedno zaglavlje za Grand Total i izračunajte ukupno i razliku, koliko je projicirano od stvarnog troška.
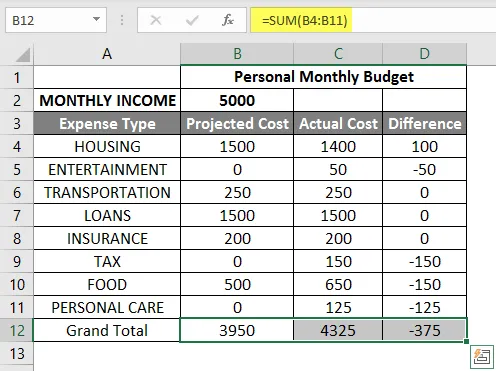
Korak 8: Sada označite zaglavlje i dodajte granice pomoću grafike na alatnoj traci. >> vrijednost troškova i prihoda u dolarima napravite to simbolom valute.
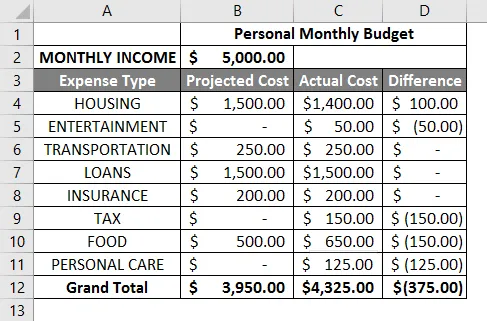
Korak 9: Sada napravite tablicu rezultata koja ima svaki kvartal prodaje.
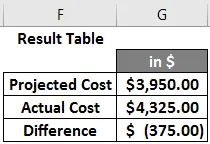
Korak 10: Sada crtajte dijagram pita kako bi predstavili podatke obitelji. Korisnik može odabrati ono što mu se sviđa.
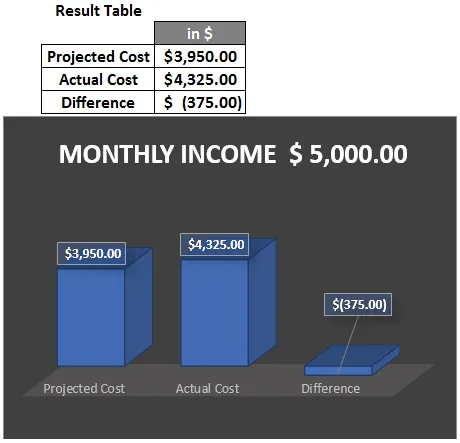
Sažetak primjera 3: Budući da korisnik želi stvoriti proračunsku tablicu koja će predstavljati mjesečne podatke o obitelji u ovoj obitelji, to je i učinjeno. Bliski ugao koji prikazuje u podacima za negativnu vrijednost.
Stvari koje treba zapamtiti
- Spreadsheet je datoteka s mrežom koja je dizajnirana za upravljanje ili izvršavanje bilo koje vrste izračuna na osobnim ili poslovnim podacima.
- Dostupan je u MS Officeu, kao i u Office 365 odakle korisnik može kreirati proračunsku tablicu.
- Radna bilježnica je u Excelu lingo za 'proračunsku tablicu'. MS Excel koristi ovaj izraz da bi naglasio kako jedna radna knjiga može sadržavati više radnih listova.
Preporučeni članci
Ovo je vodič za izradu proračunske tablice u Excelu. Ovdje smo raspravljali o tome kako stvoriti proračunsku tablicu u Excelu zajedno s primjerima i preuzeti Excel predložak. Možete pogledati i sljedeće članke da biste saznali više -
- Formule proračunskih tablica u Excelu
- Okretna tablica s više listova
- Grupni radni listovi u Excelu
- COLUMNS Formula u Excelu