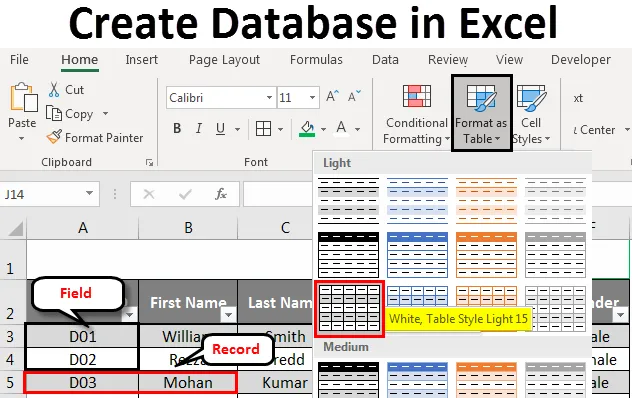
Excel Create Database (Sadržaj)
- Stvaranje baze podataka u Excelu
- Kako stvoriti bazu podataka u Excelu?
Stvaranje baze podataka u Excelu
Ako želite stvoriti bazu podataka, MS Access je alat koji biste idealno trebali potražiti. Međutim, malo je komplicirano naučiti i savladati tehnike u njima kao MS Access. Treba vam dovoljno vremena da ih savladate. U takvim slučajevima možete koristiti excel kao dobar resurs za stvaranje baze podataka. Lakše je unijeti, pohraniti i pronaći određene informacije u Excelovoj bazi podataka. Dobro strukturirana, dobro oblikovana tablica excela može se smatrati samoj bazom podataka. Dakle, sve što morate učiniti je stvoriti tablicu koja ima odgovarajući format. Ako je tablica dobro strukturirana, možete sortirati podatke na mnogo različitih načina. Nadalje, filtre možete primijeniti na dobro strukturirane podatke da bi ih narezali na kockice prema vašim zahtjevima.
Kako stvoriti bazu podataka u Excelu?
Stvarat ćemo bazu podataka zaposlenika za organizaciju. Pogledajmo kako stvoriti bazu podataka u Excelu slijedeći postupak u nastavku:
Ovdje možete preuzeti Excel predložak za izradu baze podataka - Stvorite predložak Excela baze podatakaUnos podataka radi stvaranja baze podataka Excela
Unos podataka je glavni aspekt dok pokušavate stvoriti bazu podataka u Excelu.
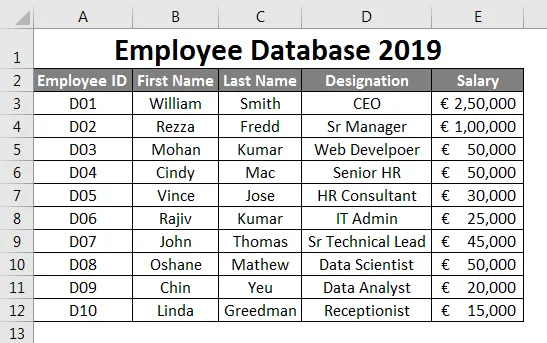
Pretpostavimo da su ovo podaci koje ćete koristiti kao baze podataka o zaposlenicima.
Dodao sam prvih nekoliko ID-ova zaposlenika . Recite D01, D02, D03, a zatim povucite preostale do 12. reda pomoću Fill Handle . Stupac drugi nadalje sadrži opće podatke o zaposlenicima poput imena, prezimena, imenovanja i plaće. Ispunite ove podatke u ćelije ručno prema vašim podacima. Provjerite je li format za stupac plaće primijenjen na sve ćelije u stupcu (inače ova baza podataka može uzrokovati pogrešku tijekom upotrebe).
Unošenje ispravnih podataka
Uvijek je dobro unijeti ispravne podatke. Provjerite nema li mjesta u vašim podacima. Kad kažem da nema drugih praznina, on pokriva ćelije stupca koje također nisu prazne. Pokušajte do krajnje mjere da nijedna ćelija podataka nije prazna. Ako nemate dostupne podatke sa sobom, radije postavite NA preko prazne ćelije. Također je važno napraviti pravi unos u desni stupac.
Pogledajte snimku zaslona u nastavku:
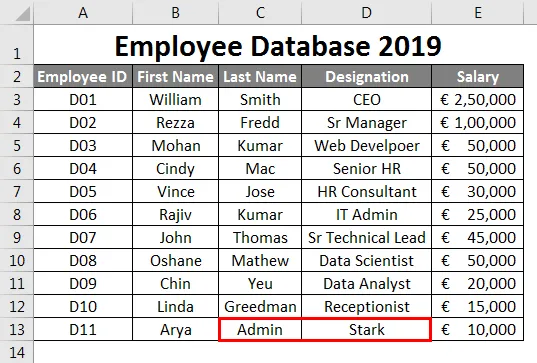
Pretpostavimo kako je prikazano na gornjoj slici, pogrešno ste izmjenili unose stupaca. tj. spomenuli ste Oznaka pod prezimenom i prezimenom pod Oznaka, što je ozbiljan pad kada to mislite kao glavni podaci zaposlenika u vašoj organizaciji. Može dovesti u zabludu neke vaše zaključke.
Pretpostavimo da ste dodali ispravan unos, ali u drugom redu nakon posljednjeg retka (tj. Jedan red ostaje prazan). Također se ne preporučuje. Podjela je za vaše podatke. Pogledajte snimak zaslona u nastavku:
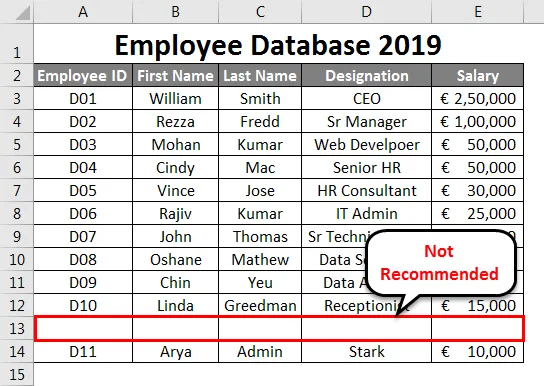
Kao što vidite, jedan red ostaje prazan nakon retka br. 12 (drugi zadnji red skupa podataka) i dodao je jedan novi redak koji se ne preporučuje. Na sličnim linijama ne biste trebali ostavljati nijedan prazan stupac u bazi podataka.
Pogledajmo snimku zaslona u nastavku:
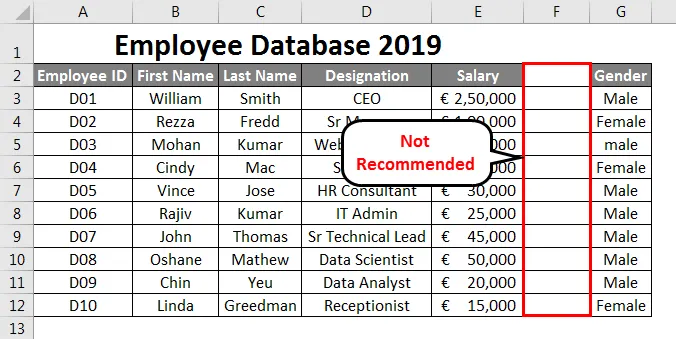
Kao što vidite, stupac F ostaje prazan. Zbog čega Excel razmišlja, postoji podijeljenost podataka. Excel smatra da je prazan stupac razdvajač za dvije baze podataka. To je pogrešno, jer je stupac nakon praznog stupca dio vaše izvorne baze podataka. To nije početni stupac nove baze podataka.
Svi se redovi nazivaju Snimi u Excelovoj bazi podataka
To je vrsta osnovnog znanja koje bismo trebali imati o bazi podataka koju stvaramo. Svaki pojedinačni redak koji stvorimo / dodamo naziva se kao Zapis u bazi podataka. Pogledajte niži snimak zaslona za referencu:
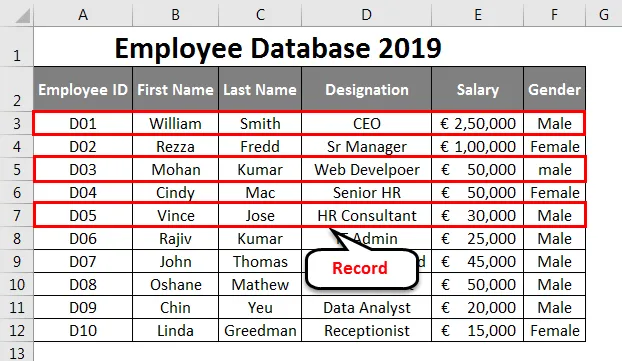
Svaki je stupac polje u Excelovoj bazi podataka
Svaki se stupac naziva polje u bazi podataka Excel. Naslovi stupaca nazivaju se nazivi polja.
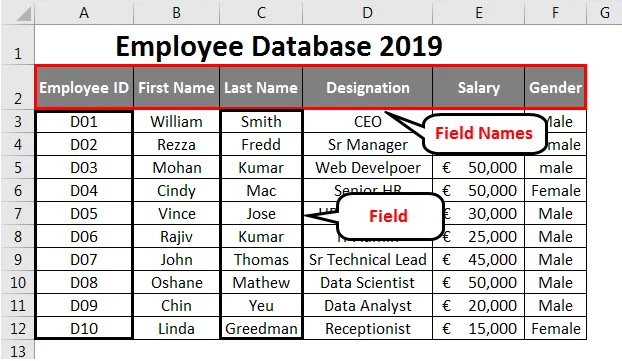
Tablica oblikovanja
Nakon što završite s unosom podataka, pretvaranje u tablicu radi bolje vizualizacije.
- Odaberite ćelije od A2 do F12 iz proračunske tablice.
- Idite na karticu Početna .
- Odaberite padajući izbornik Format kao tablica . Možete odabrati vlastiti izgled tablice.
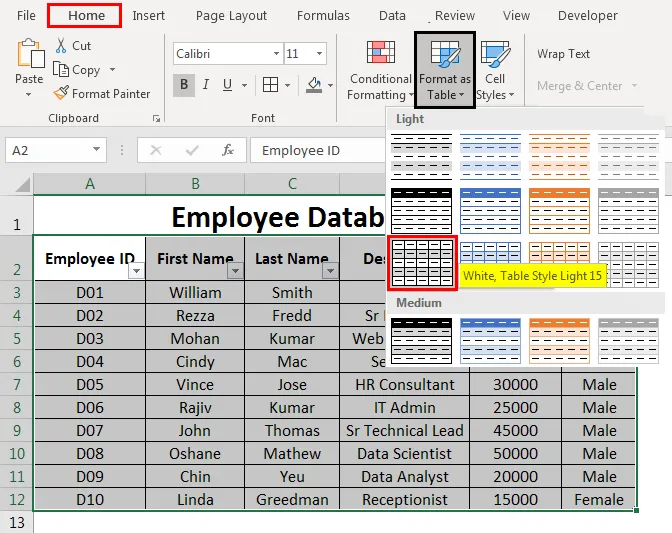
Nakon što kliknete određeni format tablice, pojavit će se prozor tablice s odabranim rasponom podataka i taj će raspon biti okružen isprekidanom linijom. Također možete promijeniti raspon podataka u dijaloškom okviru tablice.
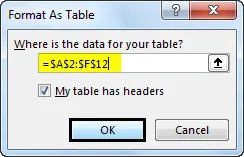
Nakon što ste zadovoljni s rasponom, možete odabrati OK. Sada možete vidjeti svoje podatke u tabelarnom obliku. Pogledajte snimku zaslona u nastavku:
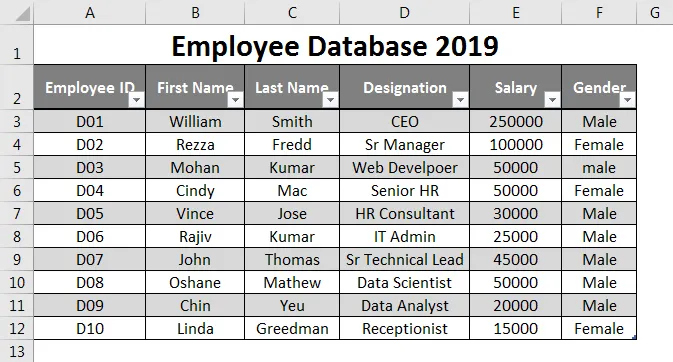
Upotrijebite Excelove baze podataka za sortiranje ili filtriranje podataka
Možete upotrijebiti padajuće strelice pored svakog naziva polja da biste poredali ili filtrirali podatke prema vašem zahtjevu. Ove su opcije doista korisne kad se bavite velikom količinom podataka.
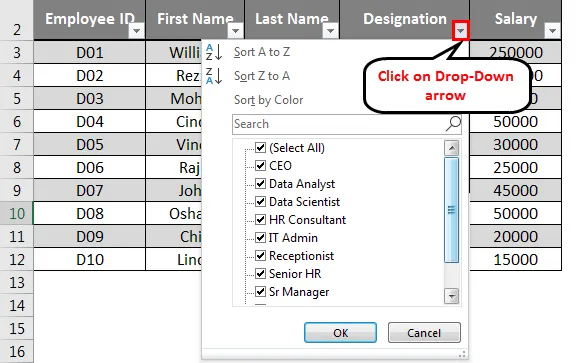
Proširenje baze podataka
Ako želite dodati još nekoliko zapisa u svoju tablicu, to možete i vi. Odaberite sve ćelije sa svoje tablice.
Postavite miša na dno posljednje ćelije svoje tablice. Pokazivač miša pretvorit će se u dvoglavu strelicu. Odatle možete povući prema dolje dok ne poželite dodati toliko praznih redaka u bazu podataka. Nakon toga možete dodati podatke i pod te prazne ćelije.
Formatiranje baze podataka
Označite ćeliju A1 do F1 iz proračunske tablice.
- Odaberite karticu Početna
- Na kartici Početna idite na Zamotavanje teksta kao i Spajanje i središte.
- Također možete promijeniti boju ispune. Odaberite Fill Colour. Odaberite boju koja vas zanima. Ovdje sam odabrao Zelenu kao boju.

Tako smo stvorili našu bazu podataka u Excelu.
Stvari koje treba zapamtiti o Stvaranju baze podataka u Excelu
- Podaci o jednoj stavci trebaju biti popunjeni u jednom retku. Ne možete koristiti više redaka za dodavanje različitih podataka iste stavke u excel bazu podataka.
- Polje ne smije ostati prazno. (Uključujući naslove stupaca / naziv polja).
- Vrsta podataka unesena u jedan stupac trebala bi biti homogena. Jer npr. Ako unosite pojedinosti o plaći u stupac Plata, u tom stupcu ne bi trebao biti nijedan tekstualni niz. Slično tome, nijedan stupac s tekstualnim nizovima ne bi trebao sadržavati nikakve numeričke podatke.
- Baza podataka stvorena ovdje je stvarno vrlo mali primjer. Postaje ogromno u pogledu zaposlenika koji se pridružuju s vremena na vrijeme i postaje užurban u održavanju podataka iznova i iznova sa standardnim oblikovanjem. Zbog toga se preporučuje uporaba baza podataka.
Preporučeni članci
Ovo je vodič za stvaranje baze podataka u Excelu. Ovdje smo raspravljali o tome kako stvoriti bazu podataka u Excelu zajedno s praktičnim primjerima i preuzeti Excel predložak. Možete i pregledati naše druge predložene članke -
- Kako uvesti podatke u Excel?
- Primijenite stilove tablice u Excelu
- Kako koristiti alatnu traku Excela?
- Vodič za retke i stupce Excela