U ovom vodiču za foto efekte naučit ćemo kako donijeti više akcije i uzbuđenja slici pomoću jednostavnog efekta zumiranja stvorenog korištenjem Photoshopovog filtera Radial Blur. Međutim, jedan nedostatak Radial Blur filtra je taj što nam ne daje pregled onoga što radimo, ali ne brinemo. Taj ćemo problem riješiti pomoću pametnih objekata i pametnih filtera kako bi naš učinak bio potpuno uređen i nerazoran. Također ćemo koristiti sloj maske i Photoshop-ov Gradient Tool kako bismo sakrili učinak tamo gdje nam ne trebaju. Radijalna zamagljenost izvrstan je način za dodavanje pokreta slici, a cjelokupni učinak može se završiti u nekoliko minuta.
Ovdje ću koristiti Photoshop CS6, ali su koraci u potpunosti kompatibilni s bilo kojom inačicom Photoshopa iz CS3-a ili više, uključujući Photoshop CC (Creative Cloud). Ako koristite stariju verziju Photoshopa, morat ćete provjeriti naš originalni akcijski zum zamagljivanje efekta zamagljivanja koji pokriva isti efekt, bez pametnih objekata i filtera. Dostupna je u odjeljku Photo Effects i kao dio naše cjelokupne PDF kolekcije.
Evo slike koju ću koristiti (fotografija snowboardera iz Shutterstocka):

Izvorna slika.
A evo kako će izgledati konačni rezultat:

Konačni efekt radijalnog zamagljivanja.
Kako stvoriti efekt radijalne zamućenja
Korak 1: Pretvorite sloj pozadine u pametni objekt
Započet ćemo pretvaranjem sloja na kojem sjedi naša slika u pametni objekt . Na taj način zaštitit ćemo izvornu sliku od štetnosti, a filtar Radial Blur moći ćemo primijeniti kao pametni filter, održavajući ga u potpunosti uređivim i nerazornim.
Ako pogledamo moju ploču Slojevi, vidjet ćemo sliku koja trenutno sjedi na pozadinskom sloju:

Ploča slojeva koja prikazuje izvornu sliku na pozadinskom sloju.
Da biste pretvorili pozadinski sloj u pametni objekt, kliknite ikonu malog izbornika u gornjem desnom kutu ploče Slojevi:
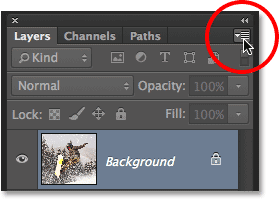
Klikom na ikonu izbornika ploče Slojevi.
Zatim na izborniku koji se pojavi odaberite Pretvori u pametni objekt :
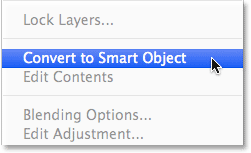
Odabir "Pretvori u pametni objekt" s izbornika.
Photoshop postavlja ikonu Smart Object u donji desni kut sličice za pregled sloja i daje nam do znanja da je sloj sada Smart Object:
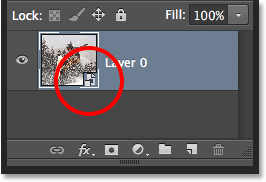
Sličica pregleda sloja koja prikazuje ikonu Smart Object.
Korak 2: Nanesite filtar radijalne zamućenja
Budući da je naš sloj pretvoren u Smart Object, spremni smo primijeniti filtar Radial Blur. Idite do izbornika Filter u traci izbornika na vrhu zaslona, odaberite Blur, a zatim odaberite Radial Blur :
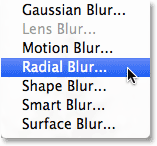
Idite na Filter> Blur> Radial Blur
Ovo otvara dijaloški okvir filtera Radial Blur. Prvo postavite Metu zamagljivanja duž lijeve strane dijaloškog okvira na Zum . Zatim, neposredno ispod njega, postavite kvalitetu na najbolje :
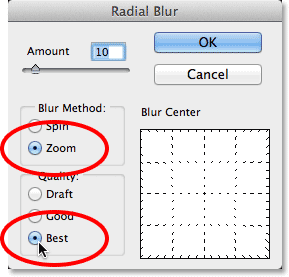
Postavljanje načina zamućenja i kvalitete.
Količinu zamućenja kontroliramo pomoću klizača Količina u gornjem lijevom dijelu dijaloškog okvira. Vrijednosti veće količine povećat će intenzitet efekta zumiranja. Nažalost, kao što sam napomenuo na početku udžbenika, Photoshop nam ne daje pregled za filtar Radial Blur pa ne možemo znati kako će izgledati naša izabrana vrijednost Iznosa dok ne primijenimo filtar i ne pogledamo rezultate, Za sada ću postaviti svoju vrijednost Amount na 50:
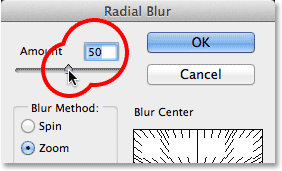
Postavljanje početne vrijednosti iznosa 50.
U donjem desnom kutu je Blur Center Center gdje smo postavili početnu točku za efekt zumiranja. Drugim riječima, koristimo ga da Photoshopu kažemo iz kojeg područja slike želimo zumirati. Kvadrat predstavlja samu sliku (čak i ako slika zapravo nije u obliku kvadrata), a po početnoj se točki nalazi u samom središtu okvira. Da biste promijenili početnu točku, jednostavno kliknite unutar okvira i povucite ga na drugo mjesto. Opet, budući da nam Photoshop ne daje pregled, nećemo sigurno jesmo li pravilno postavili početnu točku dok ne primijenimo filter i ne vidimo što se događa. U mom slučaju želim da zum dolazi iza snowboarda, tako da ću za sada najbolje zamisliti i povući početnu točku samo malo više i više desno:
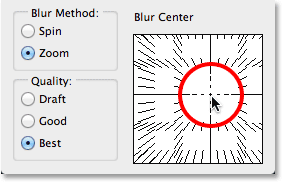
Klikom i povlačenjem unutar okvira Blur Center postavite drugu početnu točku.
Kada ste spremni, kliknite U redu da biste zatvorili dijaloški okvir i primijenili filtar. Ovisno o veličini vaše slike i tome koliko ste postavili vrijednost Količina, Photoshop može potrajati nekoliko sekundi (efektna traka će vam reći kako to ide). Evo kako izgleda moj početni radijalni efekt zamućenja:
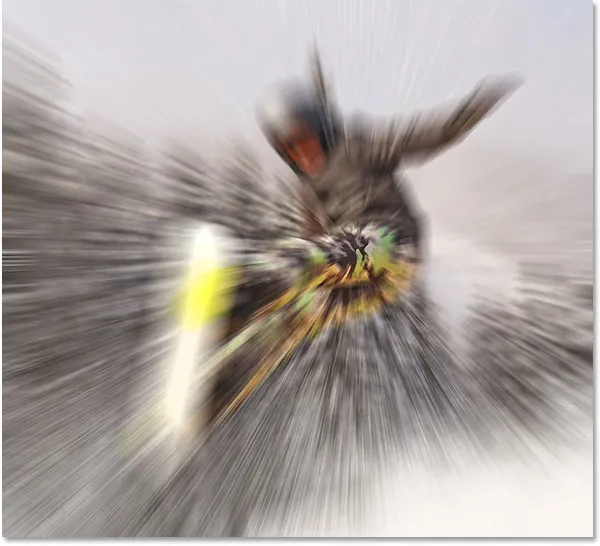
Slika nakon primjene filtera Radial Blur.
Korak 3: Ponovo otvorite pametni filtar radijalne zamućenja i izvršite potrebne promjene
Moj prvi pokušaj s filterom Radial Blur nije loš, ali nisam baš zadovoljan početnom točkom koju sam odabrao, pa bih želio pokušati ponovo. Srećom, mogu! U stvari, mogu se vratiti onoliko puta koliko god želim i ponovno primijeniti filter Radial Blur s različitim postavkama dok efekt ne izgleda točno. Razlog je taj što smo filtar primijenili na Smart Object, što znači da ga je Photoshop pretvorio u potpuno uređivani Smart Filter . Ako pogledamo ispod Pametnog objekta na ploči Slojevi, možemo vidjeti Radial Blur koji je sada naveden kao Smart Filter. Za uređivanje postavki filtra, sve što trebamo učiniti je dvokliknite na njegovo ime:
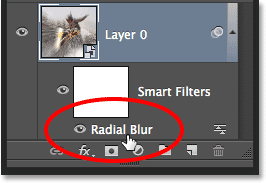
Dvaput kliknite Radial Blur Smart Filter kako biste ga ponovo otvorili.
Photoshop ponovno otvara dijaloški okvir, omogućavajući nam povećanje ili smanjenje vrijednosti Količina po potrebi ili promjenu početne točke zumiranja. Mislim da sam zadovoljan vrijednošću Iznosa od 50, ali kliknuti ću i povući unutar okvira Blur Center kako bih prvobitnu točku pomaknuo malo gore:

Promjena početne točke efekta zumiranja.
Još jednom ću kliknuti U redu da se zatvorim iz dijaloškog okvira. Tada Photoshop ponovno primjenjuje filter Radial Blur s mojim novim postavkama. Možete se vratiti i promijeniti postavke filtra onoliko često koliko je potrebno da efekt izgleda onako kako želite:
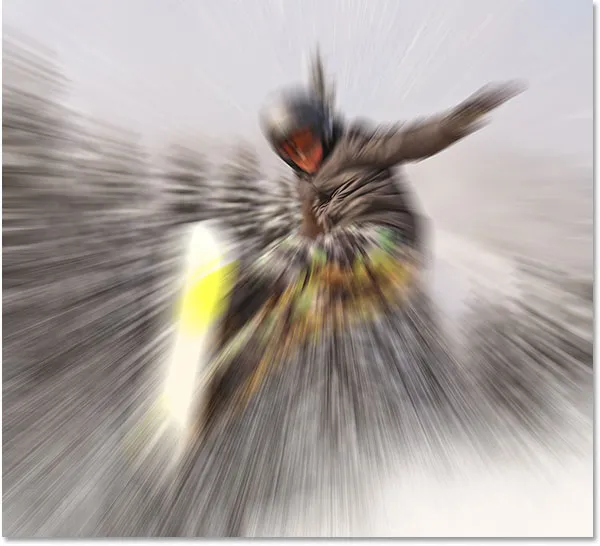
Slika nakon ponovne primjene filtera Radial Blur s mojim novim postavkama.
Korak 4: Odaberite masku pametnog filtra
Sada kada smo stvorili glavni efekt zumiranja, koristit ćemo ugrađenu masku sloja pametnog filtra kako bismo vratili dio originalne slike kroz efekt zumiranja. Prvo moramo odabrati masku, pa kliknite na sličicu maske Smart Filter na ploči Sloja. Oko nje će se pojaviti rub bijele boje koji će vam dati do znanja da je maska odabrana:

Klikom na sličicu maske Smart Filter.
Korak 5: Odaberite Alat za gradijent
Zatim odaberite alat Photoshop's Gradient Tool na ploči s alatima s lijeve strane zaslona:
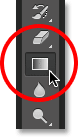
Hvatanje alata za gradijent.
Korak 6: Odaberite radijalni gradijent
Kad je odabran Gradient Tool, kliknite na ikonu Radial Gradient na traci s mogućnostima:
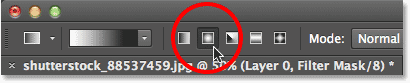
Odabir radijalnog gradijenta za gradijentni tip.
Korak 7: Odaberite crni, bijeli gradijent
Na traci mogućnosti još uvijek kliknite na malu ikonu trokuta izravno s desne strane trake za pregled gradijenta:

Klikom na ikonu trokuta.
Ovo otvara Gradient Picker . Odaberite crni, bijeli gradijent dvostrukim klikom na njegovu sličicu (treći s lijeva, gornji red):
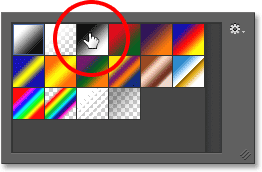
Dvaput kliknite na crni, bijeli gradijent da biste ga odabrali.
Korak 8: Povucite gradijent kroz svoj glavni predmet
Kliknite alatom Gradient na mjestu odakle potječe efekt zumiranja, a zatim držite pritisnutu tipku miša i povucite prema van s tog mjesta prema jednom od rubova slike (nije bitno koji će biti od našeg radijalnog gradijenta ispružiti prema 360 ° u svim smjerovima od mjesta na koje smo prvotno kliknuli):
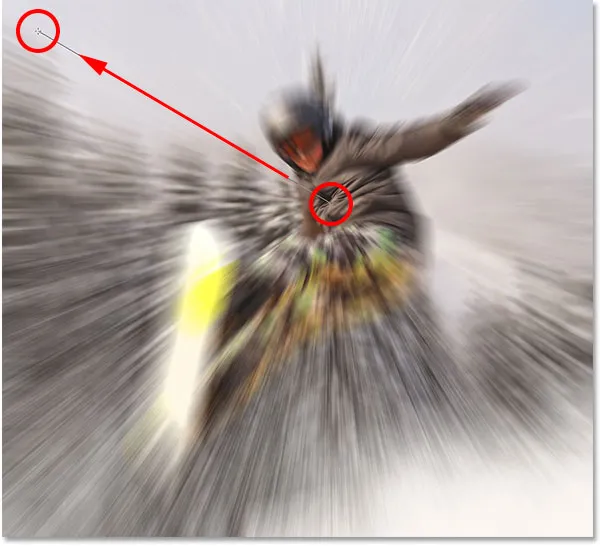
Klikom na početnu točku uvećanja i povlačenjem prema rubu prema van.
Otpustite tipku miša kad se dovoljno udaljite od glavnog predmeta, u tom trenutku Photoshop crta radijalni gradijent crno-bijele boje na maski Smart Filter. Budući da smo izabrali crni, bijeli gradijent, oni prelaze iz crne u sredini u bijelu oko rubova. Jedini je problem naravno što zapravo ne možemo vidjeti gradijent na slici jer je to nacrtano na samoj maski. Međutim, možemo ga vidjeti u minijaturnom sloju maske na ploči Slojevi. Crno područje na maski prikazat će se naša izvorna slika kroz efekt zumiranja:
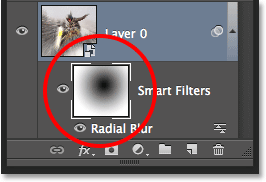
Minijaturna sličica pametnog filtra prikazuje gradijent crno-bijele boje.
I evo kako izgleda moja slika nakon crtanja radijalnog gradijenta na maski. Snowboarder je sada u potpunosti vidljiv na i oko mjesta na kojem sam prvotno kliknuo alatom Gradient, a što se više odmičemo od njega, efekt zumiranja prelazi u vidik. Uvijek se možete vratiti i precrtati svoj gradijent ako ga prvi put niste dobro razumjeli:

Glavni predmet je sada vidljiv kroz efekt.
Saznajte sve o maskama slojeva u Photoshopu
Korak 9: Smanjite neprozirnost filtra
Ako ustanovite da je vaš efekt zumiranja preintenzivan, jednostavno smanjite njegovu neprozirnost. Dvaput kliknite ikonu Mogućnosti miješanja filtra Radial Blur na ploči Slojevi:
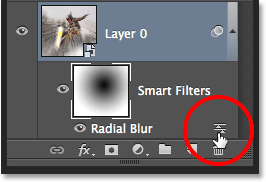
Dvokliknite ikonu Opcije miješanja.
Otvara se dijaloški okvir Mogućnosti miješanja posebno za filtar Radial Blur (ako smo primijenili dodatne Smart filtre, svaki bi dobio svoje zasebne opcije miješanja). Naći ćete opciju neprozirnosti u gornjem lijevom kutu. Jednostavno kliknite ikonu trokuta desno od trenutne vrijednosti, a zatim pomoću klizača povucite neprozirnost niže, pazeći na svoju sliku u prozoru dokumenta kako biste procijenili rezultate. Vrijednost između 50-60% često najbolje funkcionira:
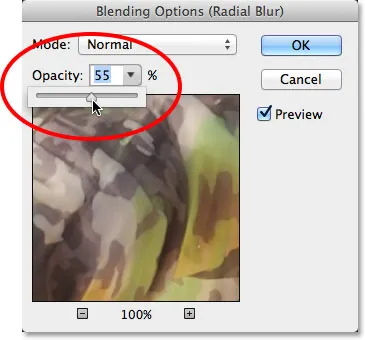
Smanjivanje neprozirnosti efekta Radial Blur.
Kliknite U redu da biste zatvorili dijaloški okvir i gotovi smo! Nakon smanjenja neprozirnosti filtra, posljednji je učinak:

Konačni rezultat.
I tu ga imamo! Tako možete brzo dodati sliku i uzbuđenje slici pomoću jednostavnog za stvaranje efekta radijalne zamućenja u Photoshopu! Posjetite naš odjeljak s foto efektima za više udžbenika o efektima Photoshopa!