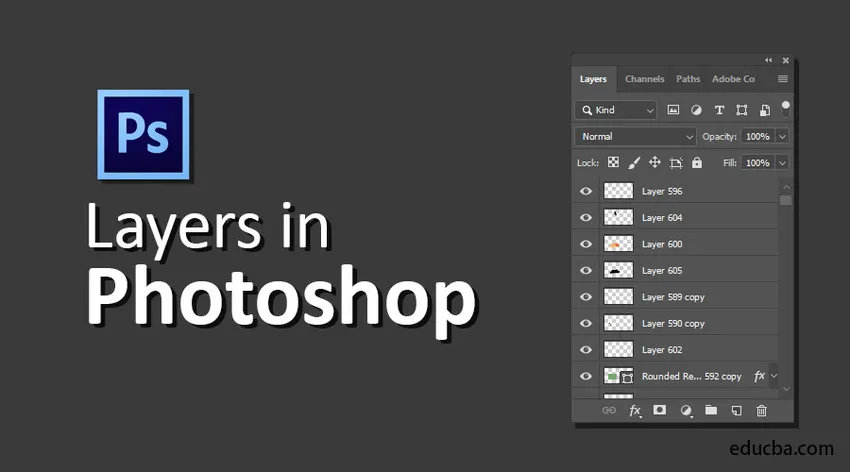
Uvod u slojeve u Photoshopu
Slojevi se smatraju jednom od najvažnijih Photoshopovih karakteristika jer su to neovisni dijelovi podataka koji se mogu organizirati ili pomaknuti kako bi se dobila organizacija slike. Pomoću slojeva možete skicirati, uređivati, lijepiti i premještati elemente na jednom sloju bez utjecaja na ostale. Slojevi se sastoje od tmurnih i prozirnih elemenata. Slojevi vam pružaju neograničene šanse za testiranje bez straha da ćete pogrešno zamijeniti stvarne podatke. Ispod možete pronaći pet najvažnijih značajki slojeva.
- Neprozirnost : Možete odabrati vrijednosti u rasponu od 0% do 100%.
- Slojevi piksela : U njima su rupe s kojih ste uklonili podatke sa slike ili gdje su kompaktne veličine od donjeg sloja i dopuštaju očitovanje osnovnih činjenica. Ovo je posebno korisno za izradu kolaža.
- Mogu se kombinirati s različitim slojevima pomoću različitih načina.
- Oni mogu registrirati uočljive prilagodbe koristeći slojeve maski. Alternativno, ograničavanje regije na koju je registrirano prilagođavanje.
- Stilovi sloja, koji se mogu koristiti za registraciju zapaženih efekata.
Vrste slojeva u Photoshopu
Photoshop Elements pruža pet vrsta slojeva:
1) Slojevi slike
Obično se naziva slojem, kritički digitalnim modelom obične acetatne stranice. Možete proizvesti prazne slojeve i dodavati im slike ili možete sami izrađivati slojeve. Možete imati brojne količine slojeva slika sve dok to dopušta vaša memorija sustava.
2) Slojevi za podešavanje
Prilagodljivi sloj je jedinstvena vrsta sloja koji se koristi za podešavanje kontrasta i boje. Prednosti upotrebe slojeva prilagodbe za ispravljanja, umjesto da ih registrirate ravno u sloj slike, je ta što možete registrirati ispravljanja bez neizbrisivog ometanja piksela.
3) Napunite slojeve
Sloj za ispunu omogućuje vam dodavanje sloja ujednačene boje, uzorka ili gradijenta. Slično slojevima za podešavanje, slojevi za ispunu također se sastoje od maski slojeva. Možete provjeriti, premjestiti, preslikati, ukloniti i kombinirati slojeve ispunjavanja identično slojevima za prilagodbu. Možete pomiješati slojeve za popunjavanje s drugim slojevima pomoću alternativa za mješavinu i neprozirnost koji se nalaze na ploči Slojevi.
4) Slojevi oblika
Photoshop vam također omogućuje skiciranje oblika s alatima za skiciranje. Ti su obrasci temeljeni na vektorima, što znači da su obrasci opisani matematičkim jednadžbama koje stvaraju točke i staze, a ne pikselima. Te objekte možete voljno izmijeniti bez stvaranja mortiranja, a oni su dosljedno ispisani s ravnim rubovima.
5) Upišite slojeve
Da biste dodali riječi svojim slikama, kliknite alat Type i samo utipkajte. Pa, možete odrediti izbore, poput veličine fonta i porodice na traci s mogućnostima, ali kad pritisnete gumb za počinjenje na traci s mogućnostima, stvorite sloj tipa. Na ploči slojeva možete vidjeti sloj s ikonom koja prikazuje T.
Kako stvoriti slojeve u Photoshopu?
Evo nekoliko koraka za stvaranje slojeva danih u nastavku.
Najprije odaberite novi dokument klikom na Datoteka> Novo u izborniku.

Novi dokument
Zatim odaberite prilagođeni predložak i kliknite na stvaranje.
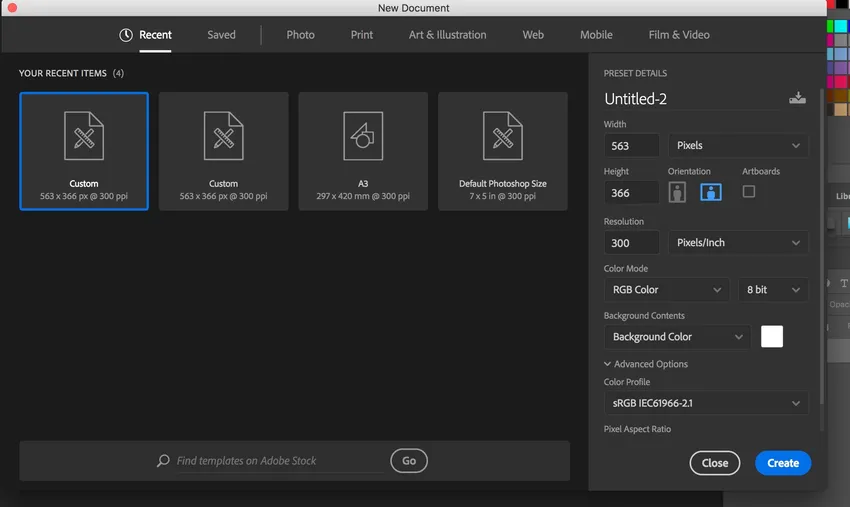
Prilagođeni predložak
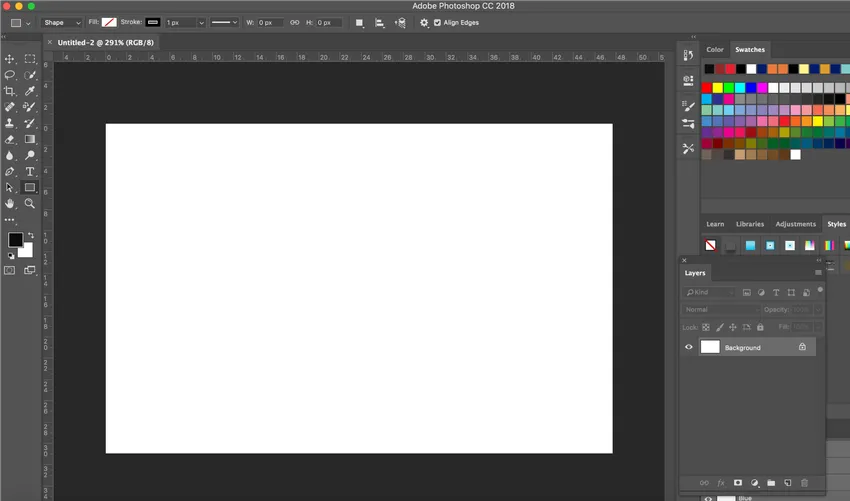
Novi dokument stvoren
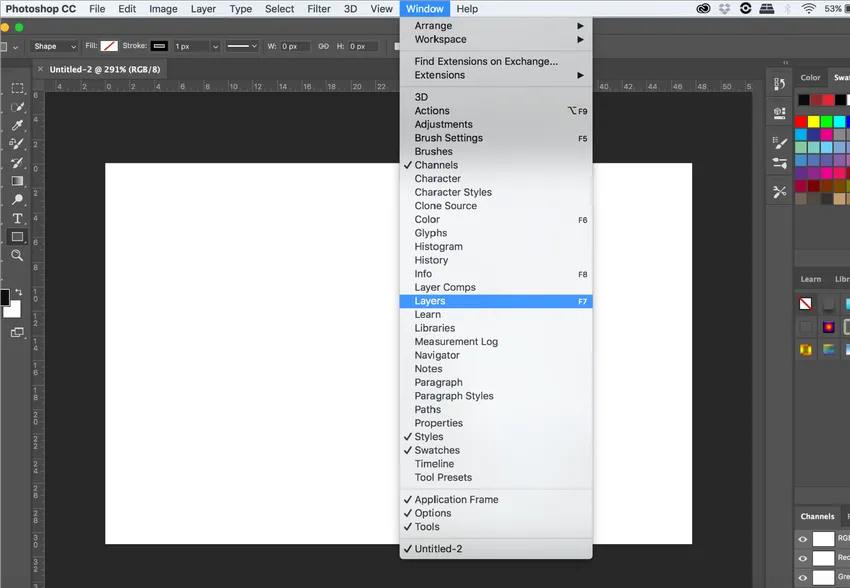
Opcija slojeva
Da biste dobili ploču slojeva na nadzornoj ploči, kliknite na prozor> Slojevi kao što je prikazano gore.

Ploča slojeva
Adobe stvara zadani pozadinski sloj kada stvorite novi dokument. Stvorit ćemo tri objekta, dva oblika i tekst proizvevši tri sloja. Za dodavanje novog sloja dokumentu jednostavno ćemo kliknuti ikonu Novo sloj na dnu ploče Slojevi kao što je prikazano u nastavku:
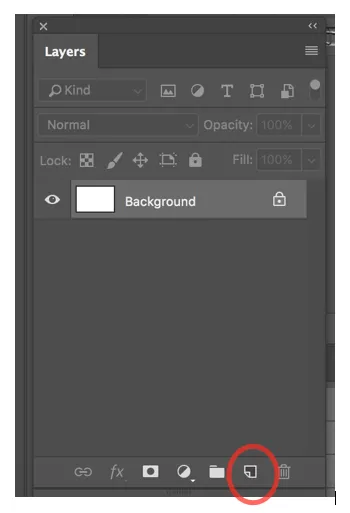
Stvorite novi sloj
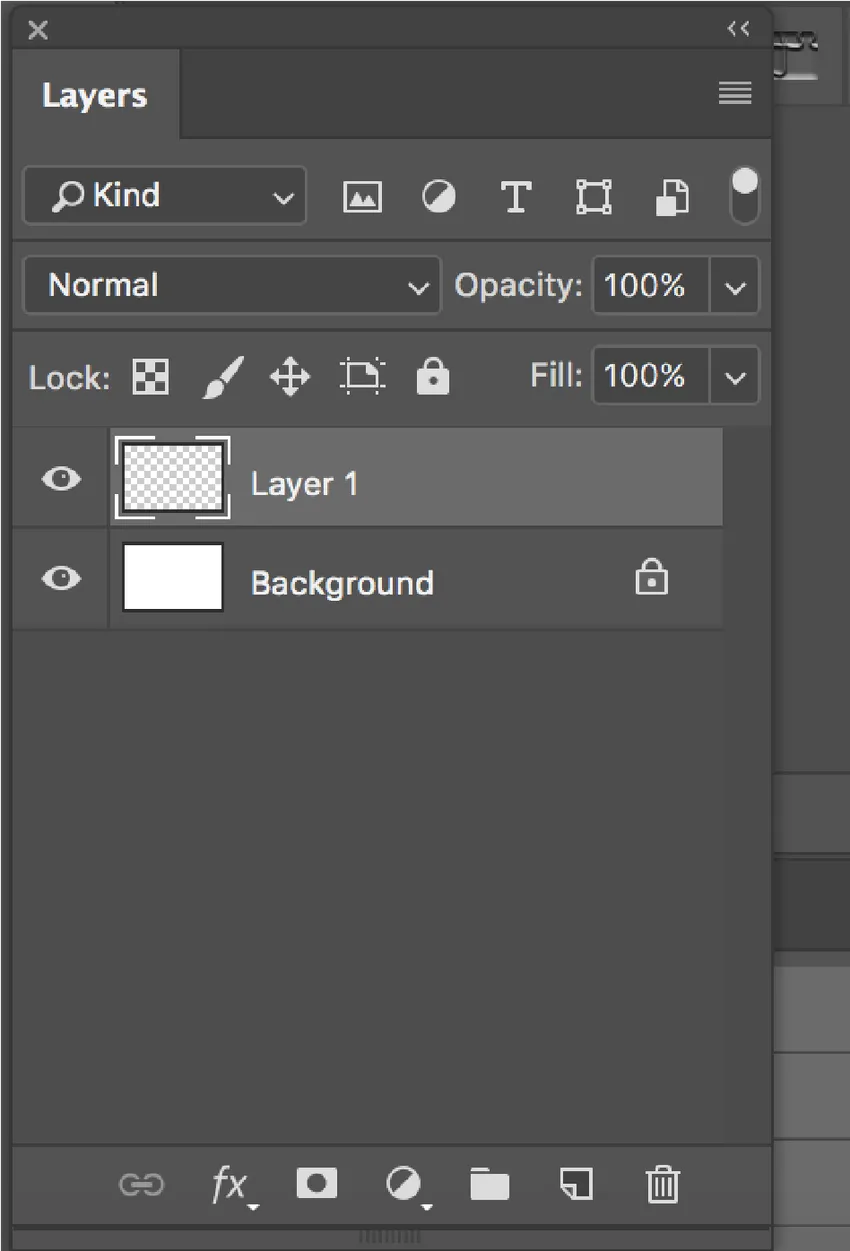
Napravljen je novi sloj
Photoshop daje zadani naziv kao sloj 1. Možete dvostruko kliknuti na sloj i dati mu ime. Slično ćemo stvoriti još dva sloja. Nazvat ćemo slojeve kao Ellipse, Square i Text.
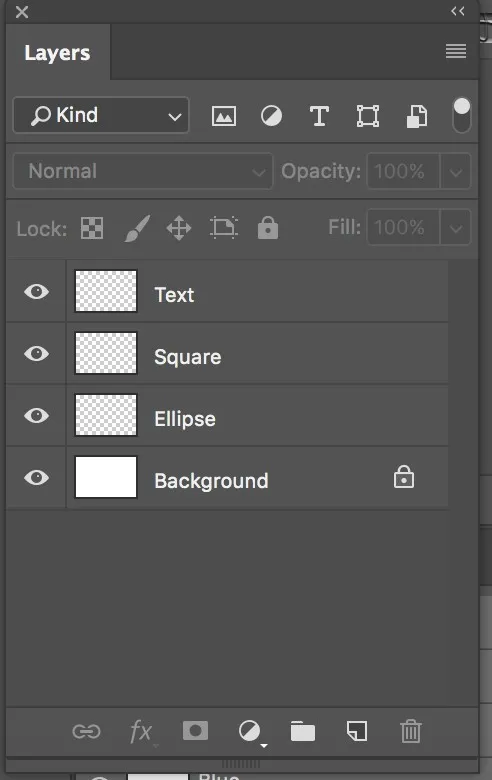
Tri sloja
Sličica pretpregleda nalazi se pored naziva sloja koji je ispunjen uzorkom koji nalikuje kontrolnoj ploči. Ovaj je obrazac Photoshopova metoda predstavljanja lucidnosti.
Sada ćemo prvo stvoriti elipsu. Kliknite sloj elipse, a zatim nacrtajte elipsu na dokumentu. Kada kliknete na sloj elipse, bit će označen.
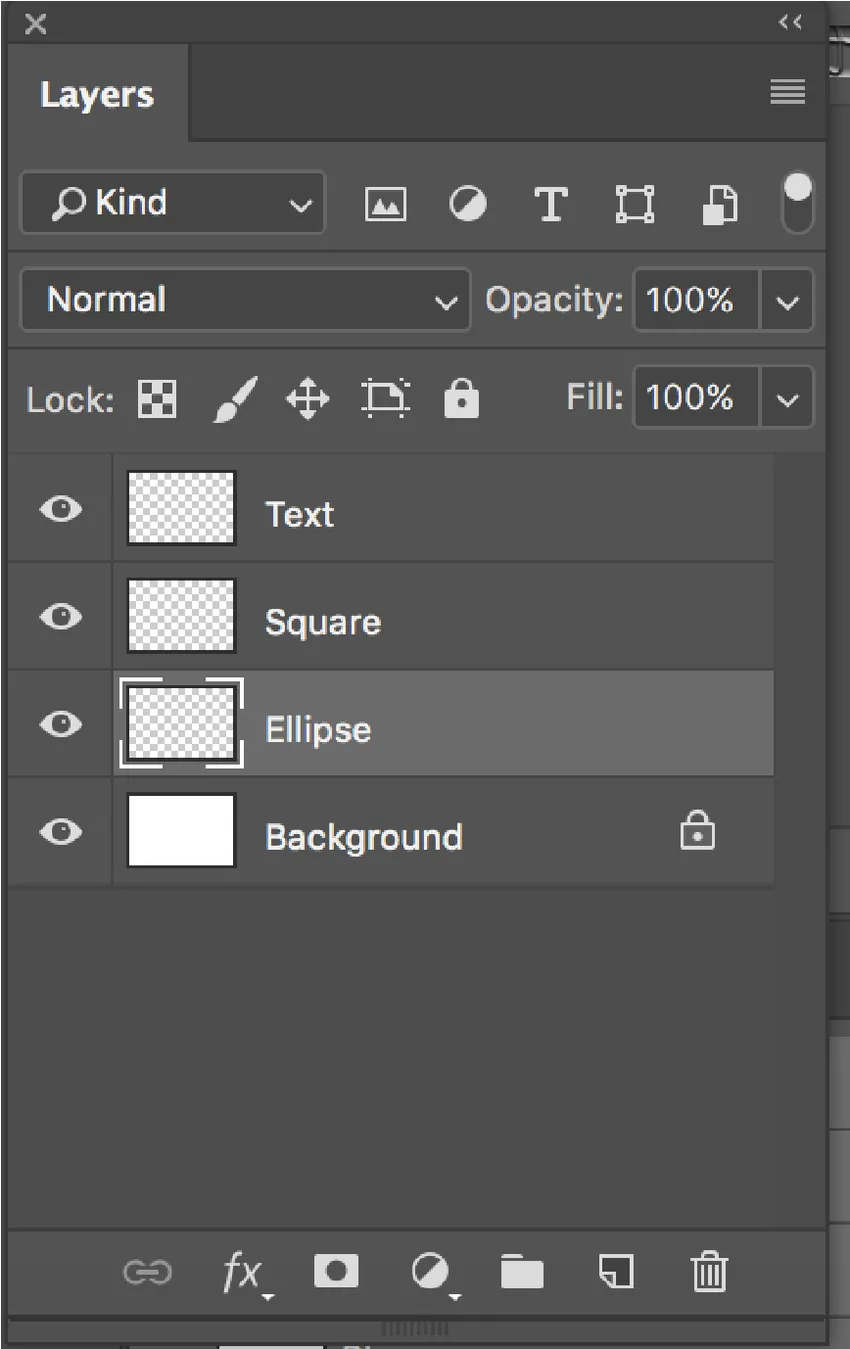
Istaknuti sloj elipse
Odaberite alat elipse na alatnoj traci na lijevoj strani zaslona i ispunite je bojom pomoću opcije ispunjavanja koja se nalazi u gornjem dijelu ekrana ispod izbornika.
Slično tome, stvorite kvadrat i tekst klikom na odgovarajuće slojeve.
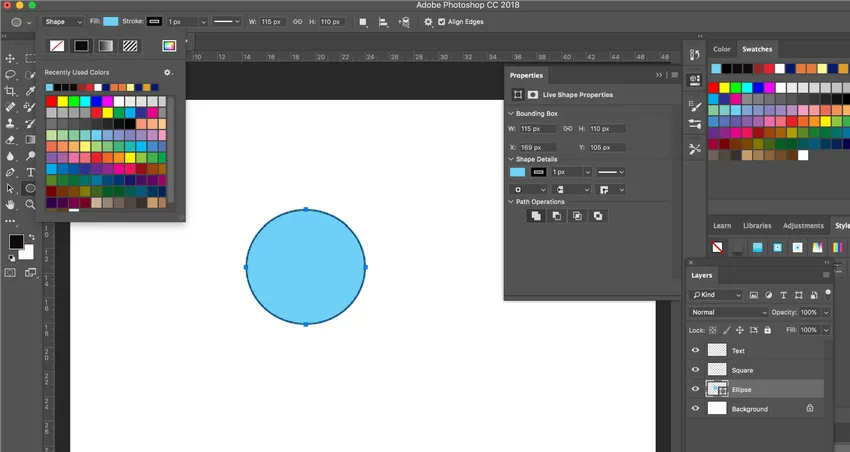
Tri objekta stvorena s tri odgovarajuća sloja
Možete premjestiti slojeve po svojoj želji samo povlačenjem slojeva na ploči slojeva gore i dolje.
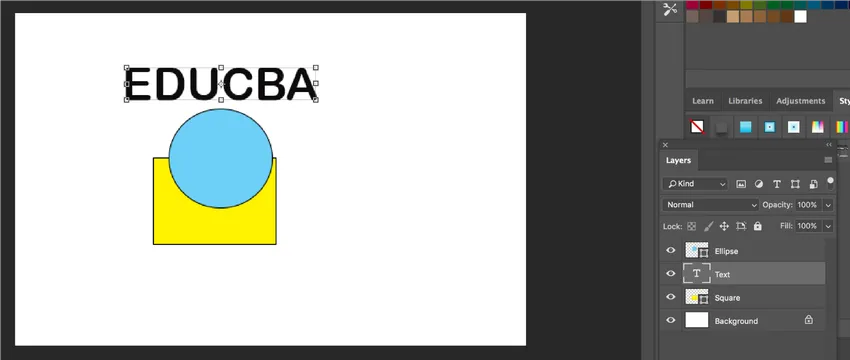
Pomični slojevi
Nakon što stvorite pojedinačne slojeve, možete premještati predmete pomoću alata za pomicanje.
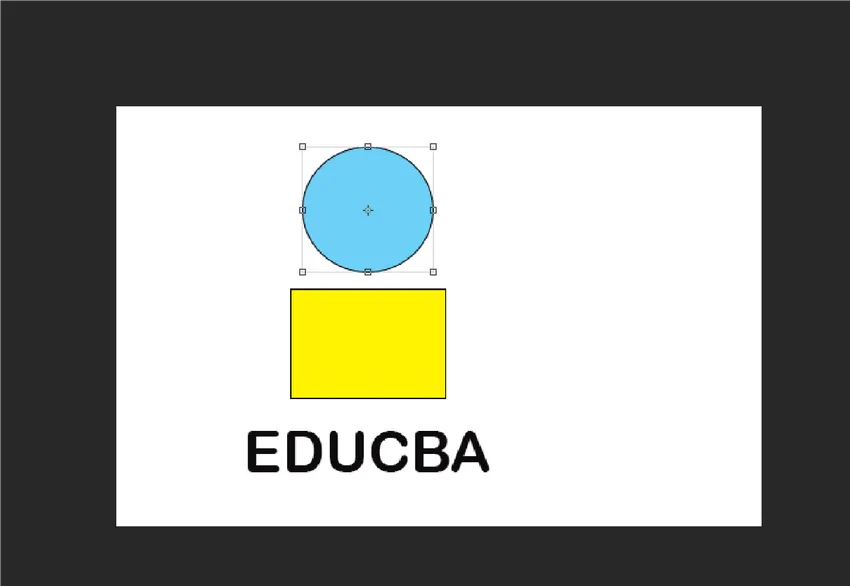
Premještanje objekata pomoću alata Move
Na taj način možete stvoriti slojeve u Photoshopu.
Kako postaviti opciju sloja i sloja?
Podslojevi bi se trebali koristiti u složenijim dokumentima, gdje je potrebna organizacija sadržaja unutar sloja. Možete stvoriti grupni sloj i stvoriti podsloj unutar grupe ili premjestiti postojeće slojeve u grupu i podskupiti ih.
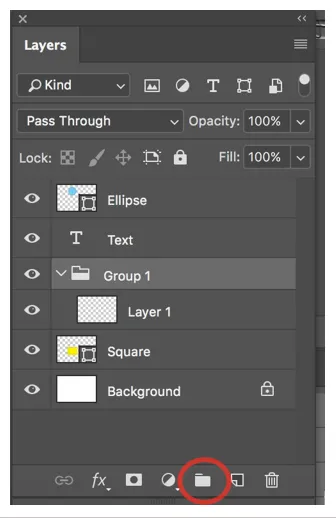
Kako premjestiti objekt u različitom sloju?
Da biste premjestili objekt u drugi sloj, prvo odaberite objekt pomoću alata za pravokutni okvir odaberite dio objekta koji želite premjestiti na drugi sloj, a zatim pritisnite Command + J (Mac) ili Ctrl + J (Windows) za stvoriti novi sloj. Ovo stvara novi sloj i odabir se premješta u novi sloj.
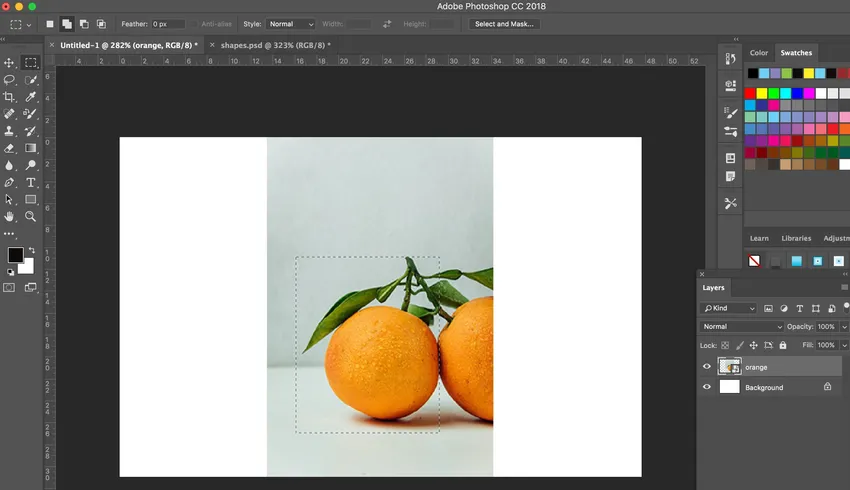
Odabir pravokutnog alata za šarke
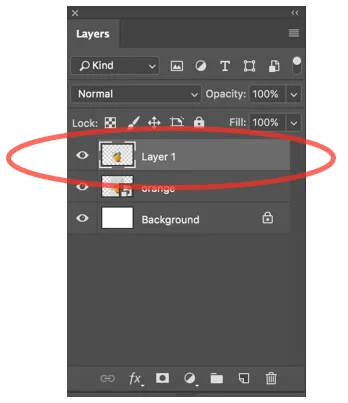
Napravljen je novi sloj
Kao što je prikazano u nastavku, sada je stvoren novi sloj.

Zaključak
Slojevi su važni u Photoshopu jer ako koristite zadani sloj pozadine, nije moguće premjestiti različite dijelove slike ili objekta. Pomoću pojedinih slojeva možete se slobodno kretati objektom klikom na odgovarajući sloj. Slojevi se upotrebljavaju za odvajanje određenog zahtjeva kako bi se mogli ukloniti ili ponovno prilagoditi u bilo kojem trenutku dok se radi nestruktivno uređivanje. Grupe slojeva posebno vam pomažu u sastavljanju i nadzoru slojeva. Možete koristiti grupe za organiziranje slojeva u racionalnom slijedu i za smanjenje poremećaja na ploči slojeva.
Preporučeni članci
Ovo je vodič o Slojevima u Photoshopu. Ovdje ćemo razgovarati o vrstama slojeva u Photoshopu i kako stvoriti slojeve u Photoshopu. Možete pogledati i sljedeći članak da biste saznali više -
- Učinak kiše u Photoshopu
- Filter uljanim bojama u Photoshopu
- Adobe Photoshop Alati
- Alat za snimanje u Photoshopu
- Oblikujte slojeve u poslije efektima