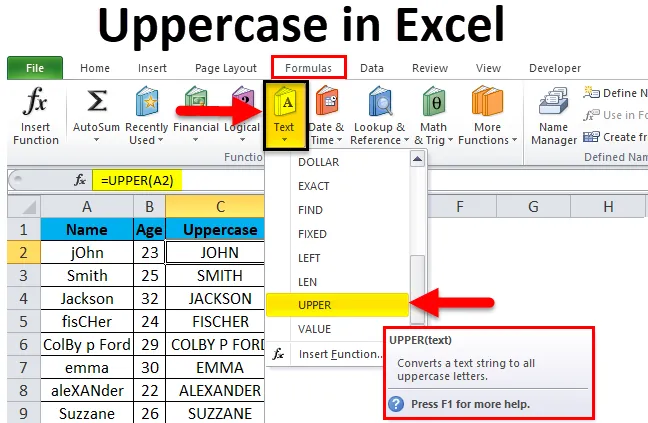
Velika funkcionalnost Excela (Sadržaj)
- Velika slova u Excelu
- Primjeri velikih slova u Excelu
- Objašnjenje velikih slova u Excelu
- Kako koristiti velika slova u Excelu?
Velika slova u Excelu
Velika slova u excelu odnose se na uporabu velikih slova za pisanje riječi i rečenica. Dok upisujete MS Word, sigurno ste primijetili da prvo slovo nove rečenice automatski postaje veliko. Također, pomoću funkcije Word Change u programu MS Word možemo prelaziti između velikih i malih slova. Međutim, u MS Excelu imamo razne funkcije koje nam mogu pomoći u promjeni velikih riječi u malim i velikim slovima. Jedna od tih funkcija je i funkcija 'Gornja'. Ova velika upisna funkcija u excelu osobito je korisna na mjestima gdje treba čitavati cijelu riječ ili cijeli niz pohranjen u ćeliji. Ne možemo imati samo prvo slovo riječi s velikim slovom s funkcijom 'Gornja'.
Napomena: Postoji i druga formula za promjenu velikih riječi, poput "PROPER", međutim, u ovom ćemo članku razgovarati samo o "GORNJI" jer "PROPER" mijenja samo prvu abecedu riječi.
Primjeri velikih slova u Excelu
Prije nego što počnemo učiti kako riječi mijenjati iz malih slova u velika slova, pogledajmo kako bi gornja funkcija radila i kako će izgledati izlaz.
Ovdje možete preuzeti ovaj Veliki Excel predložak - Velika Excel predloškaPogledajte nižu sliku koja prikazuje imena raznih osoba. Možete vidjeti da su imena upisana neprimjereno. Neki su slova u malim slovima, a neki u velikom.
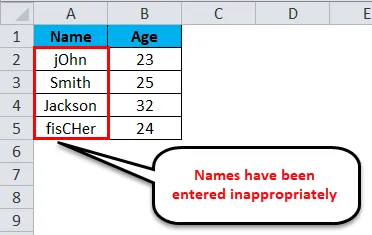
Taj se problem može ispraviti i cijeli tekst možemo pretvoriti u velika slova s pomoću vrlo jednostavne formule koja je poznata pod nazivom velika slova.
Formula pomoću koje smo dobili ovu pretvorbu izgleda kao:
= gornji (A2)
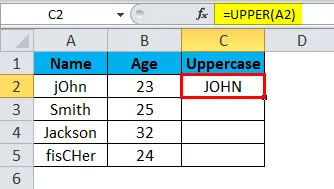
Slično tome, možemo pretvoriti i druge vrijednosti.
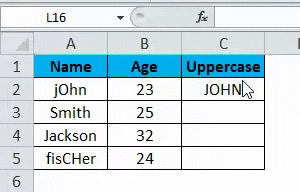
Slika dolje prikazuje popis s ispravljenim formatom.
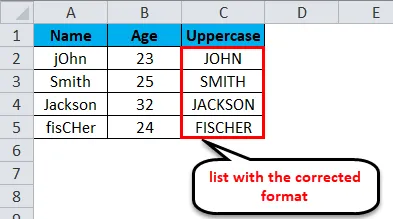
Objašnjenje velikih slova u Excelu
Kao što smo već raspravljali o tome da za razliku od MS Word-a, MS Excel nema jednostavnu opciju promjene velikih slova u malim i velikim, te koristimo formulu Velikog slova. Jedini nedostatak upotrebe Velikog slova je taj što nemamo mogućnost izbora želimo li promijeniti velika slova svih slova ili samo prvo slovo. Uvijek mijenja slučaj svih abeceda koje su prisutne u određenoj ćeliji. Pokušajmo razumjeti kako koristiti ovu formulu i koji parametar treba u nju staviti.
Format za pisanje ove formule je:
= gornji ()
Pogledajmo donju sliku zaslona.
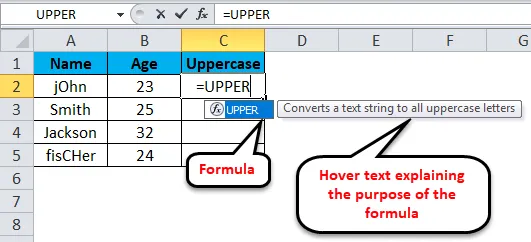
Vidimo da čim započnemo s unosom teksta „= gornji“, MS Excel automatski prikaže formulu, a također lebdi tekst objašnjavajući svrhu formule. Jednom kada pritisnemo gumb 'Tab', formula se unosi u ćeliju, a zatim trebamo odabrati ćeliju čija vrijednost želimo vidjeti u velikim slovima. Potražite jasniju sliku zaslona.
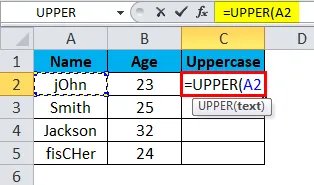
Odabrali smo ćeliju "A2" (klikom na nju) nakon što smo u ćeliju unijeli formulu u kojoj želimo dobiti izlaz. Nakon unosa reference ulazne ćelije ("A2" u ovom slučaju), možemo zatvoriti nosač i pritisnuti tipku "Enter" ili jednostavno pritisnuti tipku "Enter" da se tekst pretvori u velika slova. Izlaz je prikazan na slici ispod.
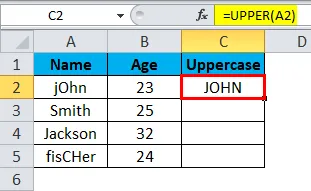
Kako koristiti velika slova u Excelu?
Kao i svaka druga funkcija / formula koju koristimo u MS Excel-u, i mi moramo definirati parametre za 'Upper'. Ne možemo unijeti više referentnih ćelija u malu formulu. Međutim, ako u ćeliju napišemo više riječi, nakon izvršavanja ove formule sve će se riječi pretvoriti u velika slova. Što je također prikazano na gornjoj slici.
Formulu velikih slova možemo koristiti na više ćelija jednostavnom povlačenjem (kao i bilo koju drugu formulu MS Excel). Slijedite dolje navedene korake da biste shvatili kako pomoću funkcije 'Upper' u MS Excel-u pretvoriti abecede u ćeliji u velika slova.
S obzirom da u Excel datoteci imate popis stavki u stupcu "A" i da se ćelija "A1" koristi kao zaglavlje stupca, a ne moramo je koristiti velikim slovima. To znači da će "A2" biti prva ćelija koju moramo iskoristiti.

Korak 1: Kliknite na ćeliju u kojoj želite dobiti početnu verziju ćelije 'A2'. Pretpostavimo da je u ovom slučaju to „C2“. Unesite formulu: "= GORNJI (A2) " i pritisnite tipku Enter.
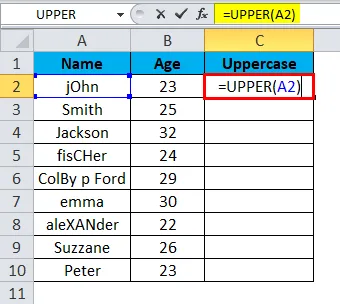
Vidjet ćete da je riječ (ili niz) napisana u 'A2' s velikim slovom u 'C2'.
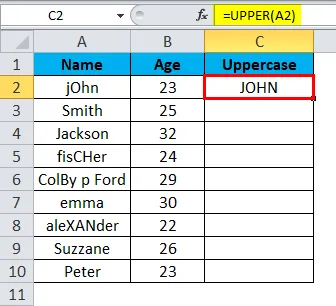
Korak 2: Sada jednostavno kliknite i povucite pokazivač od C2 do ćelije čije vrijednosti želite koristiti velikim slovima. Na primjer, ako je popis u stupcu A do "A10", tada držite i povlačite stupac "C2" do "C10". (Držite nakon klika na donji desni dio prve ćelije ("C2 u ovom slučaju)).
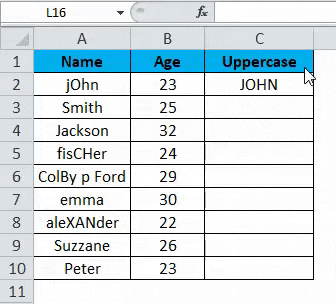
Konačni izlaz izgledat će kao onaj prikazan na slici ispod.
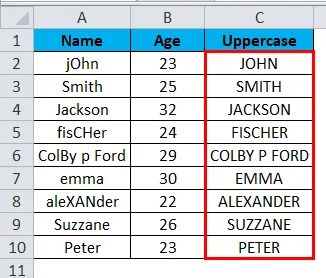
Stvari koje treba zapamtiti o velikim uputama u Excelu
Velika slova u Excelu pomažu vam da pretvorite tekst u sva velika slova, a to su velika slova.
Iako primjenjujemo velika slova u excelu, moramo imati na umu nekoliko stvari. Neke od njih navedene su u nastavku.
- Formula 'Gornja' prihvaća samo jedan ulazni parametar.
Ova formula koristi velika slova u isto vrijeme. S ovom formulom ne možemo ujediniti cijeli popis u jednom potezu. Međutim, bilo koji broj riječi ili nizova koji se nalaze u stupcu za unos bit će velikim slovom velikim slovom s ovom formulom.
- Nakon primjene formule 'Gornja' ako uklonimo ulazni popis (riječi), izlazni popis (riječi) također će biti uklonjen.
Jednostavan i izravan način da se riješite ovog problema je kopiranjem cjelokupnog sadržaja (tj. Popisa) i lijepljenjem ih kao vrijednosti u isti ili bilo koji drugi stupac. Na taj način osiguralo se brisanje velikih slova. Također, vrijednosti bi se pojavljivale umjesto formule nakon što kopiramo i zalijepimo vrijednosti u stupac.

Preporučeni članci
Ovo je vodič za Uppercase u Excelu. Ovdje smo raspravljali o tome kako pretvoriti riječi iz malih slova u velika slova, uz primjere excela i predloženi excel predložak. Možete i pregledati naše druge predložene članke -
- Prečac za Umetanje retka u Excelu
- Kako izračunati apsolutnu vrijednost?
- Autofit širine stupca i visine retka
- Ograničenje redaka u Excelu