U ovom tutorialu ću vam pokazati kako stvarati pametne objekte u Photoshopu! Naučit ćete kako novu sliku u Photoshopu otvoriti kao pametni objekt, kako pretvoriti postojeći sloj u pametni objekt i kako smjestiti sliku kao pametni objekt u svoj Photoshop dokument. Također ćemo pogledati kako otvoriti sirove datoteke kao pametne predmete, kako iz Photoshop's Camera Raw dodatka tako i iz Adobe Lightroom. Čak ćemo naučiti kako datoteke Adobe Illustrator smjestiti izravno u Photoshop kao pametne objekte!
Što su pametni objekti?
Pametan objekt je spremnik koji sadrži sadržaj sloja. Spremnik štiti sadržaj unutar njega od štetnosti. Možemo skalirati i promijeniti veličinu spremnika, primijeniti transformacije, osnove i distorzije, pa čak i primijeniti Photoshopove filtre na pametni objekt, a sve to bez gubitka u kvaliteti i bez ikakvih trajnih promjena sloja unutar njega.
Možemo napraviti višestruke kopije pametnog objekta, pri čemu svi prikazuju isti sadržaj, a zatim urediti ili čak zamijeniti sadržaj i odmah se naše promjene pojavljuju u svakoj kopiji. To čini pametne predmete savršenim za stvaranje predložaka za višekratnu upotrebu! Razmotrit ćemo različite načine korištenja pametnih predmeta u ovom nizu udžbenika.
U ovom prvom vodiču naučit ćemo kako stvarati pametne objekte u Photoshopu. Koristit ću Photoshop CC, ali možete ga pratiti zajedno s Photoshop CS6. Započnimo!
Kako pretvoriti sloj u pametni objekt
Započnimo s učenjem kako pretvoriti postojeći sloj u pametni objekt. Evo slike koju trenutno otvorim u Photoshopu:
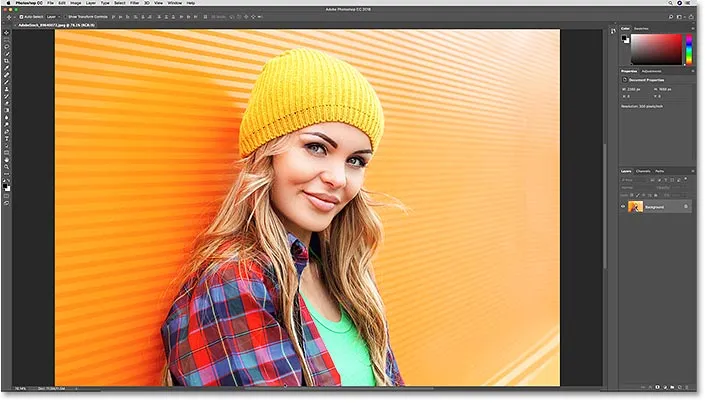
Izvorna slika. Kredit za fotografije: Adobe Stock.
Na ploči Slojevi vidimo sliku na pozadinskom sloju:

Ploča slojeva koja prikazuje sliku na pozadinskom sloju.
1. način: Izbornik Sloja
Postoji nekoliko načina na koje sloj možemo pretvoriti u pametni objekt. Jedan je način tako da otvorite izbornik Sloja u traci izbornika, odaberete Smart objekte i odaberete Pretvori u pametni objekt :

Idite na Sloj> Pametni objekti> Pretvorite u pametni objekt.
Čini se da se na slici nije ništa dogodilo. Ali ako ponovno pogledamo ploču Slojevi, sada vidimo ikonu pametnog objekta u donjem desnom kutu sličice za pregled sloja. Ovako nam Photoshop govori da je sloj sada pametan objekt. Ovdje sam je povećao kako bih ikonu lakše vidio:
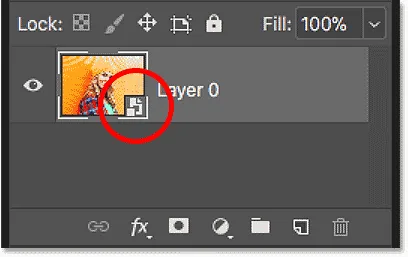
Ikona pametnog objekta.
Druga metoda: Izbornik ploče Slojevi
Drugi način pretvorbe sloja u pametni objekt jest iz izbornika ploče Slojevi. Kliknite ikonu izbornika u gornjem desnom kutu ploče Slojevi:

Klikom na ikonu izbornika.
Zatim s popisa odaberite Pretvori u pametni objekt :
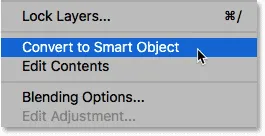
Odabir "Pretvori u pametni objekt" u izborniku ploče Slojevi.
Metoda 3: Iz samog sloja
Treći način je da kliknete desnom tipkom miša (Win) / Control (Mac) izravno na sloj na ploči Slojevi:
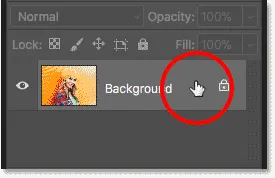
Kliknite desnom tipkom miša (Win) / Control (Mac) na sloju.
A zatim na izborniku odaberite Pretvori u pametni objekt :

S popisa odaberite "Pretvori u pametni objekt".
Metoda 4: S aktivnim alatom za odabir
I na kraju, ako imate bilo koji od Photoshopovih alata za odabir aktivnih na Alatnoj traci (Marquee Tools, Lasso Tools ili alat za brzi odabir):
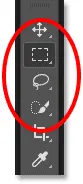
Provjerite je li aktivan alat za odabir.
Desnom tipkom miša (Win) / Control-gumbom (Mac) možete kliknuti desnom tipkom slike na slici u dokumentu i na izborniku odabrati Pretvori u pametni objekt . Jedini alat za odabir u kojem naredba Pretvori u pametni objekt nije dostupna je Alat Magic Wand:
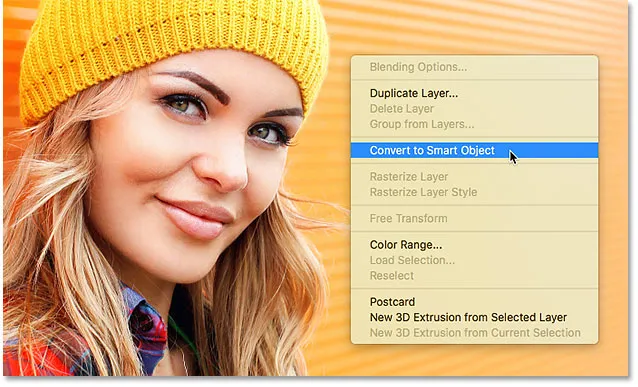
Kliknite desnom tipkom miša (Win) / Control (Mac) i odaberite "Pretvori u pametni objekt".
Kako otvoriti sliku kao pametni objekt
Do sada smo naučili kako pretvoriti postojeći sloj u pametni objekt. Ali novu sliku možemo otvoriti i kao pametni objekt u Photoshopu. Otvorite izbornik Datoteka na traci izbornika i odaberite Otvori kao pametni objekt :
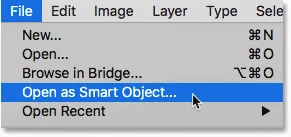
Idite na Datoteka> Otvori kao pametni objekt
Dođite do slike na računalu koju želite otvoriti. Kliknite na nju da biste je odabrali, a zatim kliknite Otvori :
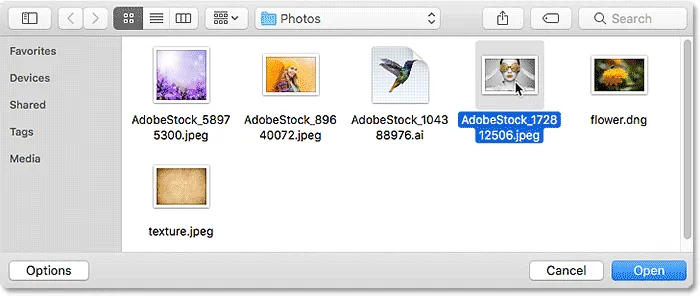
Odabirom fotografije za otvaranje kao pametnim objektom.
Slika se otvara u vlastitom zasebnom dokumentu:

Otvaranjem slike stvara se novi Photoshop dokument. Kredit za fotografije: Adobe Stock.
A na ploči Slojevi vidimo istu ikonu pametnog objekta u donjem desnom kutu sličice pregleda sloja, što nam govori da je Photoshop automatski pretvorio sliku u pametni objekt za nas:

Slika se otvara kao pametni objekt.
Kako otvoriti sirove datoteke kao pametne objekte
Uz otvaranje standardnih slikovnih datoteka poput JPEG.webp-ova, sirove datoteke u Photoshopu možemo otvoriti i kao pametne objekte. Prednost otvaranja neobrađene datoteke kao pametnog objekta je ta što će kopija same neobrađene datoteke biti ugrađena u Photoshop datoteku, omogućujući nam da je ponovo otvorimo u Camera Raw, uredimo je koliko god nam je potrebno i odmah promijenimo promjene. ogleda u dokumentu. Da biste otvorili sirovu datoteku kao pametni objekt, otvorite izbornik Datoteka na traci izbornika i odaberite Otvori :

Idite na Datoteka> Otvori.
Dođite do neobrađene datoteke na računalu. Kliknite datoteku da biste je odabrali, a zatim kliknite Otvori . Otvorit ću svoju datoteku "flower.dng":
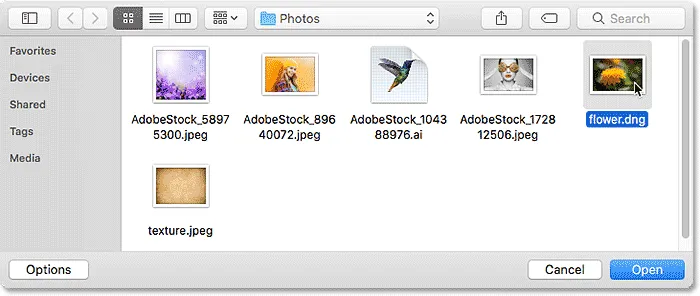
Odabir neobrađene datoteke.
Ovo otvara sliku u Photoshop-ovom Camera Raw dodatku:
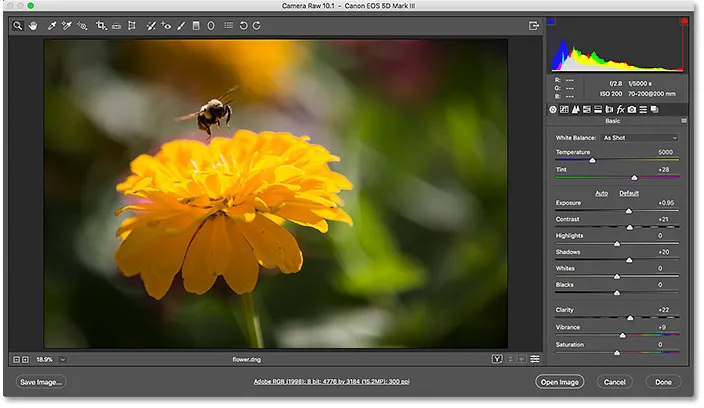
Sirova datoteka otvara se u Camera Raw.
Pretvaranje "Otvorene slike" u "Otvori objekt"
Ako pogledamo dolje u donjem desnom kutu, vidjet ćemo gumb Otvori sliku . Ali klikom na Otvori sliku otvorit ćete datoteku u Photoshopu kao uobičajeni sloj, a ne kao pametni objekt, a izgubit ćemo sve prednosti korištenja sirove datoteke:

Standardni gumb Otvori sliku. Ne kliknite ovo.
Da biste otvorili neobrađenu datoteku kao pametni objekt koji se može uređivati, pritisnite i držite tipku Shift na tipkovnici. Ovo pretvara gumb Otvori sliku u gumb Otvori objekt :

Držite Shift kako biste gumb Otvori sliku pretvorili u Otvori objekt.
Kliknite na Otvori objekt da biste otvorili sliku u novom dokumentu Photoshopa:
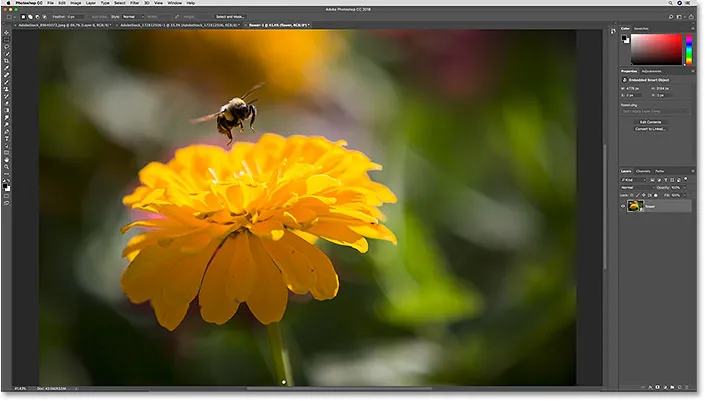
Sirova datoteka otvara se u Photoshopu.
Na ploči Slojevi vidimo već poznatu ikonu pametnog objekta u donjem desnom kutu sličice pregleda sloja, koja nam govori da je slika otvorena kao pametni objekt:

Ploča slojeva koja prikazuje sliku kao pametni objekt.
Uređivanje sirove datoteke otvorilo se kao pametni objekt
Kao što sam napomenuo, glavna prednost otvaranja neobrađene datoteke kao pametnog objekta je ta što je sama neobrađena datoteka sada ugrađena u dokument. Da biste ponovo otvorili sirovu datoteku za daljnje uređivanje, dvaput kliknite njenu sličicu na ploči Sloja:
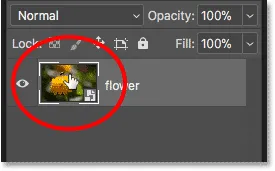
Dvaput kliknite na sličicu pametnog predmeta.
Ovo ponovno otvara sliku u Camera Raw. Napravite sve potrebne izmjene, a zatim kliknite U redu da biste ih prihvatili. Promjene će se odmah pojaviti u vašem Photoshop dokumentu. Postavke Camera Raw možete urediti koliko god puta želite bez gubitka u kvaliteti slike:
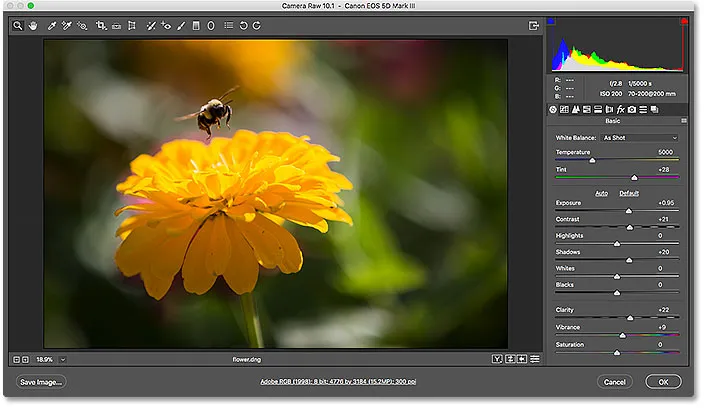
Potpuna snaga Camera Raw-a uvijek je dostupna s neobrađenom datotekom otvorenom kao pametni objekt.
Otvaranje neobrađenih datoteka kao pametnih predmeta iz Lightroom-a
Sirovu datoteku kao pametni objekt možete otvoriti i u Photoshopu izravno iz Adobe Lightroom. U Lightroomu idite na izbornik Photo, odaberite Edit In, a zatim odaberite Open as Smart Object u Photoshopu . Imajte na umu da će se, jednom kad se slika otvori u programu Photoshop, dvostrukim klikom na njenu sličicu na ploči Slojevi otvoriti neobrađena datoteka u Camera Raw, a ne u Lightroomu. Međutim, mogućnosti uređivanja i u Camera Raw i Lightroom potpuno su iste:

U Lightroomu idite na Photo> Edit In> Open as Smart Object u Photoshopu
Kako postaviti sliku kao pametni objekt
Umjesto da sliku otvorimo u potpuno novom dokumentu Photoshopa, fotografiju možemo smjestiti i u postojeći dokument kao pametni objekt. U Photoshop CC idite na izbornik File i odaberite Place Embedded . U Photoshopu CS6 idite na izbornik Datoteka i odaberite Mjesto . Imajte na umu da u Photoshopu CC postoji i opcija koja se naziva Place Linked. Razmatrat ćemo razliku između mjesta ugrađenog mjesta i povezanog mjesta u zasebnom vodiču:
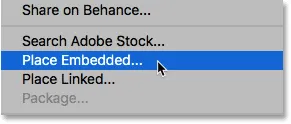
Idite na Datoteka> Ugrađeno mjesto (CC) ili Mjesto (CS6).
Dođite do slike koju želite smjestiti u svoj dokument. Kliknite na nju da biste je odabrali, a zatim kliknite Mjesto . Ja ću odabrati svoju "text.jpeg.webp" sliku:
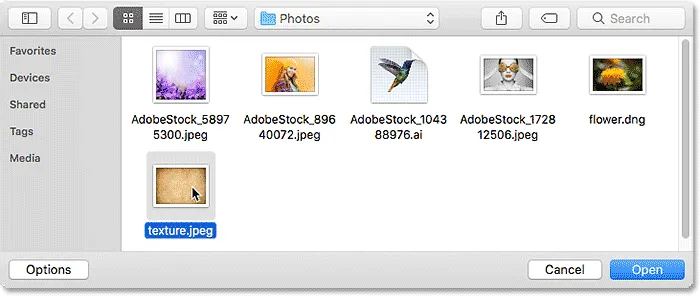
Odabir slike koja će se staviti u dokument.
Promjena veličine slike
Photoshop postavlja teksturu slike u dokument s cvijećem koji sam otvorio prije trenutak. Prije nego što stavimo sliku na dokument, Photoshop nam prvo daje priliku da ga skaliramo i transformiramo. Želim uklopiti svoju sliku teksture u cvjetnu fotografiju. Ali budući da se tekstura i fotografija koriste različitim omjerima slike, neki od cvjetnih slika strše na stranama:
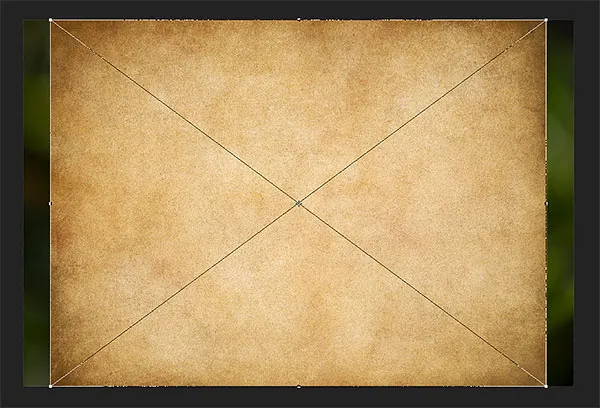
Slika teksture ne pokriva u potpunosti sliku cvijeta ispod nje.
Kako bih skalirao teksturu tako da pokriva cijelu sliku ispod nje, pritisnite i držim Alt (Win) / Option (Mac) na tipkovnici dok kliknem na jednu od bočnih ručica i povučem je prema van. Držeći Alt (Win) / Option (Mac) govori Photoshopu da promijeni veličinu slike u središtu:

Držite Alt (Win) / Option (Mac) i povlačenje bočnih ručica prema van.
Da biste to prihvatili, pritisnite moju tipkovnicu Enter (Win) / Return (Mac). I sada, gledajući ploču Slojevi, vidimo da je moja slika teksture stavljena u dokument kao pametni objekt. I ispod njega vidimo fotografiju, također pametni objekt. Fotografija je otvorena kao pametni objekt, koji je stvorio dokument, a tekstura je tada postavljena kao pametni objekt u isti dokument:

Tekstura i fotografija ispod nje oba su pametna predmeta.
Srodni udžbenik: Bitne vještine besplatne transformacije Photoshopa
Korištenje modusa miješanja sa pametnim objektima
Da bih složila teksturu sa fotografijom, sve što moram učiniti je promijeniti način miješanja teksturne slike. Možemo koristiti modalitete miješanja sa pametnim objektima baš kao što to možemo s normalnim slojevima. Promijenit ću njezin način miješanja iz Normal u Soft Light :

Promjena načina miješanja teksturnog pametnog objekta.
A sada se tekstura lijepo uklapa u fotografiju ispod nje:
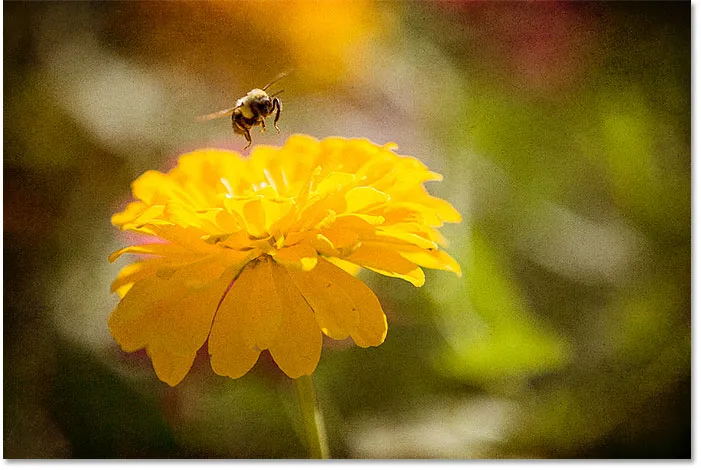
Rezultat nakon promjene načina miješanja teksturnog pametnog objekta.
Primjena Camera Raw-a kao pametnog filtra (Photoshop CC)
Recimo da mi se sviđa sama tekstura, ali ne sviđa mi se njena boja. Radije bih imao verziju teksture sive boje kako bih mogao zadržati izvorne boje na fotografiji ispod nje. Najbolji način pretvaranja slike u boji u nijanse sive (crno-bijele) u Photoshopu je korištenje Camera Raw. Ali budući da moj pametni objekt s teksturom drži JPEG.webp sliku, a ne neobrađenu datoteku, ne mogu samo dvaput kliknuti na njenu sličicu da je otvorim u Camera Raw.
U Photoshopu CC ono što mogu učiniti je primijeniti Camera Raw na teksturu kao filter. A budući da ćemo filtar primijeniti na pametni objekt, on će automatski postati pametni filtar koji se može uređivati! Za upotrebu Camera Raw Filter pobrinut ću se da se na ploči Slojevi odabere moj pametni objekt s teksturom. Zatim idem na izbornik Filter u traci izbornika i odaberite Camera Raw Filter . Imajte na umu da je Camera Raw Filter dostupan samo u Photoshopu CC:
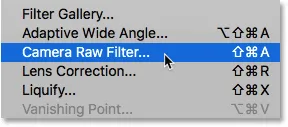
Idite na Filter> Filter za sirovi fotoaparat.
Otvara se dijaloški okvir Filter za sirovi filter koji nam daje iste značajke za uređivanje slika kao glavni dodatak za Camera Raw:
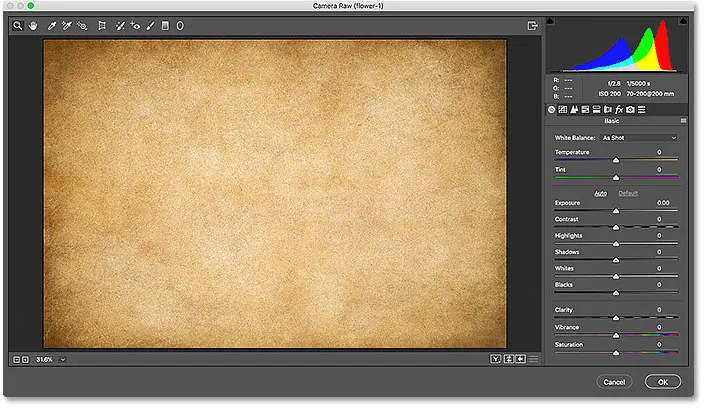
Filter za sirovi fotoaparat.
Pretvaranje teksture u sive
Za pretvaranje teksture u sive, otvorit ću ploču HSL / siva boja s desne strane dijaloškog okvira klikom na karticu, a zatim ću odabrati opciju Pretvori u sive :

Odabir "Pretvori u sivine".
Područje pregleda na lijevoj strani prikazuje teksturu pretvorenu u nijansu sive. Kliknite U redu da to prihvatim i zatvorim dijaloški okvir:
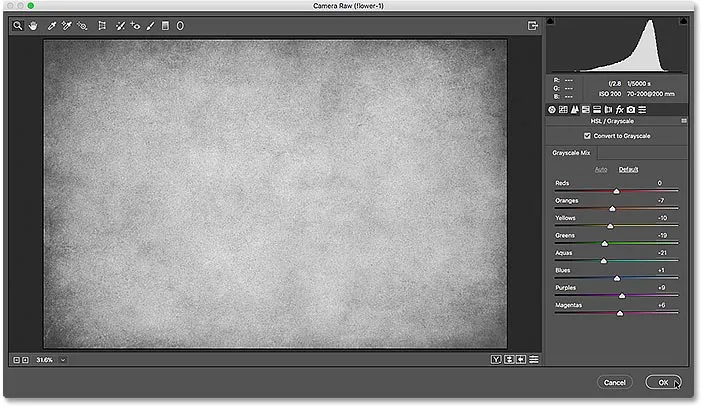
Pregled kako izgleda inačica sive boje.
I upravo tako, sada imam verziju sive teksture koja se stapa s izvornim bojama fotografije:

Rezultat nakon pretvaranja teksture u sivu.
Rad sa pametnim filtrima
Prednost primjene filtra na pametni objekt je ta što ga Photoshop primjenjuje kao pametni filter . Pametni filtri ne razaraju, što znači da neće donijeti nikakve trajne promjene na slici. Postavke pametnog filtra možemo u bilo kojem trenutku promijeniti, a čak možemo i uključiti i isključiti pametne filtre. Na ploči Slojevi vidimo Camera Raw Filter naveden kao pametan filtar ispod teksture:
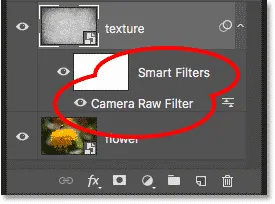
Pametni filtri navedeni su ispod pametnog objekta.
Ako se želim vratiti u inačicu svoje teksture u boji, sve što moram učiniti je isključiti pametni filter Camera Raw. A to mogu učiniti samo klikom na ikonu vidljivosti pored naziva filtera:

Klikom na ikonu vidljivosti isključite Camera Raw Filter.
Kad je filter isključen, inačica teksture u boji se trenutačno obnavlja i vraćam se spajanju same teksture i njezine boje s fotografijom. Sve o pametnim filtrima naučit ćemo u zasebnom vodiču:
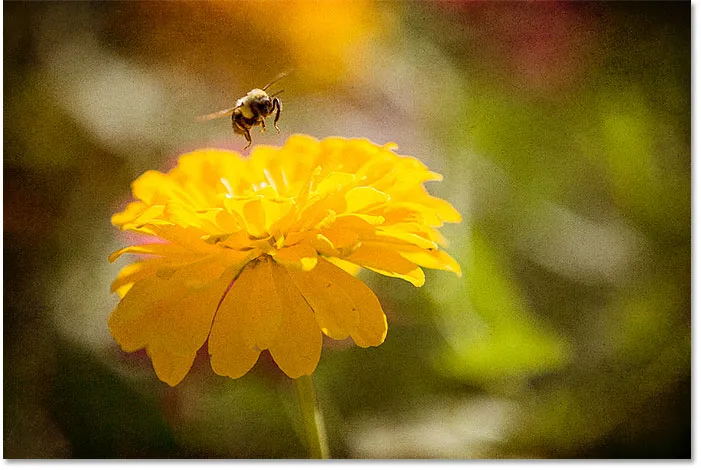
Isključivanjem pametnog filtera trenutno je vraćena originalna boja teksture.
Kako zalijepiti Adobe Illustrator datoteke kao pametne objekte
Na kraju, naučimo kako zalijepiti Adobe Illustrator datoteku u Photoshop dokument kao pametni objekt. Ovo ne samo da će zadržati izvorne vektorske oblike netaknute, već će nam omogućiti i ponovno otvaranje datoteke u Illustrator ako moramo izvršiti promjene, a zatim te promjene odmah ažurirati u Photoshopu.
Korak 1: Otvorite umjetničko djelo u Illustratoru
Prebacit ću se u Illustrator gdje sam otvorio vektorsku ilustraciju kolibri. Preuzeo sam ovu datoteku sa Adobe Stock-a:

Vektorska djela otvorena u Illustratoru. Zasluge: Adobe Stock.
2. korak: odaberite i kopirajte umjetničko djelo
Za premještanje umjetničkih djela iz Illustratora u Photoshop idite na izbornik Select (u Illustratoru) i odaberite All :
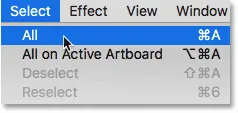
U programu Illustrator idite na Odaberi> Sve.
Uz odabrano umjetničko djelo, idite na izbornik Uredi i odaberite Kopiraj . Ovo kopira umjetničko djelo u međuspremnik:
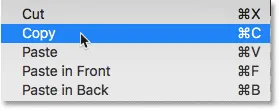
Idite na Uređivanje> Kopiraj.
Korak 3: Prijeđite na Photoshop
Prebacite se na svoj dokument u Photoshopu. Otvorio sam ovu sliku cvijeća u koju ću коліbicu zalijepiti:

Dokument Photoshop u kojem se nalazi datoteka Illustrator. Kredit za fotografije: Adobe Stock.
Korak 4: Lijepljenje ilustratora kao pametni objekt
Da biste zalijepili umjetničko djelo iz Illustratora u Photoshop dokument, idite na izbornik Uredi (u Photoshopu) i odaberite Zalijepi :
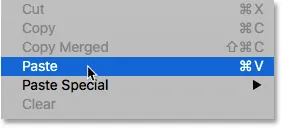
U Photoshopu idite na Uredi> Zalijepi.
Photoshop će vas pitati kako želite zalijepiti umjetničko djelo. S popisa odaberite Smart Object :
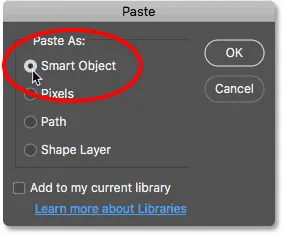
U Photoshopu idite na Uredi> Zalijepi.
Skaliranje i pozicioniranje umjetničkih djela
Kao što smo vidjeli pri postavljanju JPEG.webp datoteke u dokument, Photoshop će vam najprije pružiti mogućnost skaliranja umjetničkih djela pomoću ručica Free Transform. Također možete povući unutar okvira Slobodna transformacija kako biste umjetničko djelo premjestili na svoje mjesto. U mom slučaju, samo ću povući hummingbird malo više u nebo iznad cvijeća:

Po potrebi prilagodite veličinu i pozicionirajte umjetničko djelo.
Kad ste spremni, pritisnite tipku Enter (Win) / Return (Mac) na tipkovnici kako biste vektorski umetnuli umetnuli u svoj dokument:

Vektorska slika stavljena je u Photoshop dokument.
Ako pogledamo ploču Slojevi, vidimo umjetničko djelo na novom vektorskom pametnom objektu iznad slike, s ikonom pametnog objekta u donjem desnom kutu sličice za pregled. Budući da pametni objekt drži izvornu vektorsku umjetnost, možete ga skalirati i promijeniti veličinu onoliko koliko vam treba bez gubitka u kvaliteti. A ako dvaput kliknete na sličicu pametnog objekta, otvorit ćete umjetničko djelo u Illustratoru gdje možete izvršiti sve potrebne promjene. Kada datoteku spremite u Illustrator, promjene će se trenutno ažurirati u Photoshopu:

Umjetničko djelo Illustratora pojavljuje se u vektorskom pametnom objektu.
I tu ga imamo! Tako otvorite, pretvorite i smjestite svoje slike, sirove datoteke, pa čak i Illustrator datoteke u Photoshop, kao uređene, nerazorne pametne objekte! Za više informacija o pametnim objektima naučite kako skalirati i mijenjati veličinu slika bez gubitka kvalitete te kako pametni objekti olakšavaju transformiranje i iskrivljavanje tipa! Ili posjetite naš dio sa Photoshop Osnove za više vodiča!