U prethodnom vodiču naučili smo osnove rada sa oblicima i slojevima oblika u Photoshopu. U tom smo vodiču naučili kako dodati jednostavne pravokutnike i elipse, kao i zvijezde, zvijezde i strelice smjera, dokumentu pomoću Photoshopovih pet geometrijskih alata za oblikovanje - Alat za pravokutnik, Alat za zaobljeni pravokutnik, Alat za elipse, Alat za poligone i alat za liniju.
Imati alate koji nam omogućuju lako crtanje krugova i kvadrata je sjajno, ali što je sa zanimljivijim oblicima? Što ako ste fotografiji vjenčanja ili zaruka željeli dodati oblik srca ili oblik psa ili mačke logotipu trgovine za kućne ljubimce? Kako bi bilo da slike dodate oblicima cvijeća i lišća, pahuljicama, glazbenim notama ili simbolu autorskih prava? Photoshop se zapravo isporučuje sa svim tim oblicima i još mnogo toga, a omogućuje nam da ih dodamo u naš dizajn jednako lako kao i dodavanje krugova i kvadrata. Adobe naziva složenije oblike prilagođenih oblika, a mi ih crtamo pomoću alata koji ćemo gledati u ovom vodiču - Alat za prilagođeno oblikovanje .
Ovaj je vodič za Photoshop CS5 i starije verzije . Korisnici Photoshop CS6 (i CC) htjet će provjeriti naš potpuno ažurirani Kako koristiti Alat za prilagođeni oblik u Vodiču za Photoshop.
Prilagođeni oblik alata
Alat za prilagođeni oblik ugniježđen s ostalim Photoshopovim alatima za oblikovanje naći ćete na istom mjestu na ploči s alatima. Prema zadanim postavkama, Alat za pravokutnik je prikazan alat, ali ako kliknete na njega i držite pritisnutu tipku miša, pojavit će se izbornički list s popisom ostalih alata koji su dostupni na tom mjestu. Alat za prilagođeni oblik nalazi se pri dnu popisa:
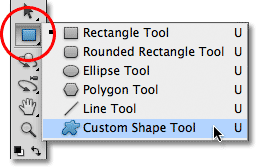 Kliknite i držite Alat za pravokutnik, a zatim odaberite Custom Shape Alat s izbornika fly-out.
Kliknite i držite Alat za pravokutnik, a zatim odaberite Custom Shape Alat s izbornika fly-out.
Ako već imate odabran jedan od ostalih alata za oblikovanje, brzo možete preuzeti alat za prilagođeni oblik s trake mogućnosti. Vidjet ćete seriju od šest ikona, od kojih svaka predstavlja različit alat Shape. Alat za prilagođeni oblik posljednja je ikona s desne strane (to je ikona koja izgleda poput mrljice):
 Ako je drugi alat Shape već aktivan, Alat za prilagođeni oblik može se odabrati na traci mogućnosti.
Ako je drugi alat Shape već aktivan, Alat za prilagođeni oblik može se odabrati na traci mogućnosti.
Odabir prilagođenog oblika
Nakon što odaberemo Alat za prilagođeni oblik, moramo odabrati oblik koji želimo nacrtati. Sličica za pregled oblika pojavit će se na traci mogućnosti desno od ikone alata Custom Shape Tool. Sličica prikazuje prilagođeni oblik koji je trenutno odabran:
 Sličica za pregled prikazuje trenutno odabrani prilagođeni oblik.
Sličica za pregled prikazuje trenutno odabrani prilagođeni oblik.
Da biste odabrali drugi oblik, kliknite na sličicu za pregled. Otvorit će se alat za odabir oblika koji prikazuje sve oblike koje trenutno imamo izabrati. Photoshop zapravo dolazi s puno više oblika od ograničenog broja s kojim smo u početku predstavljeni. Vidjet ćemo kako u trenu učitati ostale oblike:
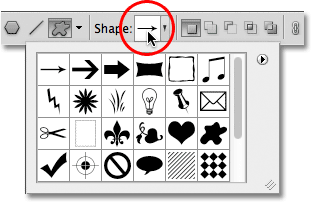 Kliknite na sličicu za pregled da biste otvorili alat za odabir oblika.
Kliknite na sličicu za pregled da biste otvorili alat za odabir oblika.
Da biste odabrali oblik, jednostavno kliknite na njegovu sličicu, a zatim pritisnite Enter (Win) / Return (Mac) da biste zatvorili alat za odabir oblika. Ili dvaput kliknite na sličicu, koja će odabrati oblik i zatvoriti alat za odabir oblika. Ja ću odabrati oblik srca:
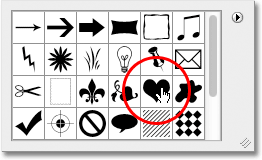 Odabir oblika srca iz Birača oblika.
Odabir oblika srca iz Birača oblika.
Odabir boje za oblik
Nakon što odaberete svoj oblik, odaberite boju za njega klikom na uzorak boje s desne strane riječi Boja na traci s mogućnostima:
 Kliknite na uzorak u boji kako biste odabrali boju za prilagođeni oblik.
Kliknite na uzorak u boji kako biste odabrali boju za prilagođeni oblik.
Photoshop će otvoriti program za odabir boja kako bismo mogli odabrati boju koju želimo. Budući da sam odabrao oblik srca, za svoju ću boju odabrati crvenu. Kada završite sa odabirom boja, kliknite U redu:
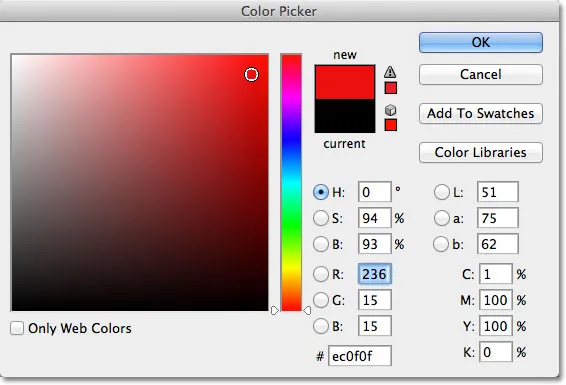 Odaberite boju oblika za odabir iz boje.
Odaberite boju oblika za odabir iz boje.
Odaberite opciju "Slojevi oblika"
Kao što sam spomenuo u prethodnom vodiču, Photoshop nam omogućuje crtanje tri vrlo različite vrste oblika pomoću alata Shape. Možemo crtati vektorske oblike koji su neovisni o rezoluciji i potpuno skalabilni bez gubitka kvalitete slike (iste vrste oblika koje bismo crtali u programu poput Illustrator-a). Također možemo crtati staze koje su samo obrisi oblika ili možemo crtati oblike temeljene na pikselima gdje Photoshop ispunjava oblik obojenim pikselima. U većini slučajeva želimo crtati vektorske oblike, a za to moramo imati opciju Slojevi oblika da se odabere u traci s mogućnostima. To je lijeva ikona u grupi od tri ikone krajnje lijevo od trake sa mogućnostima:
 Odaberite opciju Slojevi oblika na traci s mogućnostima za crtanje vektorskih oblika.
Odaberite opciju Slojevi oblika na traci s mogućnostima za crtanje vektorskih oblika.
Da biste nacrtali oblik, kliknite dokument kako biste postavili početnu točku, a zatim držite pritisnut gumb miša i povucite se od početne točke. Dok povlačite, Photoshop prikazuje obris onoga kako će izgledati oblik:
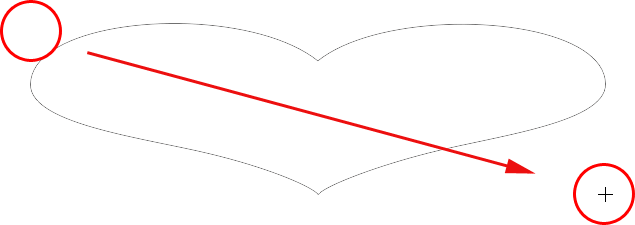 Kliknite da biste postavili početnu točku, a zatim izvucite ostatak oblika.
Kliknite da biste postavili početnu točku, a zatim izvucite ostatak oblika.
Otpustite tipku miša da biste dovršili oblik, a zatim ju Photoshop ispunjava bojom koju ste odabrali u traci s mogućnostima:
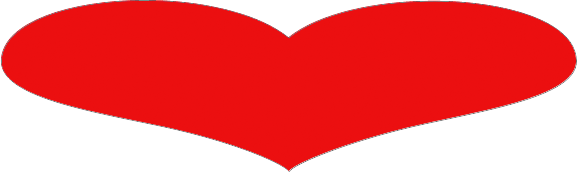 Photoshop ispunjava oblik bojom kada otpustite gumb miša.
Photoshop ispunjava oblik bojom kada otpustite gumb miša.
Crtanje oblika s točnim proporcijama
Primijetite, međutim, da mi srce izgleda pomalo iskrivljeno. Šira je i kraća nego što sam očekivao. To je zato što Photoshop prema zadanim postavkama ne pokušava zadržati točne proporcije ili omjer slike onako kako ga crtamo. Pritisnite tipku Ctrl + Z (Win) / Command + Z (Mac) na tipkovnici kako biste poništili oblik pa mogu pokušati ponovo.
Da biste nacrtali prilagođeni oblik s točnim omjerima, kliknite na dokument, držite pritisnutu tipku miša i počnite povlačiti oblik kao što bi to obično radili. Kad započnete povlačenje, pritisnite i držite tipku Shift na tipkovnici i nastavite povlačiti. Čim pritisnete (i zadržite) tipku Shift, vidjet ćete da obris oblika stane u njegov pravilan omjer:
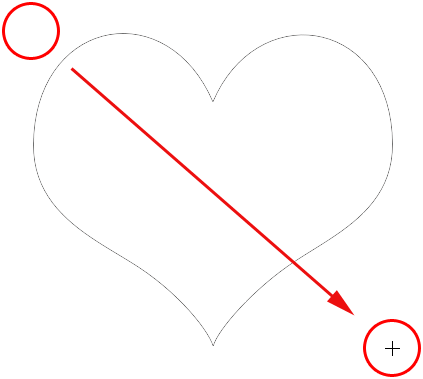 Držite Shift dok povlačite oblik da biste ga nacrtali s točnim omjerima.
Držite Shift dok povlačite oblik da biste ga nacrtali s točnim omjerima.
Kad ste zadovoljni veličinom oblika, otpustite tipku miša, a zatim otpustite tipku Shift (obavezno otpustite tipku Shift nakon otpuštanja gumba miša). Photoshop ga opet ispunjava bojom:
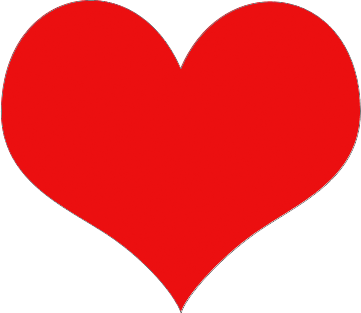 Otpustite tipku Shift tek nakon što otpustite gumb miša.
Otpustite tipku Shift tek nakon što otpustite gumb miša.
Ponovno ću pritisnuti Ctrl + Z (Win) / Command + Z (Mac) na mojoj tipkovnici kako biste poništili oblik, a zatim ću odabrati drugi oblik klikom na sličicu za pregled na traci s mogućnostima kako bih otvorio izbornik oblika. Ovog puta odabrat ću glazbene note:
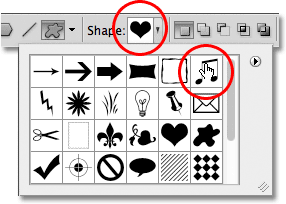 Klikom na sličicu glazbenih nota odaberite oblik.
Klikom na sličicu glazbenih nota odaberite oblik.
Za crtanje glazbenih nota krenut ću unutar dokumenta da postavim početnu točku i držeći gumb miša započet ću povlačenjem dalje od početne točke. Čim započnem povlačenje, pritisnut ću i držim tipku Shift kako bih foru pretvorio u ispravne proporcije dok nastavim povlačiti:
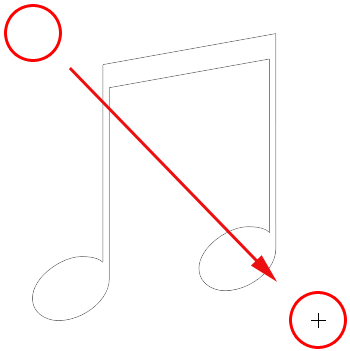 Držite Shift dok povlačim kako bi proporcije bilješki bile točne.
Držite Shift dok povlačim kako bi proporcije bilješki bile točne.
Otpustit ću tipku miša da dovršim oblik, a Photoshop ga ispuni istom bojom koju sam odabrao za prethodni oblik:
 Novi oblik ispunjen je istom bojom kao i prethodni.
Novi oblik ispunjen je istom bojom kao i prethodni.
Zatim ćemo naučiti kako promijeniti boju postojećeg oblika i kako učitati sve dodatne prilagođene oblike koje je Adobe uključio u program Photoshop!
Dodatak za kratke kodove, akcije i filtre: Pogreška u kratkom kodu (osnove oglasa-sredina)
Promjena boje postojećeg oblika
Što ako želim da moj novi oblik bude drugačije boje od prethodnog? Mogao sam jednostavno odabrati drugu boju na traci mogućnosti prije crtanja novog oblika, ali jednostavno je promijeniti boju oblika nakon što smo je nacrtali. Svaki novi prilagođeni oblik koji crtamo postavlja se na vlastiti sloj oblika na ploči Slojevi, a svaki sloj oblika dolazi sa svojom ikonom uzoraka u boji koja prikazuje trenutnu boju oblika. Da biste promijenili boju, dvaput kliknite na patuljak boja:
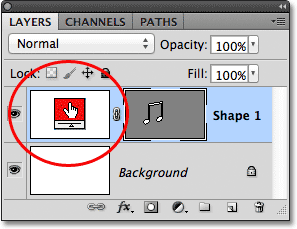 Dvaput kliknite uzorak boje sloja oblika da biste promijenili boju.
Dvaput kliknite uzorak boje sloja oblika da biste promijenili boju.
Photoshop će ponovno otvoriti alat za odabir boja kako bismo mogli izabrati novu boju. Ja ću odabrati ljubičastu:
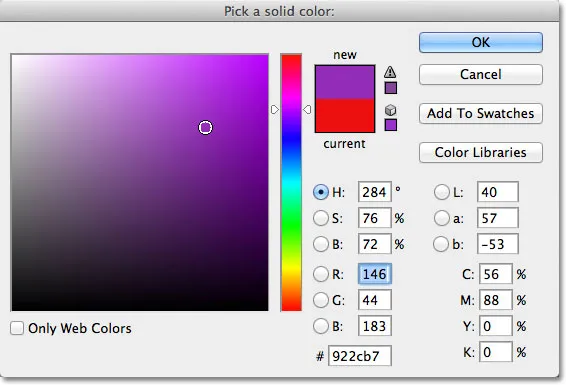 Odaberite boju u obliku nove boje iz Birača boja.
Odaberite boju u obliku nove boje iz Birača boja.
Kada završite sa odabirom boja, kliknite U redu, a Photoshop tako mijenja oblik oblika za nas:
 Možemo promijeniti boju bilo kojeg vektorskog oblika u bilo kojem trenutku.
Možemo promijeniti boju bilo kojeg vektorskog oblika u bilo kojem trenutku.
Učitavanje dodatnih setova oblika
Kao što sam već napomenuo, Photoshop dolazi s više prilagođenih oblika za odabir od one šačice s kojom smo započeli. Trebamo ih samo učitati, a to radimo klikom na sličicu za pregled oblika u traci s mogućnostima da otvorimo alat za odabir oblika, a zatim klikom na malu strelicu u gornjem desnom kutu alata za odabir oblika:
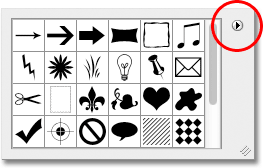 Kliknite malu strelicu u gornjem desnom kutu Birača oblika.
Kliknite malu strelicu u gornjem desnom kutu Birača oblika.
Otvara se izbornik s raznim opcijama, a u donjem dijelu izbornika nalazi se popis dodatnih skupova oblika koji su instalirani pomoću Photoshopa. Svaki od ovih skupova zbirka je oblika koji imaju zajedničku temu, poput životinja, glazbe, prirode i tako dalje. Nekoliko ovdje navedenih kompleta su novi u Photoshopu CS5 (što je verzija koju koristim), ali većina je dostupna u bilo kojoj novijoj verziji Photoshopa:
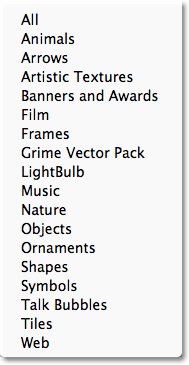 Svi ovi dodatni setovi oblika nalaze se u programu Photoshop, ali ih trebate unijeti ručno.
Svi ovi dodatni setovi oblika nalaze se u programu Photoshop, ali ih trebate unijeti ručno.
Ako slučajno znate koji skup sadrži potrebne oblike, možete ih odabrati klikom na njegovo ime na popisu. Lakša stvar je jednostavno jednostavno učitati sve odjednom, što možemo učiniti odabirom Sve s vrha popisa:
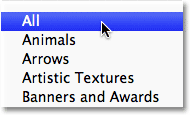 Odaberite "Sve" da biste sve dodatne prilagođene oblike učitali u Photoshop.
Odaberite "Sve" da biste sve dodatne prilagođene oblike učitali u Photoshop.
Photoshop će vas pitati želite li trenutne oblike zamijeniti novim oblicima ili želite nove dodati u originalu. Odaberite Dodati, koji će zadržati izvorne oblike i dodati nove nakon njih:
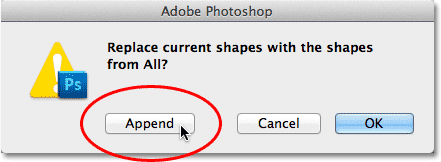 Odaberite "Dodati" za učitavanje novih oblika u Photoshop uz zadržavanje originala.
Odaberite "Dodati" za učitavanje novih oblika u Photoshop uz zadržavanje originala.
A sada, ako otvorimo alat za odabir oblika klikom na sličicu za pregled oblika na traci s opcijama, vidjet ćemo sve nove oblike koje moramo odabrati! Ovdje sam malo proširio alat za odabir oblika kako bismo vidjeli više sličica oblika. Pomičite se po traci za pomicanje uz desnu stranu alata za odabir oblika da biste se pomicali kroz cijeli popis:
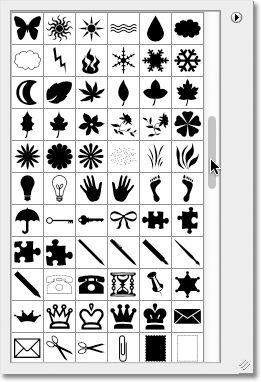 Birač oblika sada je napunjen sa svim prilagođenim oblicima koje je Adobe uključio u program Photoshop.
Birač oblika sada je napunjen sa svim prilagođenim oblicima koje je Adobe uključio u program Photoshop.
Evo nasumičnog uzorka nekih od mnogih oblika koji su nam sada dostupni:
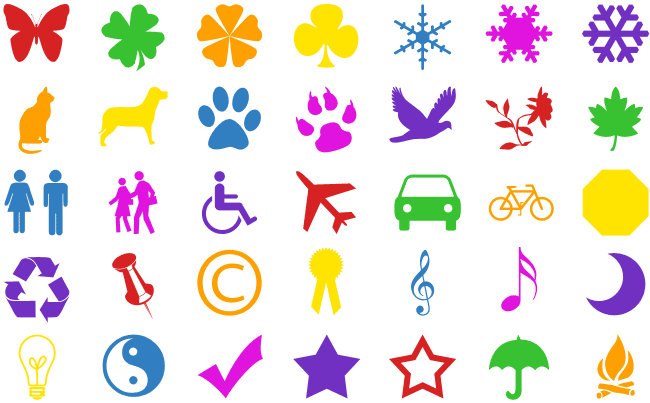 Birač oblika sada je napunjen sa svim prilagođenim oblicima koje je Adobe uključio u program Photoshop.
Birač oblika sada je napunjen sa svim prilagođenim oblicima koje je Adobe uključio u program Photoshop.
Kao što je korisno što mnogi od ovih gotovih prilagođenih oblika mogu biti, posve je moguće da čak i nakon što ih sve ubacimo, još uvijek nećemo pronaći oblik koji nam je potreban za određeni dizajn na kojem radimo, i tu je pravi dolazi do snage Photoshopovih prilagođenih oblika, jer nam Photoshop omogućuje kreiranje bilo kojeg oblika koji želimo ispočetka! Svakako provjerite naš vodič za izradu vlastitih prilagođenih oblika o svemu što trebate znati o stvaranju, spremanju i korištenju vlastitih kolekcija prilagođenih oblika!