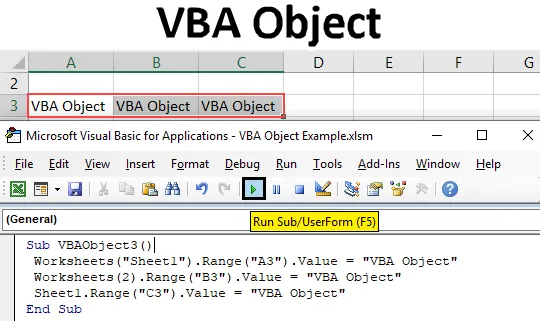
VBA objekt
U Microsoft Excel-u VBA objekt može sadržavati jedan ili više objekata. Kao što je jedna radna bilježnica može imati jedan ili više radnih listova. Radna bilježnica, radni list, domet i ćelije objekti su u Excelu. Svaki objekt ima svoja svojstva. I svi imaju različitu metodu primjene. Recimo da je radna bilježnica glavni predmet koji u sebi ima 2 radna lista. Ta dva radna lista bit će njezin podređeni objekt. Jedan od listova ima jedan raspon, tako da će list postati glavni objekt, a raspon će biti njegov podređeni objekt.
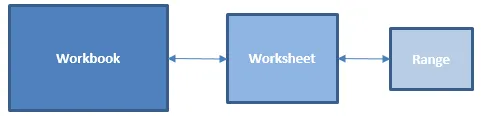
Kako koristiti objekt u VBA
Pogledajmo primjere objekta u Excelu VBA.
Ovdje možete preuzeti ovaj VBA Object Excel predložak - VBA Predložak Excel PredložakPrimjer br. 1 - VBA objekt
VBA objekt se može napisati na više načina. Pretpostavimo da moramo ispisati bilo koji tekst u ćeliji, tako da se to može učiniti na različite načine. Možemo izravno koristiti vrijednost raspona za tu ćeliju. Ova izravna metoda nije dio VBA objekta, već je postupak izvršavanja zadatka koji bi mogao obavljati i VBA objekt. Za ovo:
Korak 1: Idite na VBA i umetnite modul iz opcije Umetanje kao što je prikazano u nastavku.

Korak 2: Sada napišite pod kategoriju izvršenih funkcija, kao što je VBA objekt u bilo kojem drugom nazivu, po vašem izboru, kako je dolje prikazano.
Kodirati:
Sub VBAObject2 () Kraj Sub
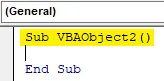
Korak 3: Sada odaberite funkciju raspona s obzirom na bilo koju ćeliju, recimo ćeliju B3 sa Vrijednošću kao što je prikazano u nastavku.
Kodirati:
Pod VBAObject2 () raspon ("B3") Vrijednost = Kraj sub
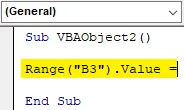
Korak 4: Sada dodajte tekst ili riječ u tu ćeliju raspona kao što je prikazano u nastavku.
Kodirati:
Pod VBAObject2 () raspon ("B3"). Vrijednost = "VBA objekt" Kraj sub
Korak 5: Sada sastavite kôd i pokrenite ga pritiskom na gumb za reprodukciju koji se nalazi ispod trake izbornika.
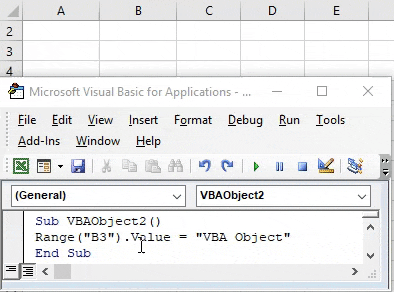
Primjer br. 2 - VBA objekt
To je uobičajen način ispisa teksta u bilo koju ćeliju. Kako ćemo vidjeti, kako se može izvršiti isti postupak kada koristimo VBA objekt. Za to će nam trebati još jedan svježi modul. I u tome
Korak 1: Idite na VBA i umetnite modul iz opcije Umetanje kao što je prikazano u nastavku.
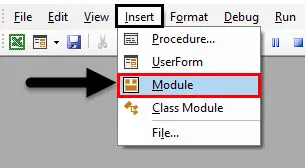
Korak 2: Napišite pod kategoriju VBA objekta kao što je prikazano u nastavku.
Kodirati:
Sub VBAObject1 () Kraj Sub
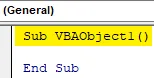
Korak 3: Ovdje ćemo vidjeti kompletni VBA objekt od glavne do dječje kategorije. Prvo odaberite trenutno otvorenu radnu knjigu pomoću naredbe ThisWorkBook with Application kao što je prikazano u nastavku. Time će se odabrati radna knjiga koja je zapravo otvorena i zadnja odabrana.
Kodirati:
Sub VBAObject1 () Aplikacija.ThisWorkbook Kraj Sub
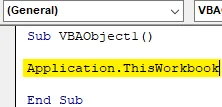
Korak 4: Sada odaberite list koji je trenutno otvoren u radnoj knjižici ili možemo napisati i naziv radnog lista. Ovdje smo napisali naziv lista Sheet1 u obrnutim zarezima kao što je prikazano u nastavku.
Kodirati:
Sub VBAObject1 () Aplikacija.ThisWorkbook.Sheets ("Sheet1") Kraj Sub
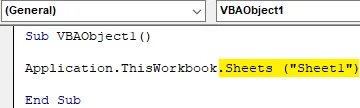
Korak 5: Sad dolazi raspon. Odaberite raspon ćelije u kojoj trebamo ispisati ili umetnuti tekst. Ovdje odabiremo ćeliju B4 kao što je prikazano u nastavku.
Kodirati:
Pod VBAObject1 () Application.ThisWorkbook.Sheets ("Sheet1"). Raspon ("B4"). Value End Sub

Korak 6: Napokon dodajte tekst koji trebamo vidjeti u odabranoj ćeliji raspona kao što je prikazano u nastavku.
Kodirati:
Pod VBAObject1 () Application.ThisWorkbook.Sheets ("Sheet1"). Raspon ("B4"). Value = "VBA objekt" End Sub

Korak 7: Sada sastavite i pokrenite kod. Vidjet ćemo da ćelija B4 ima tekst „VBA objekt“.
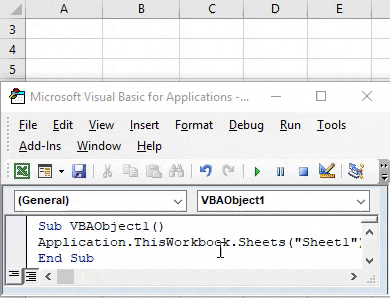
Ovaj cjeloviti proces naziva se VBA objekt. U kojem smo prvo odabrali glavni objekt, tj. Radnu knjigu, koji ima svoj podređeni objekt tj. Sheet1 i koji ima drugi podređeni raspon objekta, tj. Ćeliju B4.
Primjer 3 - VBA objekt
Postoji mnogo različitih načina dodavanja teksta u bilo koju ćeliju. Jedni mogu biti s Excel VBA objektom, a drugi bez njega. U tim kategorijama opet postoji mnogo načina da se to postigne. Pogledajmo još jedan način dodavanja VBA objekta. Za to će nam trebati modul.
Korak 1: U taj modul dodajte potkategoriju VBA objekta, a bolje napravite redni broj kao što je prikazano u nastavku.
Kodirati:
Sub VBAObject3 () Kraj Sub
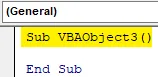
Korak 2: Odaberite radni list dodavanjem imena trenutnog radnog lista koji je Sheet1 kao što je prikazano u nastavku.
Kodirati:
Pod VBAObject3 () Radni listovi ("Sheet1"). Kraj Sub
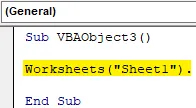
Korak 3: Sada dodajte raspon ćelije u kojoj želimo vidjeti izlaz kao što je prikazano u nastavku.
Kodirati:
Pod VBAObject3 () Radni listovi ("Sheet1"). Raspon ("A3"). Vrijednost Kraj Sub

Korak 4: Napokon mu dajte vrijednost koju možemo vidjeti nakon što pokrenemo kôd. Razmatramo isti tekst kao što je prikazano u primjeru 1.
Kodirati:
Pod VBAObject3 () Radni listovi ("Sheet1"). Raspon ("A3"). Vrijednost = "VBA objekt" Kraj sub
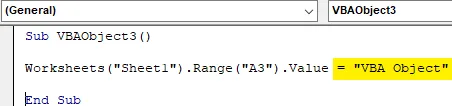
Korak 5: Sada pokrenite kod. Vidjet ćemo, stanica A3 dobila je tekst koji smo tamo željeli dodati kao što je prikazano u nastavku.
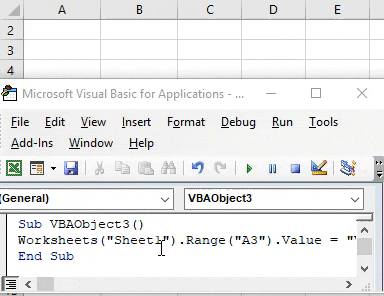
U tom smo procesu izravno dodali radni list. Tako će Radni list postati naš Objekt i domet će postati njegov podređeni objekt.
Korak 6: Postoji drugi način za obavljanje istog zadatka. U zagradu radnog lista umjesto pisanja imena lista možemo napisati redoslijed lista koji je 1, kako je dolje prikazano.
Kodirati:
Pod VBAObject3 () 'Radni listovi ("Sheet1"). Raspon ("A3"). Vrijednost = "VBA objekt" Radni listovi (1) .Range ("B3"). Vrijednost = "VBA objekt" Kraj sub
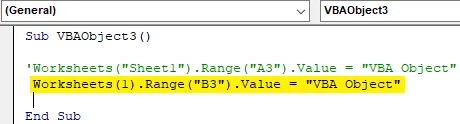
Korak 7: Sada pokrenite modificirani kod. Vidjet ćemo da ćelija B3 dobiti isti tekst VBA objekta kao i ćelija A3 kao što je prikazano u nastavku.

Držeći oba koda u liniji, možemo vidjeti i usporediti promjene koje smo izvršili. Na drugi način,
Korak 8: Umjesto funkcije Radnog lista ako koristimo tablicu s redoslijedom i odabirom ćelije C3 kao raspon, kao što je prikazano u nastavku.
Kodirati:
Pod VBAObject3 () 'Radni listovi ("Sheet1"). Raspon ("A3"). Vrijednost = "VBA objekt"' Radni listovi (1) .Range ("B3"). Vrijednost = "VBA objekt" Sheet1.Range ("C3 ") .Value =" VBA objekt "Kraj Sub
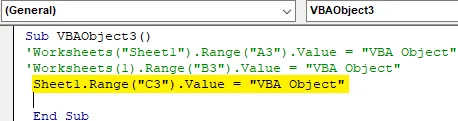
Korak 9: Sada pokrenite ovaj kod. Vidjet ćemo, opet će se isti tekst dodati u ćeliju C3 raspona.
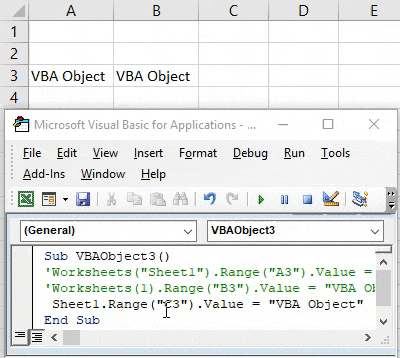
U svim metodama koje smo vidjeli u ovom primjeru, Radni list je naš objekt, a domet ćelije je podređeni ili Pod objekt.
Za i protiv Excel VBA objekta
- Možemo napraviti što više objekata i povezati ih kako bismo ih potopili.
- VBA objekt olakšava upotrebu radne knjige, lista i raspona.
- To korisniku omogućuje izmjenu u određenoj radnoj knjizi, radnom listu ili rasponu.
- Isti postupak može se izvesti mnogo kraćim kodom s istim rezultatom.
Stvari koje treba zapamtiti
- Radni list i list imaju obje namjene.
- Možemo odabrati bilo koji radni list iste radne knjižice bilo kojeg broja broja.
- Za vrijeme pisanja velikih linija koda važno je oblikovati objekt u kojem su povezane radna knjiga, radni listovi i rasponi različitih ćelija.
- Morate spremiti datoteku u formatu Excel s makro omogućenim makronaredbama. Omogućuje nam korištenje koda i mijenjanje koda kad god je to potrebno.
Preporučeni članci
Ovo je vodič za VBA objekt. Ovdje smo raspravljali o tome kako koristiti Object u Excelu VBA zajedno s praktičnim primjerima i besplatnim Excel predložakom. Možete i pregledati naše druge predložene članke -
- Kako se koristi VBA IsNumerička funkcija?
- Izrada kombinirane kutije u Excelu
- Umetnite CheckBox u Excel
- VBA UCASE funkcija u Excelu