Saznajte sve o veličini slike za ispis pomoću Photoshopa! Naučit ćete kako funkcionira veličina ispisa, kako (i kada) povećati fotografije, kako promijeniti veličinu za različite veličine okvira i kako svaki put dobiti najkvalitetnije ispise!
U ovom tutorialu, trećem u nizu o veličini slike, pokazat ću vam kako je jednostavno promijeniti veličinu slike za ispis pomoću Photoshopa! Promjena veličine za ispis razlikuje se od veličine za web ili za prikaz na zaslonu. To je zato što često nije potrebno mijenjati broj piksela na slici.
Većina današnjih digitalnih fotoaparata snima slike koje su već dovoljno velike za ispis u standardnim veličinama okvira, poput 8 x 10 ili 11 x 14, i postižu izvrsne rezultate. Umjesto da mijenjamo broj piksela, sve što trebamo učiniti je promijeniti veličinu ispisa. I kao što ćemo vidjeti, veličinu ispisa mijenjamo samo promjenom razlučivosti fotografije. U ovom ću tutorialu objasniti što je razlučivost i koliko vam treba za kvalitetne ispise.
Ako trebate ispisati sliku veće veličine, morat ćete je povećati dodavanjem više piksela. Također, ako želite uklopiti sliku na veličinu okvira koja ne odgovara omjeru slike fotografije, najprije morate obrezati sliku prije nego što je promijenite. Obuhvatit ću obje ove teme.
Da biste slijedili, možete otvoriti bilo koju sliku u Photoshopu. Upotrijebit ću ovog simpatičnog malog prijatelja koji sam preuzeo sa Adobe Stock-a:
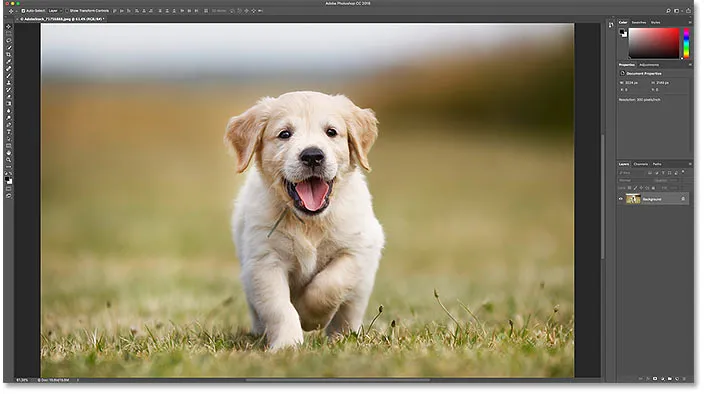
Izvorna slika. Kredit za fotografije: Adobe Stock.
Ovo je lekcija 3 u mojoj seriji Image Resizing. Započnimo!
Dijaloški okvir Veličina slike
Da bismo promijenili veličinu slike za ispis u Photoshopu, koristimo dijaloški okvir Veličina slike. Da biste ga otvorili, otvorite izbornik Slika na traci izbornika i odaberite Veličina slike :

Idite na Slika> Veličina slike.
U Photoshopu CC dijaloški okvir Veličina slike sadrži prozor za pregled s lijeve strane i opcije za prikaz i promjenu veličine slike na desnoj strani. Detaljno sam opisao dijaloški okvir Veličina slike u prethodnom vodiču:

Dijaloški okvir Veličina slike u Photoshopu CC.
Dobivanje većeg pregleda slike
Prvo što želite učiniti je povećati veličinu prozora za pregled, a to možete učiniti tako da se dijaloški okvir Veličina slike poveća. Samo povucite dijaloški okvir u gornji lijevi dio zaslona, a zatim povucite njegov donji desni kut prema van.
Nakon što promijenite veličinu dijaloškog okvira, kliknite i povucite unutar prozora za pregled da biste sredili predmet:
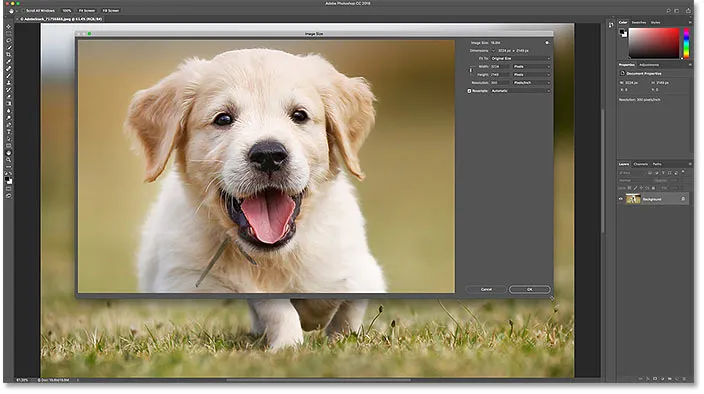
Promjena veličine dijaloškog okvira za veći pregled slike.
Pregled trenutne veličine slike
Trenutačna veličina vaše slike prikazana je na vrhu. Broj pored riječi Veličina slike prikazuje veličinu slike u megabajtima (M). I ispod toga, pored riječi Dimensions, vidimo veličinu slike u pikselima. Nijedan od njih ne govori nam veličinu ispisa, ali doći ćemo do tog trenutka:

Trenutačna veličina slike prikazana je na vrhu.
Promjena veličine i ponovnog oblikovanja slike
Prije nego što pogledamo kako promijeniti veličinu slike za ispis, prvo moramo znati važnu razliku između promjene veličine i ponovnog postavljanja slike.
Što je promjena veličine slike?
Promjena veličine znači da ne mijenjamo broj piksela na slici. Sve što radimo je promjena veličine koju će slika ispisati . Veliku ispisa kontroliramo ne mijenjanjem broja piksela, već promjenom razlučivosti slike. Pregledao sam veličinu i rezoluciju slike u prvom udžbeniku u ovoj seriji, ali pogledat ćemo ga ponovo u trenu.
Što je resampling slike?
Preoblikovanje znači da mijenjamo broj piksela. Dodavanje više piksela poznato je i kao upsampling, a bacanje piksela naziva se downsampling . Downsampling koristi se kada smanjujete veličinu slike, bilo da se radi o e-pošti, za prijenos na web ili za općenito gledanje zaslona. Ali nećete trebati ilustrirati sliku za ispis. Možda ćete ga trebati malo više uzorkovati ako su trenutne dimenzije piksela premalene da biste ih ispisali u željenoj veličini. Pokazat ću vam kako malo kasnije prikazati sliku.
Kako radi veličina ispisa
Da biste vidjeli ima li vaša slika dovoljno piksela da biste je ispisali u željenoj veličini, najprije isključite mogućnost Resample . Naći ćete ga neposredno ispod opcije Rezolucija. Ako je Resample isključen, Photoshop nam neće dopustiti da promijenimo broj piksela. Sve što možemo promijeniti je veličina ispisa:

Isključivanje opcije Resample.
Gdje je trenutna veličina ispisa?
Trenutačna veličina ispisa prikazana je u poljima širine, visine i razlučivosti . U mom slučaju moja će se slika ispisati 10.747 inča i 7.163 inča visoka pri rezoluciji od 300 piksela po inču:
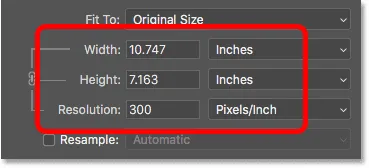
Trenutna širina, visina i rezolucija.
Što je razlučivost slike?
Širina i visina prilično su izravne. Ali što je rezolucija? Rezolucija je broj piksela na vašoj slici koji će se ispisati u jednom linearnom inču papira. Budući da slika ima ograničen broj piksela, što više piksela ispisujete po inču, slika će se manje ispisati. Isto tako, ispis manje piksela po inču dobit će vam veću veličinu ispisa.
Kako ne mijenjamo broj piksela na slici, promjena rezolucije nema utjecaja na veličinu datoteke ili na izgled slike na zaslonu. Rezolucija se odnosi samo na ispis.
Saznajte više: Mit o web rezoluciji od 72 ppi
Sa mojom slikom rezolucija je trenutno postavljena na 300 piksela / inč . To znači da će se 300 piksela širine i 300 piksela s visine ispisati unutar svakog inča papira. To možda ne zvuči puno. Ali ako se bavite matematikom, 300 x 300 = 90.000. Dakle, to znači da će se unutar svakog kvadratnog inča ispisati 90.000 piksela:
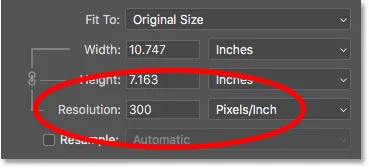
Vrijednost razlučivosti je za širinu i za visinu.
Kako rezolucija utječe na veličinu ispisa?
Da bismo shvatili kako rezolucija utječe na veličinu ispisa, sve što trebamo učiniti je podijeliti trenutnu širinu i visinu slike u pikselima na trenutnu rezoluciju. U mom slučaju moja slika ima širinu od 3224 piksela:
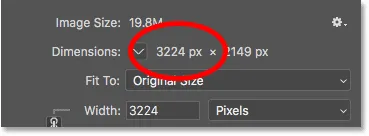
Trenutna širina slike u pikselima.
Ako 3224 piksela podijelimo sa 300 piksela / inča, dobit ćemo 10.747 inča za širinu:
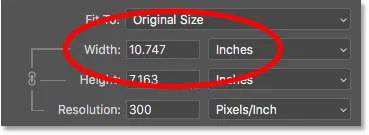
Širina piksela, podijeljena s rezolucijom, daje nam širinu ispisa.
A moja slika ima visinu od 2149 piksela:
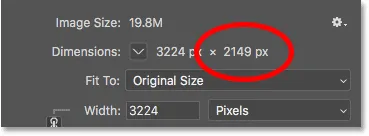
Trenutna visina slike u pikselima.
Dakle, ako uzmemo 2149 piksela i podijelimo je sa 300 piksela / inča, dobit ćemo 7.163 inča za visinu:
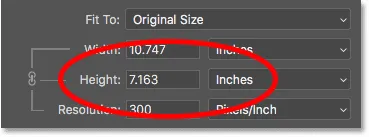
Visina piksela, podijeljena s rezolucijom, daje nam visinu ispisa.
Koliko razlučivosti trebate za ispise visoke kvalitete?
Sada kada znamo kako rezolucija utječe na veličinu ispisa, postavlja se pravo pitanje, koliko nam je rezolucije potrebno da ispis izgleda dobro? Odgovorit ću na to jedno pitanje s tri različita odgovora. Prvo ću vam reći službeni odgovor. Zatim ću objasniti zašto mnogi misle da je službeni odgovor glupost. I na kraju, podijelit ću ono što smatram najboljim odgovorom i ono s čime se slažem.
Odgovor br. 1: Industrijska standardna razlučivost
Prvo, službeni odgovor. Dugo drži industrijski standard za ispis visoke kvalitete rezolucije 300 piksela / inča . To znači da vam treba najmanje 300 piksela po inču ako želite da vaša slika izgleda iscrpno i oštro s puno detalja prilikom ispisa. Nema ništa loše u ovom standardu, a ispis od 300 piksela / inča definitivno će vam dati izvrsne rezultate.
Odgovor br. 2: "Dovoljno dobra" rezolucija
Ali postoji par argumenata protiv standardne rezolucije. Prvi je da samo brojanje piksela smatra faktorom u kvaliteti ispisa. Ne uzima u obzir druge važne čimbenike, poput udaljenosti gledanja. Općenito govoreći, što je veći tisak, to ga ljudi dalje gledaju. Možete držati ispis 4 "x 6" izbliza, ali veća je vjerojatnost da ćete stajati nekoliko stopa unatrag od plakata veličine 24 "x 36" ili 30 "x 40". A pano s autoceste obično se gleda stotinama metara dalje.
Budući da naše oči ne mogu riješiti istu količinu detalja na većim daljinama, argument tvrdi kako nema smisla ispisati sve, bez obzira na udaljenost gledanja, u istoj razlučivosti. 300 piksela / inča možda vam je potrebno za manje ispise koji se gledaju izbliza, ali veći ispisi sa nižom rezolucijom mogu izgledati jednako dobro kada se gledaju dovoljno daleko:

Rezolucija postaje manje važna kako se odmičete dalje od slike.
Još jedan argument protiv industrijskog standarda je da, iako će vam 300 piksela / inča dati najvišu moguću kvalitetu ispisa, to postavlja pitanje. Da li stvarno trebate najviše kvalitete? Ili, postoji li niža rezolucija koja je "dovoljno dobra"? Mnogi profesionalni fotografi fotografiraju se na 240 piksela / inču kao olako mjesto za rezoluciju. Svakako, ispis od 300 piksela / inča izgledat će malo bolje u usporedbi. Ali 240 piksela / inča i dalje daje oštru i detaljnu sliku s kojom bi većina ljudi bila savršeno zadovoljna. I ne mora povećati sliku na 300 piksela / inča, veličina datoteke ostaje manja.
Odgovor # 3: Izvorna razlučivost vašeg pisača
Iako su argumenti protiv standardne razlučivosti od 300 piksela / inča snažni, oni ne ostavljaju jedan vrlo važan detalj. Zapravo je toliko važan detalj da teži tome da argumente protiv industrijskog standarda čini besmislenim.
Činjenica je da vaš pisač ima svoju izvornu razlučivost ispisa . I očekuje da će vaše slike dobiti u ovoj izvornoj razlučivosti. Većina pisača ima izvornu razlučivost od 300 piksela / inča, što odgovara industrijskom standardu. Ako pisaču pošaljete sliku niže razlučivosti, poput 240 piksela / inča, pisač će je automatski upamplarisati u izvornu razlučivost za vas. Drugim riječima, jednostavno nije moguće ispisati sliku ni u što manjoj razlučivosti vašeg pisača. Ako ne povećate sliku, pisač će.
Epson pisači, poput mog Epson Stylus Pro 3880, koriste još veću izvornu razlučivost od 360 piksela / inča . Tako će se s Epsonovim pisačima bilo koje rezolucije niže od 360 automatski povećati na 360. Ostali proizvođači pisača (Canon, HP, itd.) Vrijede 300.
Koji je odgovor pravi?
Pa što sve to znači? Koja je točna razlučivost za ispise visoke kvalitete? Odgovor za većinu inkjet pisača je 300 piksela / inč . To je izvorna razlučivost pisača. Za Epson pisače to je 360 piksela / inča . Sve manje, a vaš će pisač ionako nadgledati sliku. No Photoshop može poboljšati posao nego što to može vaš pisač. Ako rezolucija vaše slike padne ispod 300 piksela / inča, morat ćete je prikazati uzorkom u dijaloškom okviru Veličina slike prije nego što je pošaljete na ispis.

Najbolja rezolucija je izvorna razlučivost vašeg pisača.
Postoji li takvo što kao prevelika razlučivost?
Što ako je razlučivost vaše slike veća od matične razlučivosti vašeg pisača? Trebate smanjiti uzorak slike kako biste ga smanjili? Ne, ne znate. Potpuno je u redu poslati pisaču više piksela nego što treba, a to će vam pomoći da vaša slika izgleda oštro koliko je moguće.
Kako promijeniti veličinu ispisa
Dakle, sada kada znamo kako razlučivost slike utječe na veličinu ispisa i minimalnu razlučivost koja nam je potrebna za ispise visoke kvalitete, pogledajmo kako promijeniti veličinu ispisa. Da biste ga promijenili, s isključenom opcijom Resample jednostavno unesite novu veličinu ispisa u polja Širina i Visina . Budući da su širina i visina povezane zajedno, mijenjanjem jednog automatski će se promijeniti i drugi.
Odgovara omjeru i orijentaciji slike
Imajte na umu da ćete moći unijeti samo veličinu koja odgovara trenutnom omjeru slike. Na primjer, ako vaša slika koristi omjere 4 x 6, kao što je i moja, nećete je moći ispisati kao 8 x 10. Omjer slike se ne podudara. Da biste ispisali sliku u različitom omjeru, prvo je morate obrezati, a ja ću vam pokazati kako to učiniti kasnije.
Uz omjer slike, također želite biti svjesni orijentacije vaše slike. Ako je slika u okomitom položaju, gdje je širina manja od visine, tada ćete htjeti širinu postaviti na manje od dvije vrijednosti. A ako je u pejzažnom načinu, gdje je širina veća od visine, postavite širinu na veću vrijednost.
Promjena širine i visine
Na primjer, recimo da želim ispisati svoju sliku kao 4 "x 6". Znam da je u pejzažnoj orijentaciji, sa širinom većom od visine, pa ću postaviti širinu na 6 inča. Photoshop automatski postavlja visinu na 4 inča, ili u ovom slučaju na 3, 999 inča, kako bi se prilagodio omjer:

Unosom vrijednosti Width automatski se postavlja vrijednost Height.
Ako bih želio da visina bude točno 4 inča, mogao bih promijeniti vrijednost Visine na 4 inča, što bi tada promijenilo širinu na 6.001 inč. Dakle, omjer slike moje slike nije točno 4 x 6, ali je dovoljno blizu:
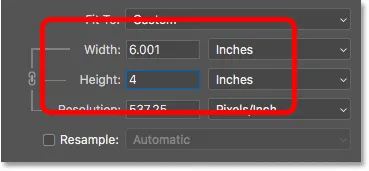
Promjena visine automatski mijenja i širinu.
Provjera razlučivosti slike
Primijetite da je vrijednost razlučivosti također povezana s širinom i visinom. Smanjivanjem širine i visine rezolucija se povećala, sa 300 piksela / inča na 537, 25 piksela / inča. To je zato što moramo spakirati više piksela po inču kako bismo otisnuli sliku u manjoj veličini. No, s obzirom da je nova razlučivost puno veća od minimalne rezolucije koja nam je potrebna (300 piksela / inča), nema potrebe da je pretjerano primjeravamo. Ova će slika izgledati sjajno baš onako kako jest:
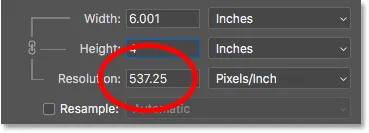
Smanjivanje širine i visine povećalo je rezoluciju.
Provjera veličine slike
Također, imajte na umu da promjena veličine ispisa nije utjecala na stvarnu veličinu slike, u pikselima ili u megabajtima. To je još uvijek potpuno ista slika, a sve što smo učinili promijenila je veličinu koju će ispisati:

Veličina ispisa nema utjecaja ni na što drugo.
Kada povećati sliku
Ali recimo da, umjesto da ga tiskam kao 4 "x 6" (ili u ovom slučaju 6 "x 4"), moram udvostručiti širinu i visinu, tako da ispisuje na 12 "po 8". Promijenit ću vrijednost Visine s 4 na 8 inča, a Photoshop automatski udvostručuje Width, sa 6 na 12 inča. Ipak, primijetite da smo udvostručenjem širine i visine smanjili rezolucijsku vrijednost na pola i to je sada ispod minimalne rezolucije koja nam treba od 300 piksela / inča:
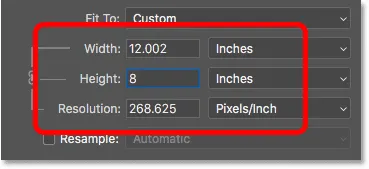
Povećanje širine i visine spustilo je rezoluciju ispod 300 ppi.
Vraćajući se onome što smo ranije naučili, neki bi ljudi rekli da je bilo koja rezolucija veća od 240 piksela / inča u redu, tako da je naša nova razlučivost od otprilike 268 ppi u redu. No, budući da je izvorna razlučivost vašeg pisača 300 ppi (ili 360 ppi za Epson pisače), a pisač će samostalno prikazati sliku ako to ne učinimo sami, nema razloga da to ne primjenjujemo ovdje u Dijaloški okvir Veličina slike Ako to učinimo, dobit ćemo bolje rezultate nego ako to ostavimo pisaču.
Kako nadograditi sliku
Da biste nadograđivali sliku, uključite opciju Resample :
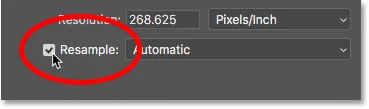
Klikom na potvrdni okvir Resample.
Zatim upišite potrebnu rezoluciju u polje Rezolucija . Opet, za većinu pisača to je 300 ppi ili 360 ppi za Epson pisače:
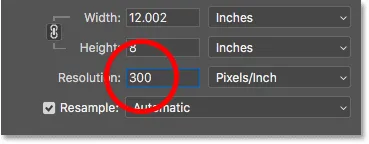
Unošenje nove rezolucije.
Provjera širine i visine
Primijetite da kad je Resample uključen, polje Rezolucija više nije povezano s poljima širine i visine. Iako smo povećali rezoluciju, slika će i dalje ispisivati 12 "široko i 8" visoko:

Promjena razlučivosti nije utjecala na širinu i visinu.
Provjera veličine slike
Ono što se ovog puta promijenilo je stvarna veličina slike, i u pikselima i u megabajtima. Kad je Resample uključen, povećavanje razlučivosti prisililo je Photoshop da doda još piksela. Ako se sjećate, moja je slika izvorno bila 3224 px i visoka 2149 px. Ali nakon ponovnog premještanja, širina se povećala na 3601 px, a visina sada iznosi čak 2400 px.
Također, jer smo dodali više piksela, povećala se i veličina slike u memoriji, s 19, 8 megabajta na 24, 7 megabajta:
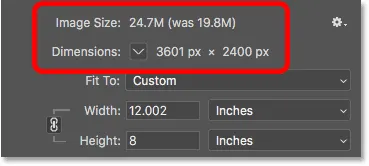
Upsampiranje slike povećalo je dimenzije piksela i veličinu datoteke.
Interpolacijska metoda
Kad god ponovo reproduciramo sliku, Photoshop dodaje ili uklanja piksele. A metoda kojom se koristi to je poznata kao metoda interpolacije . Postoji nekoliko načina interpolacije koji se mogu odabrati, a razlike među njima mogu imati veliki utjecaj na kvalitetu slike.
Pronaći ćete opciju Interpolacija desno od opcije Resample. Prema zadanim postavkama postavljeno je na Automatski . Interpolacija se odnosi samo na ponovno uzorkovanje. Kada je opcija Resample isključena, opcija Interpolation je zasivljena:
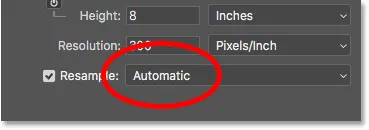
Opcija Interpolacija. Dostupno samo ako je potvrđen Resample.
Odabir metode interpolacije
Ako kliknete na opciju, otvorit ćete popis sa svim različitim metodama interpolacije koje možete odabrati. Neki su za nadmudrivanje, a drugi za smanjivanje uzorka:
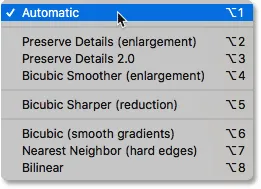
Interpolacijske metode.
Učenje o tome kako svaki od njih zahtijeva čitavu lekciju sam. Ali, srećom, o njima zapravo ne morate ništa znati. Opcija Interpolation je prema zadanim postavkama postavljena na Automatic, što omogućava Photoshopu da odabere onaj koji će najbolje raditi. Ako ga postavite na Automatski, siguran je izbor.
Sačuvaj pojedinosti 2.0
Međutim, u Photoshop CC 2018 Adobe je dodao novu metodu povećavanja naziva poznatu kao Preserve Details 2.0 . Ova nova metoda sada je najbolji izbor za povećanje slika. Ali problem je u tome što ga, bar za sada, Photoshop neće odabrati ako ostavite opciju Interpolation postavljenu na Automatic. Ako koristite CC 2018 (ili noviju verziju) i nadograđujete sliku, morat ćete promijeniti metodu interpolacije iz Automatski u Sačuvaj pojedinosti 2.0:

U CC 2018. godini odaberite Upišite detalje 2.0 prilikom nadimanja slike.
Ako na popisu ne vidite Preserve Details 2.0, prvo ćete ga morati omogućiti u Photoshopovim postavkama. Otkrivam kako to učiniti i zašto je to najbolji izbor, u mom najboljem načinu povećanja slika u CC 2018 udžbeniku.
Kako promijeniti veličinu slike za ispis - Brzi sažetak
Prije nego što nastavimo i pogledamo kako smanjiti veličinu slike u različitom omjeru, brzo sažmemo ono što smo naučili.
Da biste promijenili veličinu slike za ispis, otvorite dijaloški okvir Veličina slike (Slika> Veličina slike) i započnite isključivanjem opcije Resample . Unesite širinu i visinu u polja koja vam trebaju, a zatim provjerite vrijednost razlučivosti . Ako je razlučivost ista ili veća od izvorne razlučivosti vašeg pisača (300 ppi za većinu pisača ili 360 ppi za Epson pisače), tada više ništa ne morate učiniti.
Ako je rezolucija manja od izvorne razlučivosti vašeg pisača, upampirajte sliku uključivanjem mogućnosti Resample . Zatim postavite vrijednost razlučivosti na 300 piksela / inča (ili 360 za Epson pisače). Interpolacijsku metodu ostavite na Automatski ili je u Photoshopu CC 2018 (ili novijem) promijenite na Očuvaj detalje 2.0 .
Kako promijeniti veličinu u različit omjer
Ranije sam spomenuo da možete odabrati samo veličinu ispisa koja odgovara trenutnom omjeru slike. Ali što ako vam je potreban drugačiji omjer? Na primjer, što ako moram ispisati svoju sliku veličine 4 x 6 tako da se uklopi u okvir za fotografije veličine 8 "x 10"?
Problem s različitim omjerima
Već vidimo problem. Kada je visina postavljena na 8 inča, širina je postavljena na 12 inča, a ne na 10, tako da to neće raditi:

Postavljanje visine daje mi pogrešnu širinu.
Ako pokušam promijeniti širinu na 10 inča, visina postaje 6.666 inča. Ipak nije ono što želim:
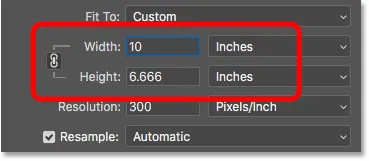
Promjena širine daje mi pogrešnu visinu.
A ako promijenim širinu na 8 inča, Photoshop postavlja visinu na 5.333 inča. Nema načina da odaberem veličinu ispisa od 8 "x 10" dok moja slika koristi omjere 4 x 6:
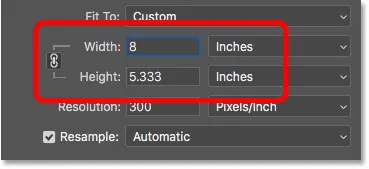
Bez obzira što radim, ne mogu dobiti veličinu koja mi je potrebna.
Kako obrezati na različit omjer
Da bismo promijenili veličinu slike za ispis u različitom omjeru, prvo moramo obrezati sliku na novi omjer. Evo kako to učiniti.
Korak 1: Otkažite naredbu Veličina slike
Zatvorite dijaloški okvir Veličina slike bez izmjena klikom na gumb Odustani pri dnu:
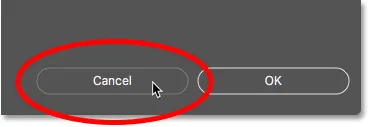
Otkazivanje i zatvaranje naredbe Veličina slike.
Korak 2: Odaberite Alat za obrezivanje
Na Alatnoj traci odaberite Alat za obrezivanje :

Odabir Alata za obrezivanje.
Korak 3: Postavite novi omjer slike u Mogućnosti trake
Zatim u okvir mogućnosti unesite svoj novi omjer slike u okvire širine i visine . Ne upisujte određenu vrstu mjerenja, poput centimetara. Samo unesite same brojeve. Ući ću u 8 i 10:
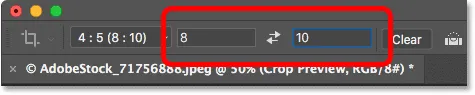
Unos novog omjera u traku s opcijama.
Korak 4: Promijenite veličinu obruba obrezivanja, ako je potrebno
Photoshop trenutno mijenja oblik usjeva na novi omjer. Po potrebi možete promijeniti veličinu obruba povlačenjem ručica, ali ja ću ostaviti moj takav kakav jest:

Obrezivanje slike u novom omjeru.
Korak 5: Obrežite sliku
Povratak na traku opcija provjerite je li Izrezani obrezani pikseli isključen. Na ovaj način nećete vršiti trajne promjene:
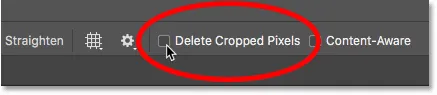
Ostavite Izbriši obrezane piksele isključene.
Zatim, da biste obrezali sliku na novi omjer, kliknite kvačicu na traci s mogućnostima:
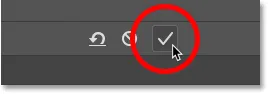
Klikom na kvačicu.
A evo slike, sada obrezane na omjeru 8 x 10. Još uvijek se neće ispisati u 8 "do 10", ali znamo kako to popraviti, što ćemo učiniti sljedeće:

Izrezana verzija slike.
Korak 6: Promijenite veličinu slike u dijaloškom okviru Veličina slike
U ovom trenutku, kako biste promijenili veličinu slike za ispis, slijedite iste korake koje smo već naučili. Prvo otvorite dijaloški okvir Veličina slike tako da otvorite izbornik Slika i odaberete Veličina slike :

Idite na Slika> Veličina slike.
Poništite odabir Resample opcije, a zatim unesite širinu i visinu nove veličine ispisa. Ovaj put nemam problema s odabirom veličine 8 "do 10", iako je vrijednost Širine tek malo isključena na 8.004 inča. Ipak dovoljno blizu.
Ipak, primjetite da je vrijednost razlučivosti pala ispod 300 piksela / inča, što znači da ću je morati malo više uzorkovati:
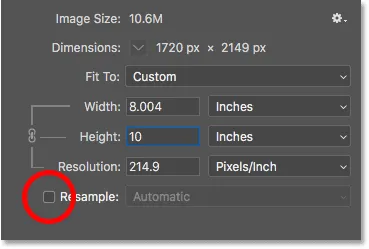
Isključite Resample, unesite novu širinu i visinu, a zatim provjerite razlučivost.
Da bih je upamprimirao, uključit ću opciju Resample, a zatim ću promijeniti vrijednost razlučivosti na 300 piksela / inč . Ili opet, ako se slika uputila na pisač Epson, umjesto toga bih unijeo 360 ppi :
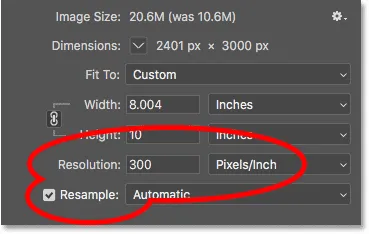
Uključite Resample, a zatim postavite Rezoluciju na 300 ppi.
Konačno, za metodu interpolacije mogao bih je ostaviti postavljenu na Automatski, ili budući da koristim Photoshop CC 2018, promijenit ću je u Preserve Details 2.0 :

Postavljanje metode interpolacije.
Kada ste spremni promijeniti veličinu slike, kliknite U redu da biste prihvatili vaše postavke i zatvorite dijaloški okvir Veličina slike:
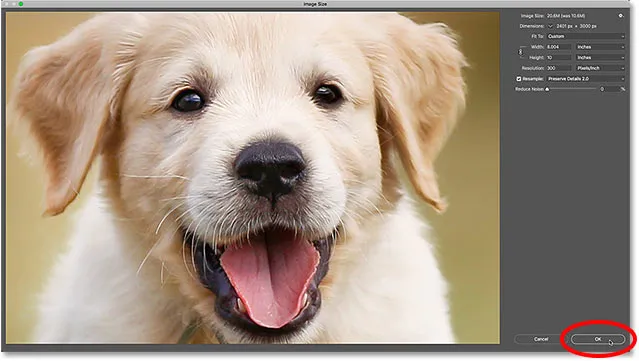
Kliknite U redu za promjenu veličine slike.
I tu ga imamo! To je sve što trebate znati kako biste promijenili veličinu slika za ispis u Photoshopu! U sljedećoj lekciji iz ove serije naučit ćemo kako promijeniti veličinu slika za e-poštu i dijeljenje na mreži!
Ili pogledajte prethodne vodiče iz ove serije:
- 01 - Piksela, veličina slike i rezolucija
- 02 - Naredba za veličinu slike Photoshopa - Značajke i savjeti
- 03 - Kako promijeniti veličinu slika za ispis
- 04 - Kako promijeniti veličinu slika za dijeljenje e-pošte i fotografija
- 05 - Kako izračunati veličinu slike
- 06 - Istina o razlučivosti slike, veličini datoteke i webu
- 07 - Kako promijeniti veličinu piksela
- 08 - Najbolji način za povećanje slika u Photoshopu CC
I ne zaboravite, svi naši vodiči sada su dostupni za preuzimanje u PDF-u!