Kada je riječ o tome kako najbolje iskoristiti Photoshop uz najmanje truda, postoje dvije stvari koje apsolutno trebate znati - kako koristiti slojeve i kako se zaobići unutar Photoshopa pomoću tipkovnih prečaca.
Kombinirali smo to dvoje i zaokružili su osnovne prečice za rad sa slojevima! Ako naučite ove prečace za napajanje, ne samo da će povećati vašu produktivnost, već će i povećati vaše samopouzdanje dok napravite ogroman skok naprijed na putu ka Photoshop majstorstvu!
Adobe je napravio nekoliko značajnih promjena u paleti slojeva u Photoshopu CS2, tako da iako mnogi od ovih prečaca rade s bilo kojom nedavnom verzijom Photoshopa, primijetio sam slučajeve u kojima prečac radi samo s određenom verzijom programa (npr. Photoshop CS2 ili više).
Ažuriranje: Koristite Photoshop CS6 ili CC? Želite slijediti zajedno s ažuriranom verzijom ovog vodiča.
Otvorite i zatvorite paletu slojeva
Da biste otvorili paletu slojeva ako na vašem zaslonu već nije otvorena, pritisnite tipku F7 na vrhu tipkovnice. Možete pritisnuti i F7 da biste zatvorili paletu slojeva.
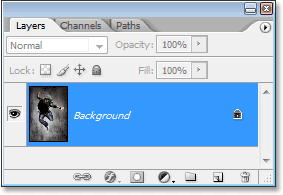
Pritisnite "F7" za otvaranje i zatvaranje palete slojeva.
Stvorite novi sloj
Da biste stvorili novi sloj, pritisnite Shift + Ctrl + N (Win) / Shift + Command + N (Mac). To će se pojaviti Photoshop-ov dijaloški okvir Novi sloj u kojem možete imenovati sloj, kao i postaviti neke druge opcije:
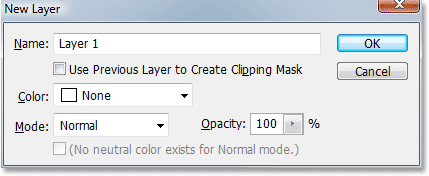
Pritisnite "Shift + Ctrl + N" (Win) / "Shift + Command + N" (Mac) za dodavanje novog sloja i pristup dijaloškom okviru "New Layer".
Da biste stvorili novi sloj i zaobišli dijaloški okvir "Novi sloj", pritisnite Shift + Ctrl + Alt + N (Win) / Shift + Command + Option + N (Mac).
Stvorite novi sloj ispod trenutno odabranog sloja
Photoshop prema zadanom dodaje novi sloj iznad sloja koji je trenutno odabran u paleti Slojeva. Da biste rekli Photoshopu da doda novi sloj ispod trenutno odabranog sloja, držite tipku Ctrl (Win) / Command (Mac) i kliknite ikonu New Layer na dnu palete slojeva:
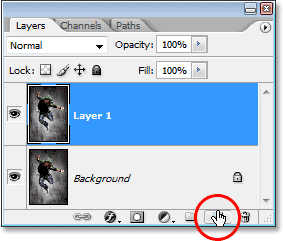
Pridržite tipku "Ctrl" (Win) / "Command" (Mac) i kliknite ikonu "New Layer" (Dodavanje novog sloja) da biste dodali novi sloj ispod trenutno odabranog sloja.
To dodaje novi sloj ispod odabranog sloja:
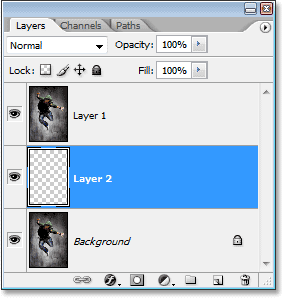
Novi sloj pojavljuje se ispod odabranog sloja.
Imajte na umu da ovo ne radi sa pozadinskim slojem, jer Photoshop ne dopušta da bilo koji sloj bude ispod pozadinskog sloja.
Kopirajte sloj ili kopirajte izbor u novi sloj
Da biste kopirali sloj ili kopirali odabir u novi sloj, pritisnite Ctrl + J (Win) / Command + J (Mac). Evo, napravio sam kopiju pozadinskog sloja:
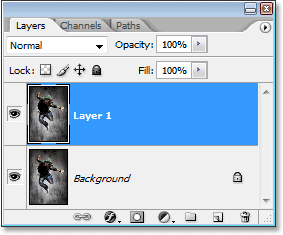
Pritisnite "Ctrl + J" (Win) / "Command + J" (Mac) za kopiranje sloja ili za kopiranje odabira u novi sloj.
Za pristup dijaloškom okviru "Novi sloj" prilikom kopiranja sloja ili kopiranja odabira na novi sloj pritisnite Ctrl + Alt + J (Win) / Command + Option + J (Mac).
Odaberite odjednom sve slojeve
(Photoshop CS2 i novije verzije)
Za odabir svih slojeva odjednom u Photoshopu CS2 i novijim, pritisnite Ctrl + Alt + A (Win) / Command + Option + A (Mac). Imajte na umu da se time odabiru svi slojevi osim sloja pozadine.
Odaberite sve slične slojeve odjednom
(Photoshop CS2 i novije verzije)
Da biste istovremeno odabrali sve slične slojeve u Photoshopu CS2 i novijima, kao što su svi slojevi teksta, prilagodbeni slojevi ili slojevi oblika, desnom tipkom miša kliknite (Win) / Control pritisnite (Mac) na jednom od slojeva, a zatim odaberite Select Similar Layers from izbornik koji se pojavljuje:

"Desnim klikom" (Win) / "Control-click" (Mac) na sloju, a zatim na izborniku odaberite "Select Similar Layers") da bi Photoshop odabrao sve slojeve iste vrste.
Odaberite više slojeva (Photoshop CS2 i noviji)
Ovdje se većina ljudi koji nadograde na Photoshop CS2 (ili CS3) iz starijih verzija Photoshopa zbunjuju, jer stari stupac poznatih veza na lijevoj strani više nema nego u Photoshopu CS2. Da biste odabrali više slojeva koji se nalaze neposredno iznad ili ispod jednog drugog u paleti Slojevi, jednom pritisnite gornji sloj da biste ga odabrali, a zatim držite tipku Shift i kliknite donji sloj (ili obrnuto). Ovo će odabrati gornji, donji i sve slojeve između:
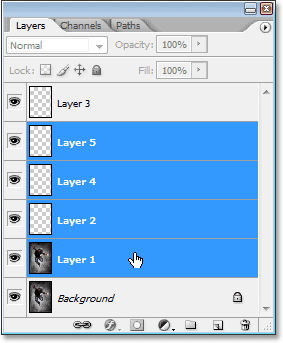
Pritisnite gornji sloj, zatim držite tipku "Shift" i kliknite na donji sloj da biste odabrali oba sloja odjednom plus svaki sloj između.
Drugi način odabira više slojeva koji su svi izravno iznad ili ispod jedan drugog (opet, ovo djeluje samo u Photoshopu CS2 i novijima) je držanje tipke Shift + Alt (Win) / Shift + Option (Mac) i korištenje lijeve ili desne zagradne tipke ((ili)). Desna tipka zagrade dodati će sloj iznad trenutno odabranog sloja vašem odabiru i nastavit će se kretati prema sloju sloja ako ga nastavite pritiskati, dok će lijeva zagradna tipka dodati sloj ispod trenutno odabranog sloja vašem odabiru i nastavit će se pomicanje niz sloj slojeva ako ga nastavite pritiskati.
Za odabir više slojeva koji nisu izravno iznad ili ispod jedan drugoga, držite tipku Ctrl (Win) / Command (Mac) i kliknite svaki sloj koji želite odabrati:
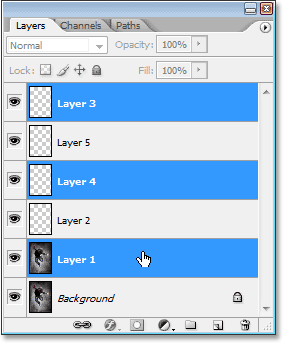
Za odabir više slojeva koji su razbacani po paleti slojeva, držite pritisnutu tipku "Ctrl" (Win) / "Command" (Mac) i kliknite na svaki sloj pojedinačno kako biste ga odabrali.
Brzo odaberite sloj gornjeg ili donjeg dijela (Photoshop CS i stariji)
Evo jednog koji je namijenjen samo osobama koje koriste Photoshop CS i starije, jer više ne radi u Photoshopu CS2 ili novijim. Da biste brzo odabrali gornji sloj u paleti Slojevi, pritisnite Shift + Alt +) (Win) / Shift + Option +) (Mac).
Da biste brzo odabrali donji sloj u paleti Slojeva (uključujući pozadinski sloj), pritisnite Shift + Alt + ((Win) / Shift + Option + ((Mac).
Pomičite se po slojevima
Za pomicanje po slojevima u paleti Slojeva držite tipku Alt (Win) / Option (Mac) i upotrijebite lijevu i desnu zagradnu tipku ((i)). Desni se nosač pomiče prema gore kroz slojeve, a lijevi nosač pomiče se prema dolje.
Pomicanje slojeva gore i dolje po sloju slojeva
Da biste premjestili sloj prema sloju sloja, držite tipku Ctrl (Win) / Command (Mac) i pritisnite desnu zagradnu tipku. Što više puta pritisnete desnu tipku zagrade, to ćete viši pomaknuti sloj.
Za pomicanje sloja niz sloj slojeva, držite tipku Ctrl (Win) / Command (Mac) i pritisnite lijevu tipku zagrade. Što više puta pritisnete lijevu tipku nosača, to ćete sloj dalje pomicati.
Imajte na umu da ovo ne radi sa pozadinskim slojem, jer ne možete premjestiti pozadinski sloj. Također nećete moći premjestiti nijedan drugi sloj ispod pozadinskog sloja.
Skočite sloj izravno na vrh ili na dno sloja slojeva
Da biste preskočili sloj ravno na vrh snopa slojeva, pritisnite Shift + Ctrl +) (Win) / Shift + Command +) (Mac). Evo, preskočio sam "Sloj 1" iznad "Sloja 2" i "Sloja 3":
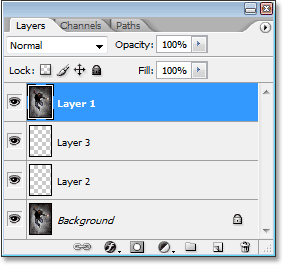
Pritisnite "Shift + Ctrl +)" (Win) / "Shift + Command +)" (Mac) da biste odmah preskočili sloj na vrh sloja sloja.
Da biste preskočili sloj ravno na dno snopa slojeva ili barem na mjesto točno iznad pozadinskog sloja (jer ništa ne može ići ispod pozadinskog sloja), pritisnite Shift + Ctrl + ((Win) / Shift + Command + ((Mac )
Opet, nijedan od ovih prečaca ne radi sa pozadinskim slojem.
Prikaži / sakrij slojeve
Većina ljudi koji već neko vrijeme koriste Photoshop znaju da sloj možete privremeno sakriti ili pokazati klikom na njegovu ikonu vidljivosti sloja (očna jabučica) s lijeve strane sloja u paleti Slojevi:
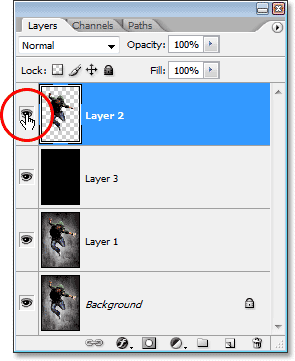
Kliknite na ikonu vidljivosti sloja (očne jabučice) da biste privremeno prikazali ili sakrili sloj.
Ono što mnogi ljudi ne znaju jest da možete privremeno isključiti svaki drugi sloj u paleti slojeva, osim tog jednog sloja, tako da držite tipku Alt (Win) / Option (Mac) i kliknete ikonu vidljivosti sloja. Primijetite kako je očna jabučica vidljiva samo za "Sloj 2" na slici ispod, što nam govori da su svi ostali slojevi sakriveni:
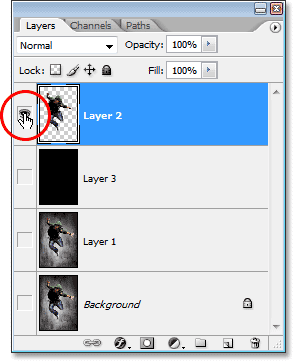
Držite pritisnutu tipku "Alt" (Win) / "Option" (Mac) i kliknite ikonu vidljivosti sloja da biste privremeno sakrili sve ostale slojeve.
Da biste ponovo uključili sve slojeve, držite Alt (Win) / Option (Mac) i ponovo kliknite istu ikonu vidljivosti sloja.
Jedan mali trik koji mnogi ne znaju jest da ako držite Alt (Win) / Option (Mac) i kliknete ikonu vidljivosti sloja da biste sakrili sve slojeve osim tog jednog sloja, tada možete kružiti kroz svoje slojeve pomoću i dalje držite tipku Alt (Win) / Option (Mac) i pritiskate lijevu ili desnu nosač tipki. Desni ključ zagrade će se kretati po slojevima, dok će se lijevi nosač vrteti prema dolje. Kad dođete do svakog novog sloja, Photoshop će taj sloj učiniti vidljivim i ostaviti sve ostale skrivene. Ovo je sjajan način da se pomaknete kroz dokument i vidite točno što se nalazi na svakom sloju.
Odaberite cijeli sloj
Za odabir cijelog sloja, a ne samo sadržaja sloja, pritisnite Ctrl + A (Win) / Command + A (Mac).
Odaberite sadržaj sloja (Photoshop CS i stariji)
U Photoshopu CS i starijoj verziji za odabir sadržaja sloja držite Ctrl (Win) / Command (Mac) i kliknite bilo gdje na sloju u paleti Slojevi.
Odaberite sadržaj sloja (Photoshop CS2 i noviji)
Ovo je još jedno područje u kojem ljudi koji nadolaze na Photoshop CS2 ili CS3 iz starije verzije Photoshopa naiđu na probleme. Da biste odabrali sadržaj sloja u Photoshopu CS2 ili novijoj, držite Ctrl (Win) / Command (Mac) i kliknite direktno na sličicu za pregled sloja u paleti Slojevi:
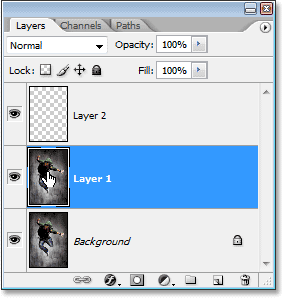
Odaberite sadržaj sloja u Photoshopu CS2 ili novijem tako da držite pritisnutom tipku "Ctrl" (Win) / "Command" (Mac) i izravno kliknete na sličicu za pregled sloja.
Stvorite novu grupu slojeva iz slojeva (Photoshop CS2 i noviji)
U Photoshopu CS i ranije imali smo slojeve slojeva. Kao u Photoshopu CS2, imamo slojeve slojeva. Ista stvar, drugačije ime. Da biste stvorili sloj sloja iz sloja ili iz više slojeva, prvo odaberite slojeve koje želite uključiti u Layer Group, a zatim pritisnite Ctrl + G (Win) / Command + G (Mac):
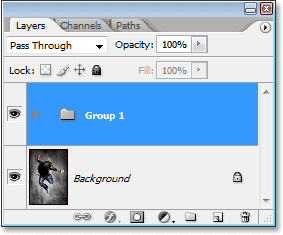
Odaberite slojeve koji želite grupirati, a zatim pritisnite "Ctrl + G" (Win) / "Command + G" (Mac).
Da biste razdvojili slojeve, odaberite mapu Grupe slojeva u paleti slojeva i pritisnite Shift + Ctrl + G (Win) / Shift + Command + G (Mac).
Spajanje slojeva
Za spajanje sloja sa slojem neposredno ispod njega u paleti Slojevi pritisnite Ctrl + E (Win) / Command + E (Mac).
Da biste spojili više slojeva, prvo odaberite slojeve koje želite spojiti (u Photoshopu CS i ranije morat ćete ih povezati), a zatim pritisnite Ctrl + E (Win) / Command + E (Mac).
U Photoshopu CS2 i novijoj verziji možete spojiti dva ili više slojeva na novi sloj zadržavajući izvorne slojeve. Prvo odaberite slojeve koje želite spojiti, a zatim pritisnite Ctrl + Alt + E (Win) / Command + Option + E (Mac).
Da biste spojili sve slojeve, pritisnite Shift + Ctrl + E (Win) / Shift + Command + E (Mac). Ovo će sliku izravnati na jedan sloj.
Da biste sve slojeve spojili u zasebni sloj i zadržali originale (ovo djeluje u svim novijim verzijama Photoshopa), prvo stvorite novi prazni sloj iznad svih ostalih slojeva u paleti Slojevi, a zatim pritisnite Shift + Ctrl + Alt + E (Pobijedite ) / Shift + naredba + opcija + E (Mac).
Izradite Clipping masku (Photoshop CS i stariji)
Da biste kreirali reznu masku u Photoshopu CS i starijim, pritisnite Ctrl + G (Win) / Command + G (Mac).
Da biste otpustili masku za rezanje, pritisnite Shift + Ctrl + G (Win) / Shift + Command + G (Mac).
Izradite reznu masku (Photoshop CS2 i novije verzije)
Da biste kreirali reznu masku u Photoshopu CS2 i novijim, pritisnite Ctrl + Alt + G (Win) / Command + Option + G (Mac).
Isti prečac oslobađa i klip za masku.
Kružite kroz slojeve slojeva slojeva
Prilikom odlučivanja o načinu miješanja slojeva većina ljudi odabere jedan s padajućeg popisa Blend Mode u gornjem lijevom kutu palete Slojevi, vidi kakav učinak ima na njihovu sliku, a zatim odaberu neki drugi s popisa., pogledajte kakav učinak ima, pa oni izaberu drugog, i tako dalje, i tako dalje. Postoji mnogo bolji način.
Da biste prešli kroz sve različite načine miješanja slojeva, samo držite tipku Shift i upotrijebite tipke + (plus) i - (minus). Tipka plus pomiče se kroz popis prema dolje, a tipka minus pomiče se prema gore:
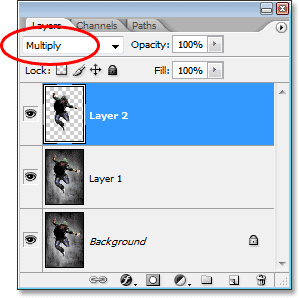
Držite pritisnutu tipku "Shift" i upotrijebite tipke "+" i "-" na tipkovnici da biste prešli kroz sve načine miješanja slojeva.
Promjena neprozirnosti sloja
Da biste brzo promijenili neprozirnost sloja, prvo provjerite jeste li odabrali Alat za pomicanje pritiskom na slovo V na tipkovnici da biste ga odabrali, a zatim jednostavno utipkajte broj. Unesite "5" za neprozirnost od 50%, "8" za neprozirnost od 80%, "3" za neprozirnost od 30% i tako dalje. Ako vam je potrebna specifičnija vrijednost neprozirnosti, kao što je 25%, jednostavno upišite "25". Za 100% neprozirnost jednostavno upišite "0". Bez obzira na vrijednost neprozirnosti koju unesete u opciji Opacity u gornjem desnom kutu palete Slojevi (preko opcije Blend Mode):
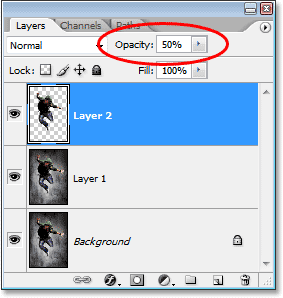
Odaberite sloj u paleti Slojevi, a zatim jednostavno upišite broj da biste promijenili vrijednost neprozirnosti sloja.