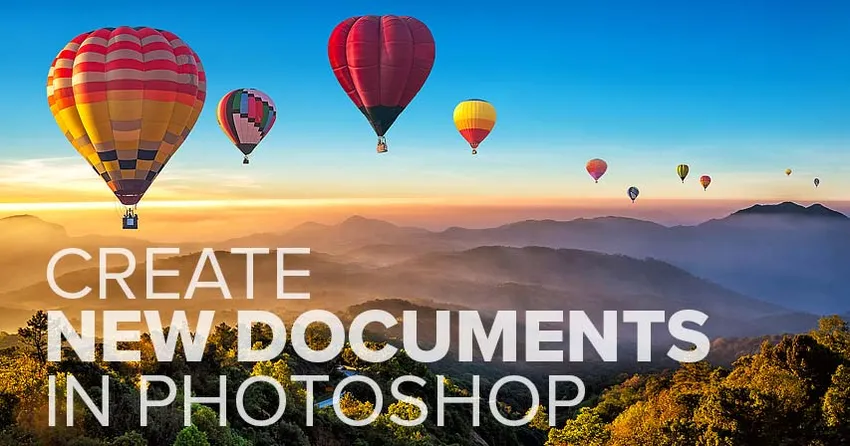
Sve što trebate znati kako biste stvorili novi dokument i započeli svoju avanturu u Photoshopu! Saznajte sve o dijaloškom okviru Novi dokument, kako stvoriti prilagođene veličine dokumenta, kako spremiti svoje prilagođene postavke kao unaprijed i još mnogo toga!
Kako biste slijedili uz ovaj vodič, morat ćete koristiti najnoviju verziju Photoshop CC-a, a vi ćete biti sigurni da je vaša kopija ažurirana. Ovo je lekcija 3 od 10 u drugom poglavlju - Otvaranje slika u Photoshopu. Započnimo!
Izrada novih dokumenata vs otvaranja slika u Photoshopu
Prije nego što započnemo, važno je da razumijemo razliku između stvaranja novog dokumenta u Photoshopu i otvaranja postojeće slike u Photoshopu.
Kada stvoriti novi dokument Photoshopa
Kada kreiramo novi Photoshop dokument, stvaramo ono što je u biti prazno platno. Kad jednom stvorimo platno (dokument), u njega možemo uvesti slike, grafiku ili drugu imovinu. Novi su dokumenti savršeni za izgled dizajna, bilo za ispis ili za web. Jednostavno izradite novi prazan dokument u veličini koja vam je potrebna, a zatim započnete dodavati i sređivati različite elemente.
Novi su dokumenti izvrsni i za digitalno slikanje Photoshopovim četkama i za izradu kompozita iz više slika. U osnovi, kad god poželite započeti s praznim platnom, a zatim dodate svoj sadržaj dok idete, morat ćete stvoriti novi Photoshop dokument. I mi ćemo naučiti kako stvoriti nove dokumente u ovom udžbeniku.
Kada otvoriti postojeću sliku u Photoshopu
Ali ako ste fotograf, onda ćete, umjesto stvaranja novog dokumenta, najvjerojatnije htjeti započeti otvaranjem postojeće slike u Photoshopu. Otvaranje slika razlikuje se od stvaranja novih dokumenata jer sama slika određuje veličinu dokumenta.
U prvih nekoliko lekcija u ovom poglavlju naučili smo kako postaviti Photoshop kao naš zadani uređivač slika za Windows i Mac kako bi se naše slike otvorile izravno u Photoshopu kada ih dvaput kliknemo iz Windows Explorera ili Mac Findera. Naučit ćemo druge načine dodavanja slika u Photoshop počevši od sljedećeg vodiča u ovom poglavlju, Kako otvoriti slike u Photoshopu CC. Za sada naučimo kako stvarati nove dokumente.
Kako stvoriti novi dokument Photoshopa
Da bismo stvorili novi dokument u Photoshopu, koristimo dijaloški okvir Novi dokument i postoji nekoliko načina da do njega dođete.
Izrada novog dokumenta s početnog zaslona
Jedan je način sa početnog zaslona Photoshopa. Prema zadanom kada pokrenete Photoshop CC bez otvaranja slike ili ako zatvorite dokument kada nisu otvoreni nijedan drugi dokument, preusmjerit ćete se na početni zaslon.
Sadržaj na početnom zaslonu s vremena na vrijeme se mijenja, ali općenito ćete vidjeti različite okvire na koje možete kliknuti za učenje Photoshopa ili za prikaz najnovijeg u najnovijoj verziji. A ako ste radili na prethodnim slikama ili dokumentima, vidjet ćete ih kao sličice na koje možete kliknuti kako biste ih brzo ponovo otvorili:
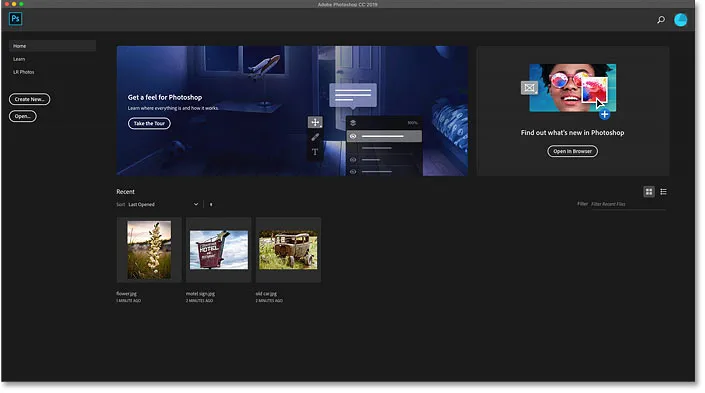
Početni zaslon Photoshopa.
Da biste stvorili novi dokument s početnog zaslona, kliknite gumb Stvori novi … u stupcu s lijeve strane:

Klikom na gumb "Stvori novo …" na početnom zaslonu.
Izrada novog dokumenta iz trake izbornika
Drugi način za stvaranje novog dokumenta Photoshopa jest otvaranje izbornika File u traci izbornika i odabir New . Ili možete pritisnuti prečac na tipkovnici, Ctrl + N (Win) / Command + N (Mac):

Idite na Datoteka> Novo.
Photoshop-ov dijaloški okvir Novi dokument
Bilo koji način koji odaberete za izradu novog dokumenta otvara dijaloški okvir Novi dokument, a zapravo postoje dvije verzije ovog dijaloškog okvira. Počet ćemo gledanjem zadane verzije (na slici ovdje), a zatim ću vam pokazati kako prebaciti na stariju, manju verziju za koju osobno mislim da je bolja:
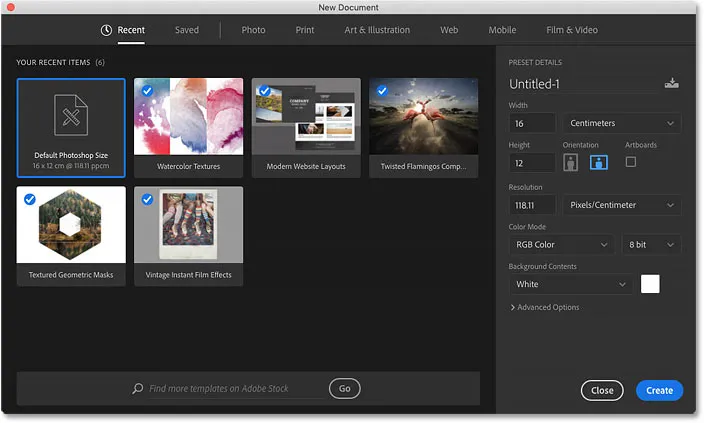
Zadani dijaloški okvir Novi dokument u Photoshopu CC.
Odabir nedavno korištene veličine dokumenta
Na vrhu dijaloškog okvira nalazi se niz kategorija. Imamo nedavne i spremljene, kao i fotografije, ispis, umjetnost i ilustracija, web, mobilni i film i video .
Prema zadanim postavkama odabrana je kategorija Nedavno i omogućava vam brzi pristup bilo kojoj nedavno korišćenoj veličini dokumenta. Da biste ga odabrali, kliknite na njegovu sličicu da biste ga odabrali, a zatim kliknite gumb Stvori u donjem desnom kutu dijaloškog okvira. Ili možete samo dvaput kliknuti na sličicu.
U mom slučaju, jedino što trenutno vidim je zadana veličina Photoshopa, zajedno s nekim unaprijed napravljenim predlošcima tvrtke Adobe. Upotreba predložaka nadilazi opseg ovog vodiča, pa ćemo se usredotočiti na to kako stvoriti vlastite dokumente:
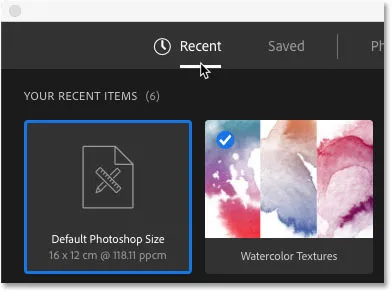
Sve nedavno korištene veličine dokumenata prikazuju se u kategoriji Nedavno.
Odabir nove unaprijed postavljene dokumenta
Uz odabir između nedavno korištenih veličina dokumenta, možemo birati i od unaprijed postavljenih veličina. Prvo odaberite vrstu dokumenta koji želite stvoriti odabirom jedne od kategorija (Fotografija, Ispis, Web itd.) S vrha. Ja ću odabrati fotografiju :

Odabir kategorije dokumenta.
Unaprijed se postavke pojavljuju kao sličice. Isprva se prikaže samo nekoliko postavki, ali možete ih vidjeti klikom na Prikaži sve postavke + :
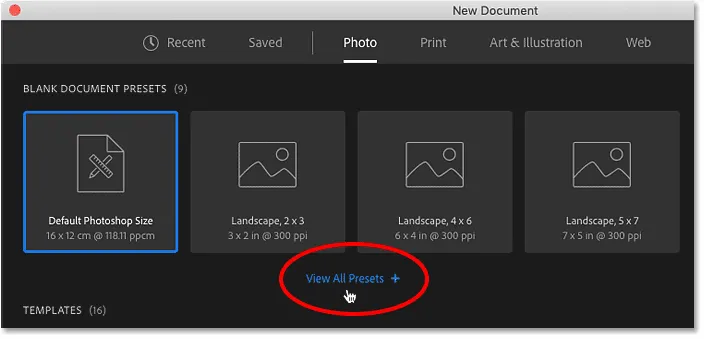
Klikom na opciju "Prikaži sve postavke +".
Zatim pomoću trake za pomicanje s desne strane pomičite se po unaprijed postavljenim postavkama. Ako vidite onaj koji odgovara vašim potrebama, kliknite na njegovu sličicu. Ja ću odabrati "Pejzaž, 8 x 10":
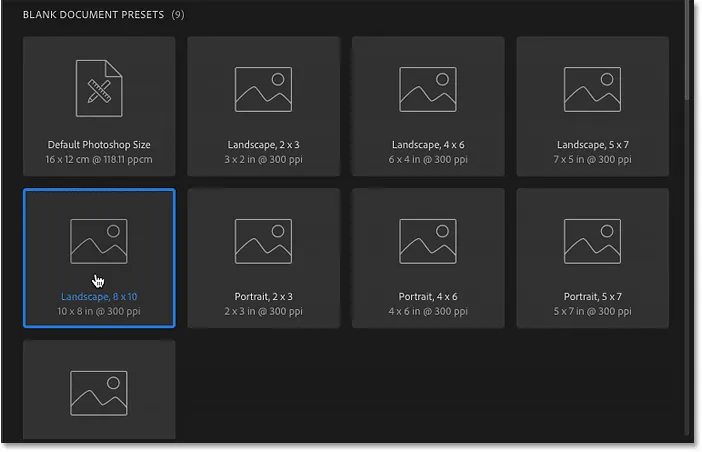
Odabir unaprijed postavljene veličine dokumenta.
Ploča s unaprijed postavljenim pojedinostima
Pojedinosti o prethodno postavljenoj slici pojavljuju se na ploči s pojedinostima o prednastavljenim postavkama, desno od dijaloškog okvira. Nakon što odaberemo postavku "Pejzaž, 8 x 10", vidimo da je dovoljno sigurna da će ta postavka stvoriti dokument s širinom od 10 inča i visinom od 8 inča . Također postavlja rezoluciju na 300 piksela / inča, što je standardna rezolucija za ispis:
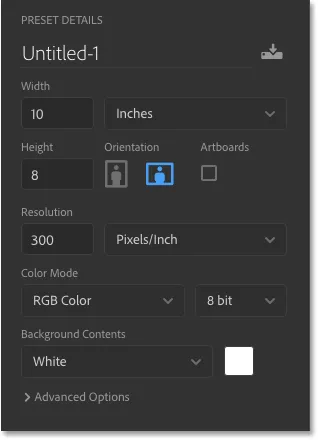
Ploča s unaprijed postavljenim pojedinostima u dijaloškom okviru Novi dokument.
Izrada novog dokumenta
Ako ste zadovoljni s postavkama, kliknite gumb Stvori u donjem desnom kutu dijaloškog okvira:

Klikom na gumb Stvori.
Time se zatvara dijaloški okvir Novi dokument i otvara vaš novi dokument u Photoshopu:
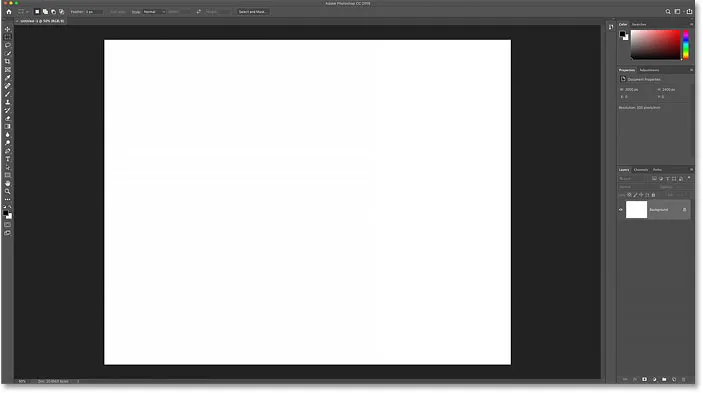
Novi dokument je stvoren.
Kako provjeriti veličinu dokumenta
Ako ste skeptični tip, možete provjeriti je li dokument veličine željene pomoću Photoshopovog dijaloškog okvira Veličina slike. Da biste to učinili, idite na izbornik Slika na vrhu zaslona i odaberite Veličina slike :
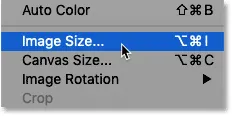
Idite na Slika> Veličina slike.
Dijaloški okvir Veličina slike
Otvara se dijaloški okvir Veličina slike u kojem vidimo da je širina dokumenta zapravo 10 inča, visina 8 inča, a rezolucija postavljena na 300 piksela / inč :

Provjera postavki pomoću dijaloškog okvira Veličina slike.
Zatvorit ću se iz dijaloškog okvira Veličina slike klikom na gumb Odustani :

Zatvaranje dijaloškog okvira Veličina slike bez promjene.
Zatvaranje dokumenta
Zatim ću zatvoriti novi dokument tako da otvorim izbornik Datoteka i odaberem Zatvori :
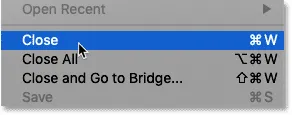
Idite na Datoteka> Zatvori.
Izrada još jednog novog dokumenta
Budući da trenutno nemam otvorene druge dokumente, Photoshop me vraća na početni zaslon. Ponovo ću otvoriti dijaloški okvir Novi dokument klikom na gumb Stvori novi …

Klikom na gumb "Stvori novo …" na početnom zaslonu.
A dijaloški okvir Novi dokument ponovno će se otvoriti u kategoriji Nedavno . Ovaj put prikazuje ne samo zadanu veličinu Photoshopa, već i unaprijed postavljenu postavku "Pejzaž, 8 x 10". Ako bih želio brzo stvoriti novi dokument koristeći bilo koju od ovih veličina, sve što bih trebao učiniti je dvokliknite na onu koja mi je potrebna:

Moja ranije korištena veličina dokumenta sada se pojavljuje na popisu Nedavno.
Izrada novih dokumenata iz prilagođenih postavki
Iako biranje unaprijed postavljenih postavki može biti korisno, najčešći način stvaranja novog Photoshop dokumenta je unošenjem vlastitih prilagođenih postavki na ploču s podacima o unaprijed postavljenim postavkama.
Postavljanje širine i visine
Ako želim stvoriti, recimo, 13 do 19 inčni dokument, sve što trebam učiniti je postaviti širinu na 13 inča i visinu na 19 inča . Ovdje koristim centimetara kao primjer, ali možete kliknuti i okvir vrste mjerenja i odabrati druge vrste mjerenja, poput piksela, centimetara, milimetara i više:
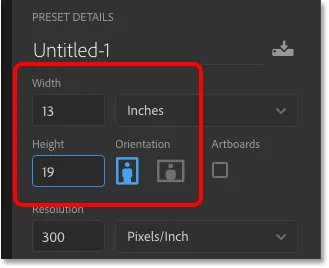
Unošenje vlastitih prilagođenih vrijednosti širine i visine.
Zamjena orijentacije
Za promjenu orijentacije dokumenta kliknite gumbe Portret ili Pejzaž . Ovdje se mijenjaju širine i visine prema potrebi:
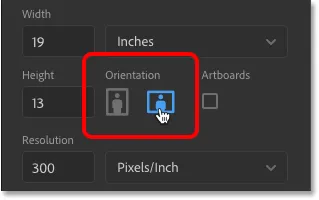
Gumbi za orijentaciju Portret (lijevo) i Pejzaž (desno).
Postavljanje razlučivosti ispisa
Možete također unijeti vrijednost prilagođene razlučivosti dokumenta u polje Rezolucija . Ali imajte na umu da se razlučivost odnosi samo na ispis. Nema učinka na slike koje se gledaju na mreži ili na bilo kojoj vrsti zaslona.
Za ispis, standardna rezolucija industrije je 300 piksela po inču. Za slike koje će se gledati na zaslonu možete zanemariti vrijednost Rezolucije:
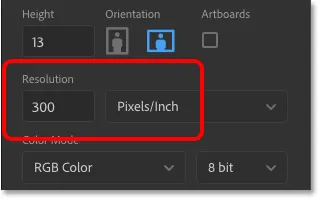
Postavljanje vrijednosti razlučivosti (samo za ispis).
Postavljanje boje pozadine dokumenta
Zadana boja pozadine za novi Photoshop dokument je bijela, ali možete odabrati drugu boju sa opcije Sadržaj pozadine . Isprva će izgledati kao da možete odabrati samo bijelu, crnu ili trenutnu boju pozadine :
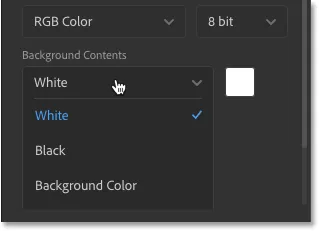
Početne mogućnosti boje pozadine.
Ako se pomaknete prema dolje, vidjet ćete da možete odabrati i prozirnu pozadinu ili odabrati Custom da biste odabrali boju iz Photoshopovog izbornika boja. Klikom na prijelaz u boji s desne strane padajućeg okvira otvorit će se i uređaj za odabir boja kako biste mogli odabrati prilagođenu boju pozadine:

Pomaknite se prema dolje da biste vidjeli više izbora u pozadini.
Način boje i dubina bita
Možete postaviti način boja i dubinu bita za svoj novi dokument. U većini slučajeva zadane postavke ( RGB boja i 8 bitni ) su vam potrebne, ali možete odabrati i druge vrijednosti ako su vam potrebne:
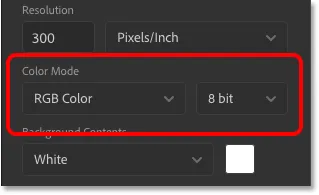
Opcije boja (lijevo) i dubina bita (desno).
Opcije Napredne
I na kraju, ako otvorite Napredne mogućnosti, pronaći ćete postavke za Profil boja i Očekivani omjer slike piksela . Možete ih sigurno ostaviti kod zadanih postavki:
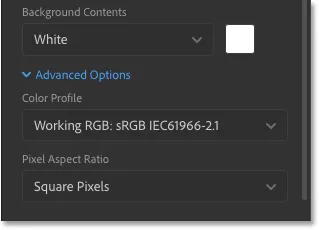
Napredne mogućnosti.
Kako spremiti svoje postavke kao novu postavku
Ako znate da će vam u budućnosti ponovno trebati jednaka veličina dokumenta, prije nego što kliknete gumb Stvori, možda želite spremiti svoje postavke kao prilagođenu unaprijed postavljenu postavku. Kliknite ikonu Spremi na vrhu ploče s unaprijed postavljenim pojedinostima:
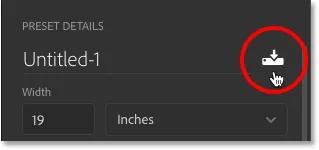
Klikom na ikonu Spremi.
Zatim dodijelite unaprijed svoje ime. Nazvat ću svoj „Pejzaž, 13 x 19“. Da biste ga spremili, kliknite Spremi unaprijed :
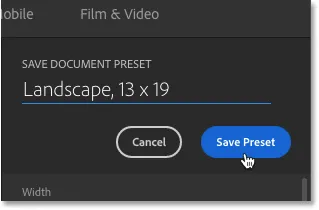
Imenujte unaprijed postavljenu postavku, a zatim kliknite "Spremi unaprijed".
Dijaloški okvir Novi dokument prebacit će se u kategoriju Spremljeno gdje ćete pronaći novu postavku, kao i sve ostale predodređene postavke koje ste stvorili. Da biste ubuduće koristili prethodno postavljenu postavku, otvorite kategoriju Spremljeno i dvaput kliknite na sličicu postavki:
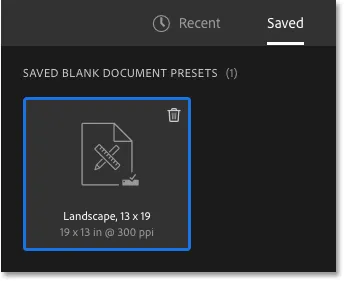
Nova postavka pojavljuje se u kategoriji Spremljeno.
Kako izbrisati spremljenu postavku
Da biste izbrisali spremljenu postavku, kliknite kantu za smeće u gornjem desnom kutu minijature:
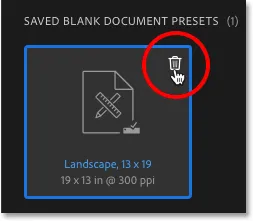
Kliknite koš za smeće da biste izbrisali unaprijed postavljenu postavku.
Otvaranje novog dokumenta Photoshopa
Sad kad sam spremio svoje postavke kao unaprijed, otvorit ću novi dokument klikom na gumb Stvori u donjem desnom kutu:

Klikom na gumb Stvori.
Ovim se još jednom zatvara dijaloški okvir Novi dokument i otvara moj novi dokument u Photoshopu:
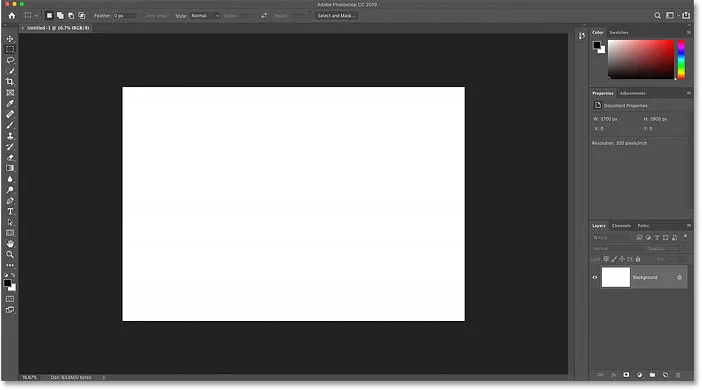
Otvaranje novog dokumenta s mojim prilagođenim postavkama.
Upotreba Photoshopovog naslijeđenog novog dokumenta Document
Ranije sam spomenuo da zapravo postoje dvije verzije Photoshopovog dijaloškog okvira Novi dokument. Do sada smo koristili noviju, veću verziju. Ali postoji i manja, proturenija verzija i osobno mi se više sviđa. Adobe manju verziju naziva "naslijeđenim" dijaloškim okvirom Novi dokument, jer je to ono što smo koristili dok se nije pojavila nova verzija.
Da biste se prebacili na naslijeđenu verziju, na Windows računalu idite na izbornik Uredi, odaberite Postavke, a zatim odaberite Općenito . Na Macu idite na Photoshop CC izbornik, odaberite Postavke i odaberite Općenito :
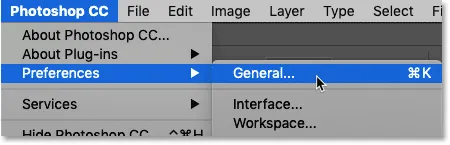
Idite na Uređivanje (Win) / Photoshop CC (Mac)> Postavke> Općenito.
U dijaloškom okviru Postavke odaberite opciju koja upotrebljava Koristi naslijeđeno sučelje "Novi dokument", a zatim kliknite U redu da biste zatvorili dijaloški okvir:
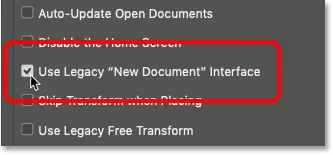
Uključivanje opcije „Use Legacy“ New Document „Interface“.
Zatim napravite novi dokument tako da otvorite izbornik Datoteka i odaberete Novo :

Idite na Datoteka> Novo.
Ovaj put vidimo stariji dijaloški okvir Novi dokument, sa svim istim postavkama, ali u kompaktnijem, strukturiranijem dizajnu. Ako više volite novije verzije, vratite se na postavke Photoshopa i poništite odabir Upotrijebi Legacy "New Document" sučelje :
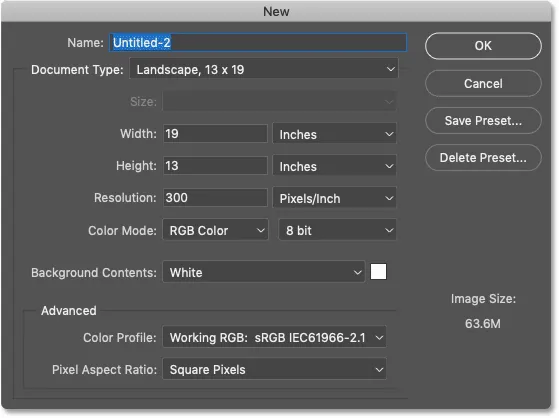
Izvorna "naslijeđena" verzija dijaloškog okvira Novi dokument.
Kamo dalje …
I tu ga imamo! U sljedećoj lekciji u ovom poglavlju naučit ćemo kako otvoriti postojeću sliku u Photoshopu!
Ili pogledajte bilo koju drugu lekciju iz ovog poglavlja:
- 01. Neka Photoshop postane zadani uređivač slika u sustavu Windows 10
- 02. Neka Photoshop postane zadani uređivač slika u Mac OS X
- 03. Kako stvoriti novi dokument u Photoshopu
- 04. Kako otvoriti slike u programu Photoshop
- 05. Kako otvoriti slike u Photoshopu sa Adobe Bridgea
- 06. Kako promijeniti asocijacije datoteka u Adobe Bridgeu
- 07. Kako otvoriti slike u Camera Raw
- 08. Kako premjestiti sirove datoteke iz Lightroom-a u Photoshop
- 09. Kako premjestiti JPEG.webp slike iz Lightroom-a u Photoshop
- 10. Kako zatvoriti slike u Photoshopu
Za više poglavlja i za naše najnovije vodiče posjetite naš odjeljak Osnove Photoshopa!