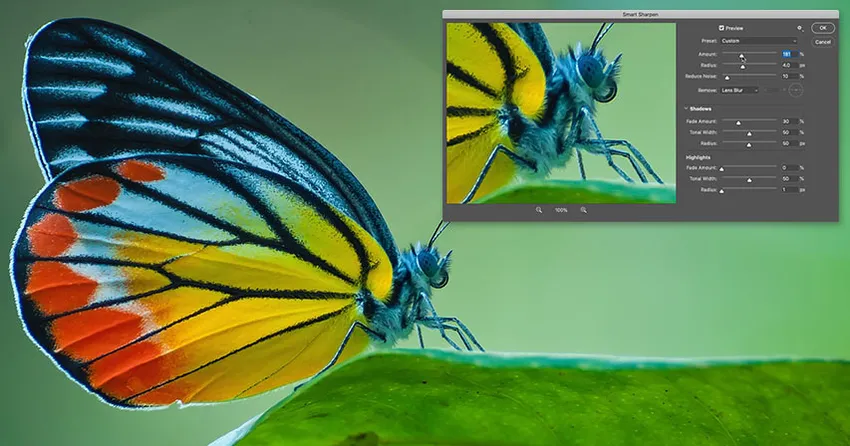
Naučite kako izoštriti slike poput profesionalaca pomoću Smart Sharpen, najnaprednijeg (ali i dalje jednostavnog) filtra za oštrenje slika u Photoshopu! A zašto je Smart Sharpen bolji izbor od Unsharp maske!
U prethodnom vodiču iz ove serije pokazao sam vam kako oštriti slike pomoću Unsharp Maska, najosnovnijeg filtra za oštrenje u Photoshopu. Ovog puta pokazat ću vam kako postići još bolje rezultate koristeći Smart Sharpen.
Smart Sharpen vs maska bez strija
I Unsharp maska i Smart Sharpen odlični su odabir za oštrenje slika. Ali Smart Sharpen je još bolji, uz važne prednosti. Unsharp maska mnogo je stariji filtar i nema načina otkrivanja rubova na vašoj slici. Također nedostaje kontrola nad naglašenim nijansama i sjenkama, što često dovodi do rezanja i gubitka detalja na najlakšim i najmračnijim pikselima.
Za usporedbu, Smart Sharpen je noviji filtar koji koristi najnoviju tehnologiju. Smart Sharpen može otkriti rubove pa izoštrava rubove bez izoštravanja buke. Također stvara tanje, manje uočljive haloge oko rubova, što rezultira čistijom slikom. A Smart Sharpen uključuje kontrole za blijeđenje kontrasta ivice u oba svjetla i sjene, tako da vaša slika izgleda oštrije bez gubitka detalja. Da vidimo kako to radi!
Novo u Smart Sharperu u Photoshopu CC: Smanjenje buke
Da biste postigli najbolje rezultate uz Smart Sharpen, morat ćete koristiti Photoshop CC koji uključuje značajku smanjenja buke koja nije dostupna u prethodnim verzijama filtra.
Započnimo!
Kako oštriti slike Smart Sharpen
Možete koristiti bilo koju sliku kako biste slijedili. Koristit ću se na ovoj slici koju sam preuzeo sa Adobe Stock-a:
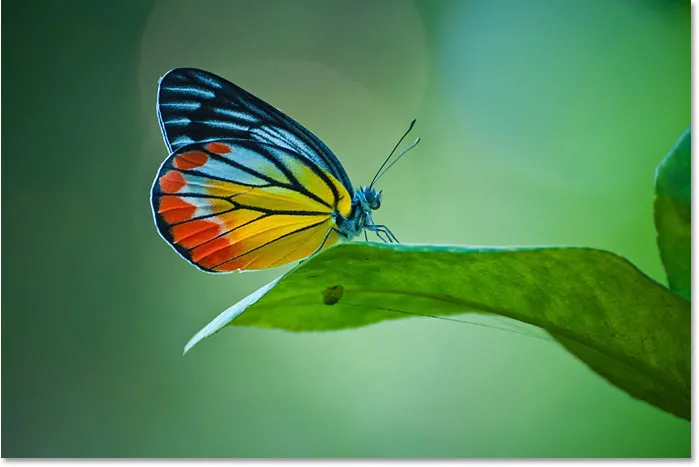
Izvorna slika. Kredit za fotografije: Adobe Stock.
Zumiraću kako bismo mogli bliže pogledati leptira. Ovdje je puno detalja koje mogu otkriti oštrinom. Ali u ovom trenutku izgleda previše mekano:

Pobliži pogled na područje koje će biti izoštreno.
1. korak: Pretvorite sloj slike u pametni objekt
Smart Sharpen može se primijeniti kao statički filtar, ali bolje je primijeniti ga kao pametni filtar. Na taj se način postavke filtra uređuju i olakšava promjena opcija filtriranja. Da biste Smart Sharpen primijenili kao pametni filter, prvo pretvorite sloj slike u pametni objekt.
Ali imajte na umu da Photoshop može oštriti samo jedan sloj. Dakle, ako vaš dokument sadrži više slojeva, morat ćete ih spojiti na novi sloj prije oštrenja.
Na ploči Slojevi moja se slika pojavljuje na pozadinskom sloju. Da biste pretvorili sloj u pametni objekt, kliknite ikonu izbornika u gornjem desnom kutu ploče Slojevi:
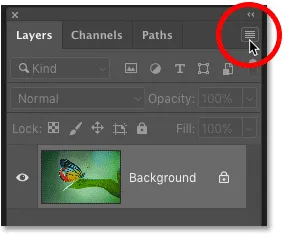
Klikom na ikonu izbornika ploče Slojevi.
A zatim na izborniku odaberite Pretvori u pametni objekt :
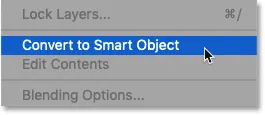
Odabir "Pretvori u pametni objekt".
Ikona pametnog objekta pojavljuje se u donjem desnom kutu minijature za pregled sloja i govori nam da sada radimo sa pametnim objektom:
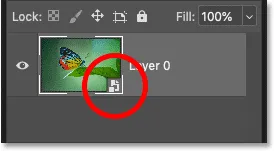
Ikona označava pametni objekt.
Korak 2: Odaberite filtar Smart Sharpen
Da biste primijenili Smart Sharpen, idite na izbornik Filter u traci izbornika, odaberite Sharpen, a zatim Smart Sharpen :
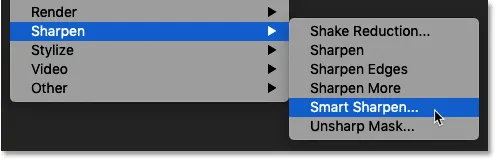
Idite na Filter> Oštri> Pametan.
Dijaloški okvir Smart Sharpen
Otvara se Photoshopov dijaloški okvir Smart Sharpen s prozorom za pregled s lijeve strane i raznim klizačima i opcijama na desnoj strani.
Prozor pregleda prikazuje sliku na nivou 100% zumiranja, pri čemu svaki piksel slike zauzima točno jedan piksel na zaslonu, što vam daje najtačniji pregled oštrenja. Razina zumiranja može se mijenjati pomoću ikona plus i minus ispod pregleda, ali najbolje je ostaviti ga na 100%:
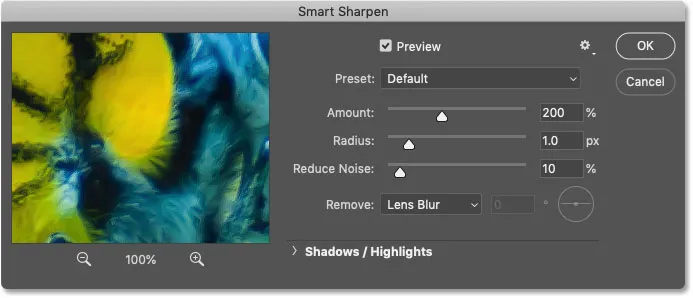
Dijaloški okvir Smart Sharpen u programu Photoshop CC.
Korak 3: Promijenite veličinu dijaloškog okvira Smart Sharpen za veći pregled
Jedna od prvih velikih prednosti koju Smart Sharpen ima nad maskom Unsharp jest ta što se dijaloški okvir može promijeniti u veličinu kako bi se prozor za pregled učinio mnogo većim. Da biste promijenili veličinu, kliknite i povucite strane ili uglove dijaloškog okvira prema van.
Nakon što promijenite veličinu dijaloškog okvira, kliknite i povucite unutar prozora za pregled da biste centrirali pregled predmeta:
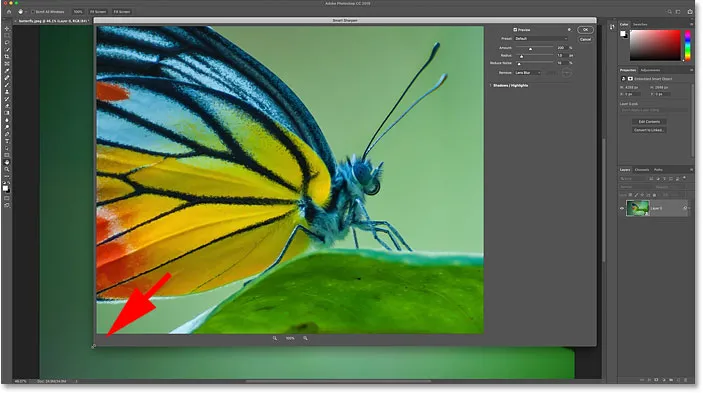
Promijenite veličinu dijaloškog okvira Smart Sharpen za veći pregled.
Korak 4: Provjerite je li Uklonjeno postavljeno na Zamućenje leće
Još jedna velika prednost Smart Sharpen-a je da može otkriti rubove, baš kao i High Pass filter koji pokrivam u posebnom vodiču. Rub je područje s naglom, naglom promjenom svjetline između susjednih piksela. No kako bi Smart Sharpen otkrio rubove, opcija Remove mora biti postavljena na Blistanje leće .
Druga dva izbora ovdje su Gaussian Blur i Motion Blur . Gaussova zamagljenost uzrokuje da se Smart Sharpen ponaša točno poput maske za oštravanje, bez mogućnosti otkrivanja rubova. Motion Motion Blur služi za uklanjanje zamućenja uzrokovanog pomicanjem objekta ili podrhtavanjem fotoaparata.
Za većinu slika pobrinite se da je Uklonjeno postavljeno na Zamagljenje objektiva prije nego što nastavite:

Postavljanje opcije Smart Sharpen's Remove na Zamagljivanje objektiva.
Korak 5: prilagodite vrijednost Količina da biste dodali kontrast ruba
Oštrenje slike odnosi se na pojačani kontrast duž rubova, a svjetla strana postaje svjetlija, a tamna tamnija. Što je kontrast ruba jači, slika će biti oštrija. Kao i kod Unsharp maske, Smart Sharpen koristi klizač Količina za kontrolu količine kontrasta.
Prema zadanoj vrijednosti od 200%, slika već izgleda oštrije. No, koliko će izgledati oštrije, ovisi o veličini vaše slike i količini detalja.
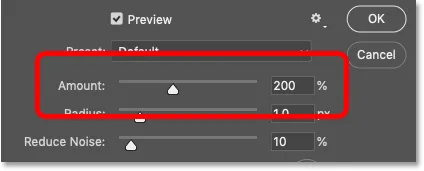
Vrijednost Količina postavlja količinu kontrasta primijenjenog na ivice.
Kako uključiti i isključiti pretpregled oštrenja
Možete uključiti prozor za pregled u dijaloškom okviru između originalne i izoštrene verzije slike tako da kliknete i zadržite unutar prozora za pregled. Ako pritisnete gumb miša, vidjet ćete izvornu sliku. Kada otpustite gumb miša, vratit ćete se na izoštrenu verziju.
S lijeve strane je moja originalna slika. I s desne strane je izoštravanje pomoću zadanih postavki Smart Sharpen (Iznos: 200%, radijus: 1 px, smanjenje buke: 10%). Imajte na umu da je opcija Reduce Noise, koju ćemo razmotriti u trenutku, dostupna samo u Photoshopu CC:
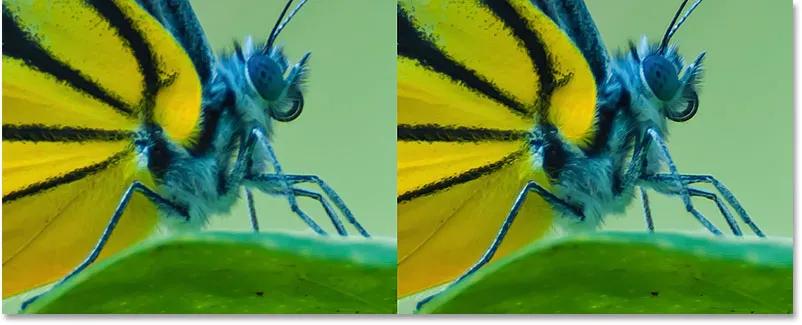
Nesvršena slika (lijevo) i zadane postavke Smart Sharpen (desno).
Povećanje vrijednosti Količina da biste dodali više oštrine
Povećavanjem vrijednosti Količina dodajemo još kontrasta rubovima, čineći sliku još oštrijom. Povećat ću Iznos do njegove maksimalne vrijednosti od 500% :
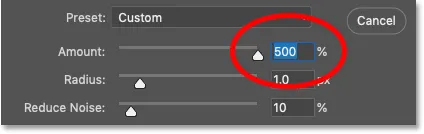
Postavljanje količine na njegovu maksimalnu vrijednost.
S lijeve strane je zadana oštrina na 200%, a na desnoj je s Iznosom povećan na 500%. U mom slučaju, jer radim s velikom slikom visoke rezolucije, pojačani kontrast je manje uočljiv nego što bi bio s manjom slikom:

Oštrenje s Iznosom od 200% (lijevo) i 500% (desno).
Odabir najbolje vrijednosti iznosa za izoštravanje vaše slike
Pa koja je najbolja postavka količine koju treba koristiti? To stvarno ovisi o veličini vaše slike i količini detalja. No za većinu slika najbolje vrijede vrijednosti iznosa između 150% i 200% .
Međutim, opcija Količina ne izoštrava slike same. Da bismo zaista vidjeli učinak koji vrijednost Količina ima na oštrenje, također moramo prilagoditi opciju Radius, koju ćemo dalje pogledati. Da biste lakše vidjeli kako radijus radi, ostaviću svoju vrijednost Količina postavljenu na 500%.
Korak 6: Podesite vrijednost radijusa za podešavanje debljine ruba
Vrijednost radijusa u dijaloškom okviru Smart Sharpen kontrolira debljinu rubova postavljanjem broja piksela koji se protežu prema van od ruba koji bi se trebao smatrati dijelom ruba. Radijus ima veliki utjecaj na oštrenje, jer deblji rubovi povećavaju kontrast iz postavke Količina. Tako dvije mogućnosti, količina i radijus, djeluju ruku pod ruku.
Zadana vrijednost radijusa od 1 piksela znači da vrijednost Količina utječe na samo jedan piksel na obje strane (jedan piksel na svijetloj strani ruba i jedan na tamnoj strani). Ali kako povećavamo radijus, zahvaća se sve šire i šire područje:
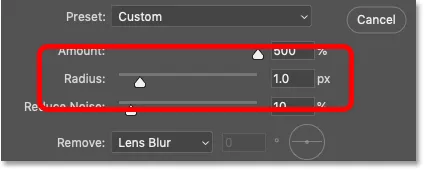
Radijus kontrolira debljinu ruba.
Povećat ću radijus s 1 na 2 piksela, što znači da su sada rubovi debljine 4 piksela (2 piksela na svijetloj strani i 2 na tamnoj strani). I već vidimo veliki skok u kontrastu i oštrini. Polumjer od 1 piksela je s lijeve strane, a radijus od 2 piksela s desne strane:
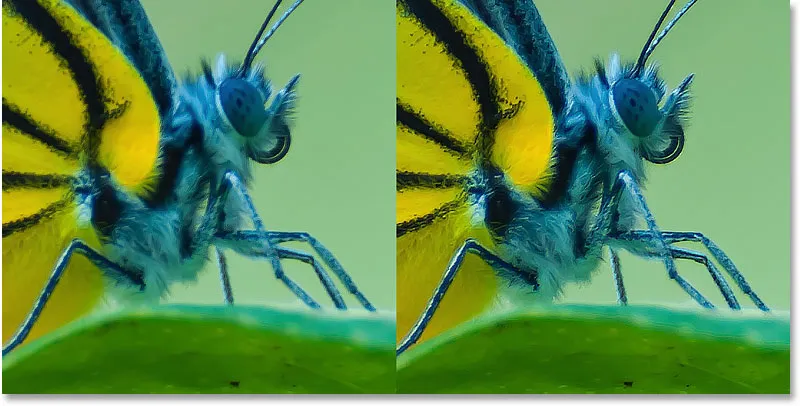
Polumjer: 1 px (lijevo); Polumjer: 2 px (desno).
Stvaranje halosa postavljanjem vrijednosti radijusa previsoko
Ali ako postavimo vrijednost radijusa previsoko, rubovi postaju previše gusti, stvarajući vidljive oreolice (svijetli i tamni obrisi).
Na lijevoj strani je oštrenje s polumjerom od 2 piksela. A s desne strane je rezultat nakon što smo radijus povećali na 5 piksela. Primijetite obrise (hale) koji se sada pojavljuju oko leptirovih nogu, dlaka, antena i u pojedinostima krila. To su sigurni znakovi da je slika preoštrena. Osim toga, samo izgleda ružno:

Polumjer: 2 px (lijevo); Polumjer: 5 px (desno).
Usporedba haloa Smart Sharpen s maskom Unsharp
No koliko god haosi izgledali na tako visokoj vrijednosti radijusa, oni Smart Smart izgledaju bolje nego što bi koristili masku Unsharp. A to možemo dokazati upravo ovdje, u dijaloškom okviru Smart Sharpen.
Kako biste se Smart Sharpen ponašali poput Unsharp Maske, bez mogućnosti otkrivanja rubova, jednostavno promijenite opciju Remove iz Uklona objektiva na Gaussian Blur :
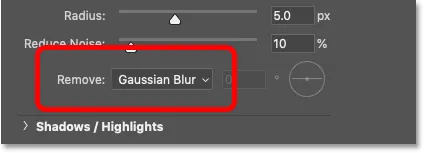
Promjena uklanjanja u Gaussovo zamagljivanje.
I primijetite koliko se sada pojavljuju debeli halosi, iako vrijednost radijusa ostaje ista (5 piksela). Zamagljenost objektiva je s lijeve strane, a Gaussova zamagljena s desne strane. Ovako bi izgledale iste postavke Količine i radijusa kada bih izoštrio sliku s maskom Unsharp. Tako Smart Sharpen ne samo da može otkriti rubove, već i stvara tanje oreolice. Još jedna pobjeda za Smart Sharpen:
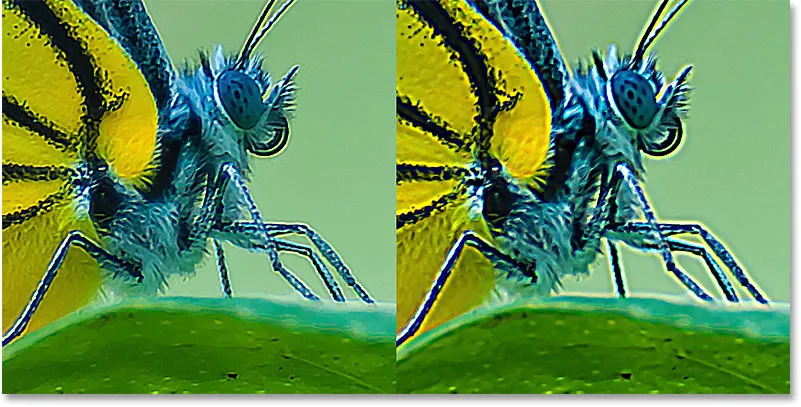
Halo Smart Sharpen (lijevo) i Halo maske Unsharp (desno) koristeći istu vrijednost radijusa.
Da biste ponovo uključili značajku otkrivanja ruba, postavit ću Ukloni natrag na Zamagljivanje objektiva :
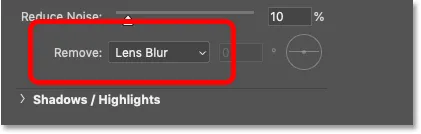
Zamagljivanje objektiva je postavka koju ćete koristiti za većinu slika.
Odabir najbolje vrijednosti radijusa za oštrenje vaše slike
Kao i vrijednost Iznosa, najbolja vrijednost radijusa koju treba upotrijebiti ovisi o vašoj slici. Ali također ovisi o tome je li slika izoštrena za ispis ili za prikaz na zaslonu. To je zato što se pikseli prikazuju mnogo manje, pa su halosi mnogo tanji i manje očiti.
Da biste nadoknadili trebat će vam veća vrijednost radijusa i deblji oreoli za ispisanu verziju da biste izgledali jednako oštro kao i na zaslonu. A okret je da će slika koja je izoštrena za ispis obično izgledati preoštreno na vašem zaslonu.
Prilikom oštrenja za ispis, radijus od 1 do 3 piksela obično izvrsno djeluje. No, budući da Smart Sharpen proizvodi tanje halove od Unsharp Maske, često možete pobjeći s još većim vrijednostima radijusa. Ako 3 piksela nisu dovoljna, pokušajte pritisnuti radijus na 4 ili čak 5 piksela (naravno, pri tome pazite da je Ukloni postavljeno na Zamućenje leće).
Prilikom oštrenja za e-poštu, web ili bilo koju vrstu prikaza zaslona, radijus od 0, 5 do 1 piksela djeluje bolje. Pokušajte zadržati radijus ispod 1 piksela za najbolje rezultate oštrenja zaslona.
Za moju sliku pobrinut ću se radijusom od 4 piksela i snizit ću vrijednost Iznosa s 500% natrag na zadanih 200%:
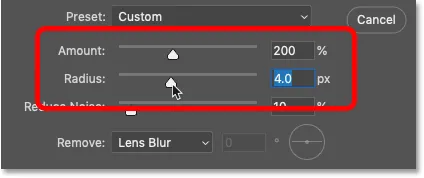
Vrijednosti Količina i radijus djeluju zajedno kako bi izoštrili sliku.
Ove postavke čine da se slika naoštri na zaslonu, ali kada se ispisuju, izgledat će mnogo bolje:
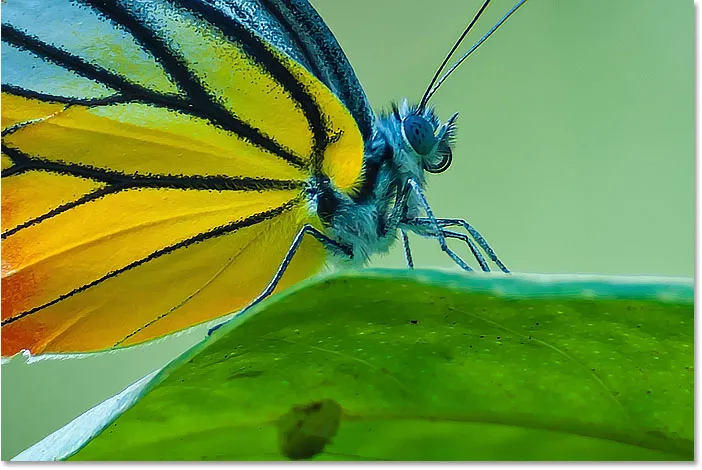
Rezultat nakon postavljanja vrijednosti Količina i radijusa.
Korak 7: Povucite klizač Smanji buku da biste očistili sliku
Adobe Photoshop je u Photoshop CC dodao značajku Smanjenja šuma Smart Sharpen. Problem sa bukom je što stvara istu naglu promjenu svjetline između susjednih piksela koju Photoshop traži prilikom otkrivanja rubova. Tako se buka pojačava zajedno sa svim ostalim.
Možete smanjiti buku klizačem Smanji šum. Ali ako pokušate ukloniti svu buku, izgladićete previše detalja. Umjesto toga, povucite klizač udesno dok slika ne izgleda čistije i ne bude smetnja manje. Zadana vrijednost 10% često je sve što vam treba:
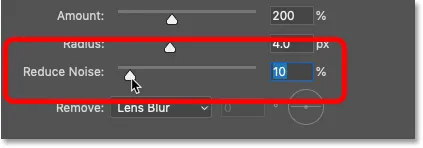
Upotrijebite klizač Reduce Noise za čišćenje neželjene buke (samo Photoshop CC).
Korak 8: Fade oštrenje u istaknutim svjetlima i sjeni, ako je potrebno
U ovom trenutku se vrši glavni učinak oštrenja. No postoji još jedan potencijalni problem koji možemo riješiti Smart Sharpenom, a to je još jedna prednost koju Smart Sharpen ima u odnosu na masku Unsharp.
Ovisno o vašoj slici i količini kontrasta ruba koji ste dodali, oštrenje ponekad može dovesti do rezanja u naglašenim nijansama i sjeni, pri čemu su najsvjetliji rubni pikseli ispuhani do čisto bijele boje, a najmračniji rubni pikseli zdrobljeni do čisto crne.
Kako pristupiti opcijama Shadows and Highlights
Ako nakon oštrenja primijetite neka prejako svijetla ili tamna područja, otvorite odjeljak Sjene / istakne :
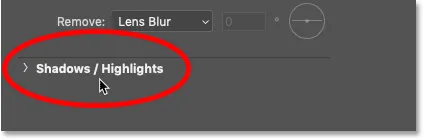
Klikom na riječi "Sjene / istaknutosti".
Ovo otvara dva dodatna skupa opcija, jednu za Sjene i jednu za Istaknute . Svaki odjeljak sadrži tri klizača (količina blede, tonalna širina i radijus) i oni rade potpuno isto u oba odjeljka:
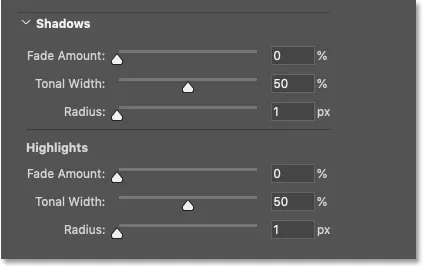
Upotrijebite opcije Shadows and Highlights da biste vratili isečene detalje.
Iznos izblijediti
Klizač Fade Amount bledi oštrenje bilo u sjeni ili u istaknutim točkama (ovisno o tome u kojem se dijelu nalazite). Što je veća vrijednost, primjenjuje se manje oštrenje. Pri zadanoj vrijednosti izblijedjele od 0% sve su opcije u odjeljku Sjene / Istakncije učinkovito isključene.
Tonalna širina
Tonalna širina kontrolira raspon razina svjetline na koje utječe količina blede.
U odjeljku Sjene, niže vrijednosti širine tona ograničavaju bledu na samo najmračnije rubne piksele, dok veće vrijednosti uključuju više međutonova. A u odjeljku Vrhunci, niže vrijednosti ograničavaju ispadanje na samo najsvjetlije rubne piksele, dok veće vrijednosti uključuju više međutonova.
O tonalnoj širini uglavnom ne trebate brinuti jer zadana vrijednost 50% dobro radi.
Radius
A vrijednost radijusa kontrolira širinu područja oko svakog piksela koje Photoshop gleda kako bi utvrdio odgovara li piksel unutar određenog raspona tona. Ako se to dogodi, na to će utjecati iznos izblijedjenja. Ako ne, neće.
Zadani radijus od 1 piksela obično je prenizak. Da biste utjecali na šire područje, pokušajte povećati vrijednost bližu na 50 piksela .
Primjer: obnavljanje pojedinosti isticanja nakon izoštravanja
Moja slika nema očitih problema sa sjenama ili osvjetljenjima, ali kako bih vidio kako se ovi klizači mogu koristiti za obnavljanje isječenih detalja, povećat ću kontrast ruba povećanjem glavne vrijednosti iznosa do 500% . A sada ako pogledamo blizu leptirovog oka, vidimo područje lijevog ruba odvraćajuće svjetlosti:
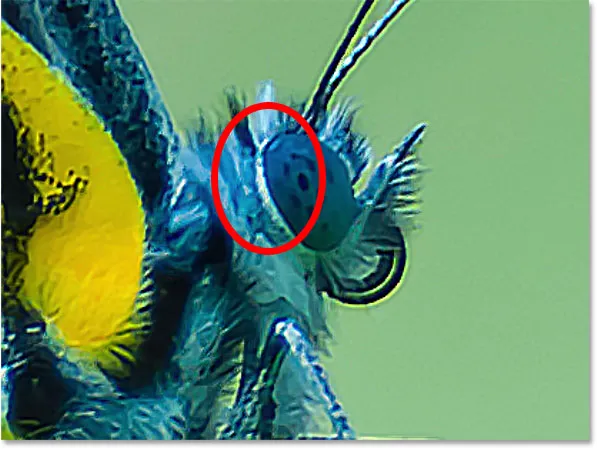
Primjer isjecanja naglaska nakon oštrenja.
Mogu povratiti svjetlinu i vratiti detalje u tom području povećanjem vrijednosti izblijedjelog iznosa u odjeljku Osvjetljenja. Da biste zadržali što veći kontrast ruba na ostatku slike, nemojte automatski pogurati iznos do izblijedjivanja do 100%. Umjesto toga, pronađite najnižu vrijednost koja vam i dalje daje rezultat koji vam je potreban.
Povećat ću vrijednost na 30%. A također ću povećati vrijednost radijusa na 50 piksela:
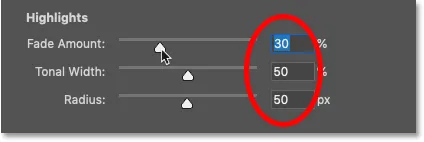
Izbjegavanje oštrine u istaknutim slojevima.
I tu vidimo rezultat. Suptilna je, ali s lijeve strane je originalna verzija s isječenim naglascima oko očiju. A s desne strane je obnovljena verzija s manje rezanja i više istaknutih detalja:
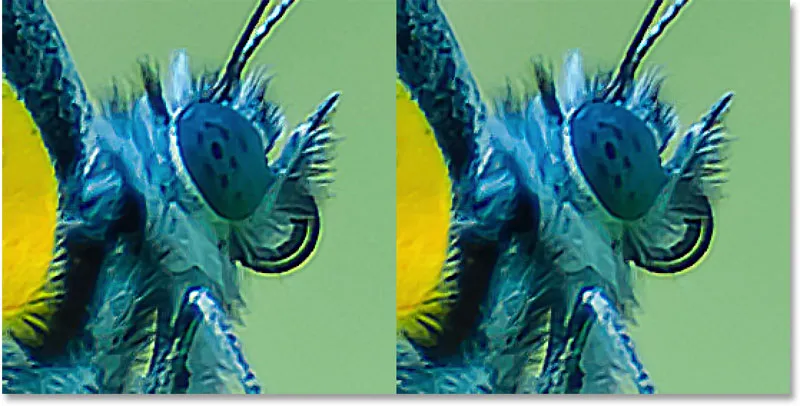
Isječak za isticanje (lijevo) je smanjen nakon izblijeđivanja oštrenja (desno).
Korak 9: Zatvorite dijaloški okvir Smart Sharpen
Kad ste spremni primijeniti postavke oštrenja, kliknite U redu da biste zatvorili dijaloški okvir Smart Sharpen:
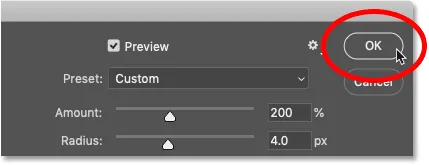
Zatvaranje pametnog oštrenja.
Korak 10: Promijenite način mješavine Smart Sharpen u Luminosity
I na kraju, bilo da izoštrimo sliku Smart Sharpen ili Unsharp maskom, posljednji korak je uvijek isti. Trebamo izbjegavati artefakte u boji u naoštrenoj verziji promjenom načina miješanja filtra.
Povratak na ploču Slojevi, Smart Sharpen pojavljuje se kao pametni filter ispod slike. Otvorite opcije miješanja filtra dvostrukim klikom na ikonu Opcije miješanja :

Dvokliknite ikonu Opcije miješanja.
A u dijaloškom okviru Mogućnosti miješanja promijenite način miješanja iz Normal u Luminosity . To sprečava Smart Sharpen da izoštri boju ograničavajući svoj učinak na samo svjetlinu piksela.
Ako ustanovite da vam oštrenje izgleda previše snažno, ovdje ga možete smanjiti smanjivanjem neprozirnosti filtra Smart Sharpen. Ali svoje ću ostaviti na 100%. Kada završite dijaloški okvir, kliknite U redu:
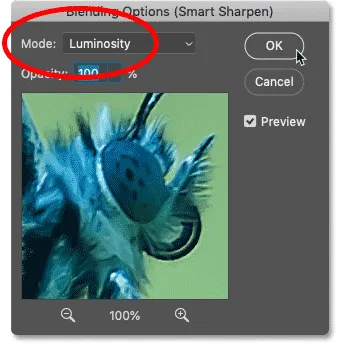
Promjena modaliteta Smart Sharpen mješavine u Luminosity.
Predloženo: Tri načina spajanja dvije slike u Photoshopu
Kako uključiti i isključiti oštrenje
Da biste usporedili originalnu i izoštrenu verziju slike, uključite i isključite Smart Sharpen klikom na ikonu vidljivosti pametnog filtra na ploči Slojevi:
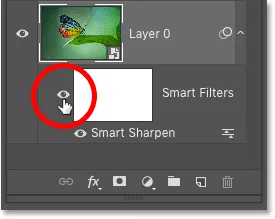
Uključivanje i isključivanje učinka oštrenja.
S lijeve strane je moja originalna neošišana slika, a na desnoj je krajnji izoštreni rezultat:
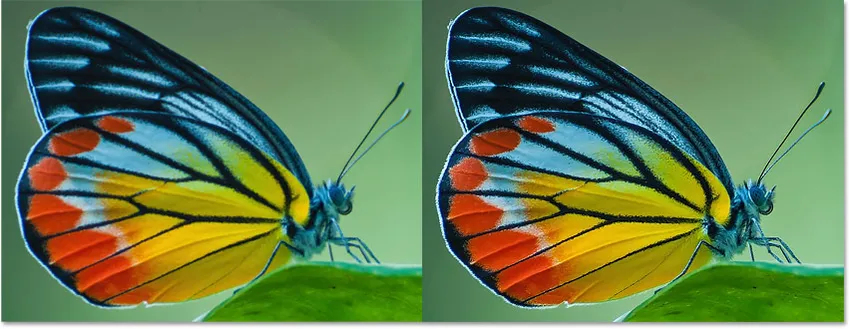
Neoštrena (lijevo) i Smart Sharpened verzija slike (desno).
I tu ga imamo! To je kako izoštriti slike pomoću Smart Sharpen filtra u Photoshopu!
Posjetite naš odjeljak za uređivanje fotografija za više Photoshop tutorijala. I ne zaboravite, svi naši vodiči sada su dostupni za preuzimanje u PDF-u!