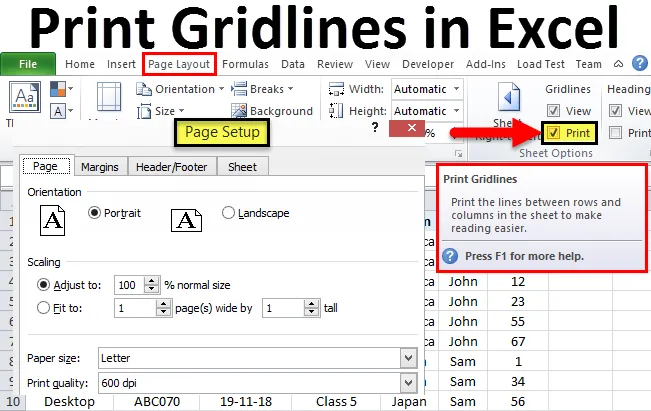
Ispis mrežnih linija u Excelu (Sadržaj)
- Primjeri za ispis mrežnih linija u Excelu
- Prednosti ispisa mrežnih linija
Ispis mrežnih linija u Excelu
Print Gridlines omogućava nam stvaranje zadanih kreiranih mrežnih linija kada želimo ispisati bilo koji dokument. Postavljanjem Print Gridlines u programu Excel uštedjet ćete vrijeme i trud u odabiru linije rešetke prema duljini stranice ili tablici podataka. Ispisom mrežnih linija u excelu će ograničiti unos podataka i uokviriti definiranu obrub. Podaci uneseni izvan mrežnih linija za ispis neće doći ako ispisujete trenutno dostupnu stranicu.
Mogućnost ispisa mrežnih linija dostupna je u izborniku Izgled stranice, u odjeljku opcija lista s ikonom na.
Primjeri za ispis mrežnih linija u Excelu
Za pristup opciji Gridlines idite na izbornik Izgled stranice i potvrdite okvir Ispis pod opcijama lista kako je prikazano na snimci zaslona ispod.

Ovdje imamo primjere podataka nekih brojeva dijelova koji su prodati u mjesec dana u različitim regijama. Kao što vidimo na snimci zaslona ispod, nismo stvorili nijednu obrub niti tablicu. A podaci su u potpunosti plan.
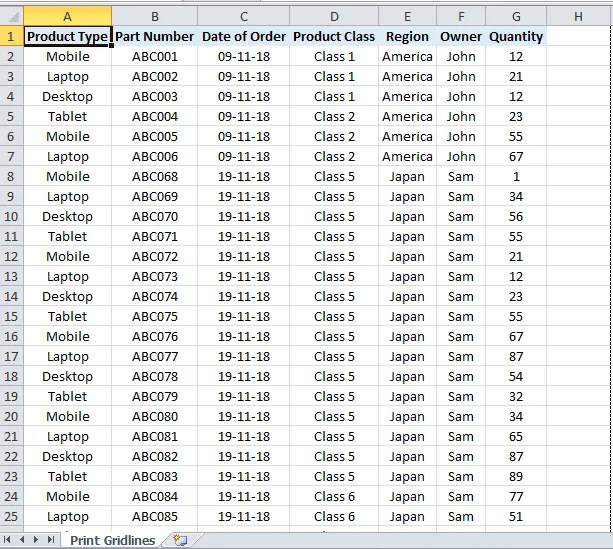
Sada, za ispis mrežnih linija, slijedite isti put koji je dan gore.
Izbornik Izgled stranice i potvrdite okvir ispisa pod listom za linije mreže. Jednom potvrdite okvir s kvačicom. Zatim idite na izbornik Datoteka i kliknite Ispiši. Vidjet ćemo da je trenutni list prekriven mrežnim linijama kao što je prikazano na snimci zaslona.
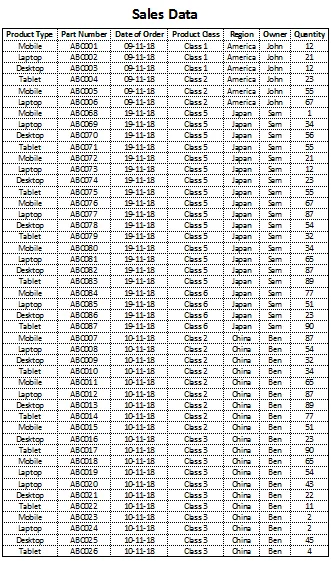
Sada, umjesto da stavimo mrežne linije za svaku tablicu, možemo imati Print Gridlines (Automat za ispis) koji omogućava automatski mrežne linije u svim listovima, koje su spremne za ispis. Također možemo provjeriti tipke Ctrl + P pomoću prečaca koji će izravno koristiti opciju ispisa koja je dana u izborniku File. Za daljnju improvizaciju u Print Gridlines, idite na izbornik File> Print> Postavljanje stranice, kao što je prikazano na snimci zaslona ispod.
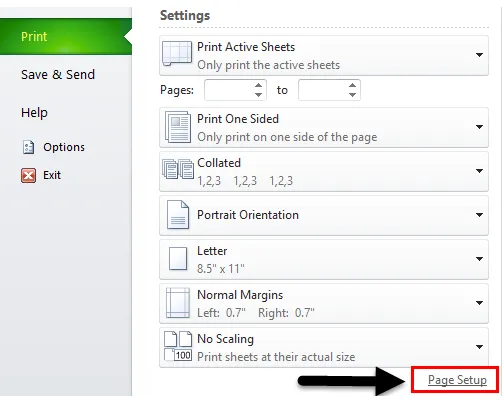
Jednom kada kliknemo na to, trebat će nam da unaprijedmo mogućnost postavljanja stranice, odakle možemo dodati ili izvršiti promjene u postojećim postavkama stranica, kao što je prikazano u nastavku.
Prozor za postavljanje stranice ima još četiri mogućnosti, a to su stranica, margine, zaglavlje / podnožje i tablica.

Na gumbu Stranica možemo izvršiti podešavanje ili promjene orijentacije, alata za papir za ispis, kvalitetu ispisa, pa čak i unošenje brojeva automatske stranice.
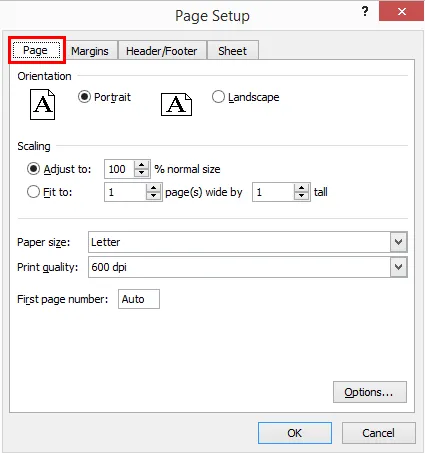
U margini možemo postaviti svu stranu ili bilo koju stranu. Također, možemo prilagoditi položaj tablice podataka prema našim potrebama ako potvrdimo potvrdni okvir Vodoravno i okomito kao što je prikazano u nastavku.

U zaglavlju ili podnožju, možemo stvoriti prilagođavanje zaglavlja ili podnožja, umjesto da ih stvorimo iz opcije dostupne na kartici izbornika Umetanje. Ovo štedi prostor i vrijeme kako bi naši podaci izgledali dobro. Na snimci zaslona ispod nalazi se opcija Custom Header / Custom Footer koja će omogućiti Header i Footer samo na radnom listu u ispisnoj opciji.
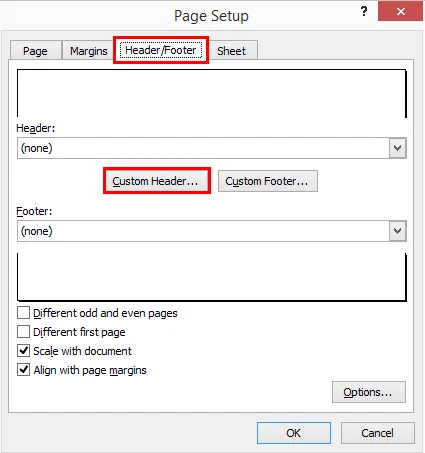
Jednom kada kliknemo opciju Custom Header ili Custom Footer, prikazanu na gornjoj snimci zaslona, dobit ćemo okvir u koji možemo ispuniti željeno ili potrebno ime zaglavlja ili podnožja kao što je prikazano u nastavku.
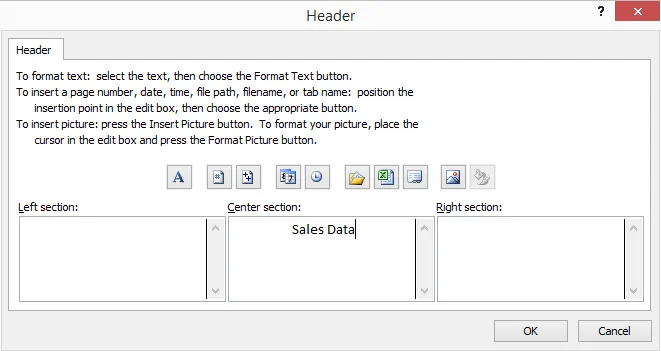
Nakon što završimo s popunjavanjem imena zaglavlja i podnožja, u njihovim blokovima možemo kliknuti na OK kako bismo vidjeli kako će izgledati zaglavlje i podnožje u prikazu ispisne mreže, kao što je prikazano u nastavku.
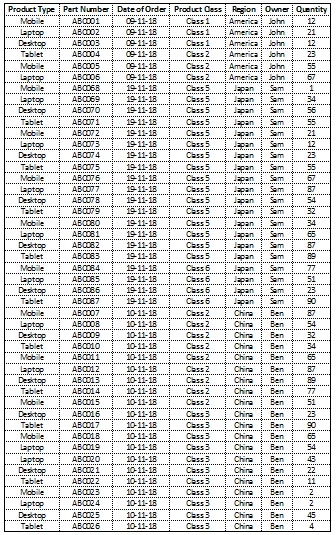
Print Gridlines ima nekoliko naprednijih opcija. Koje su dostupne u izborniku Datoteka i Opcija napredna. Nakon što slijedimo spomenuti put, dobit ćemo okvir kao što je prikazano u nastavku.
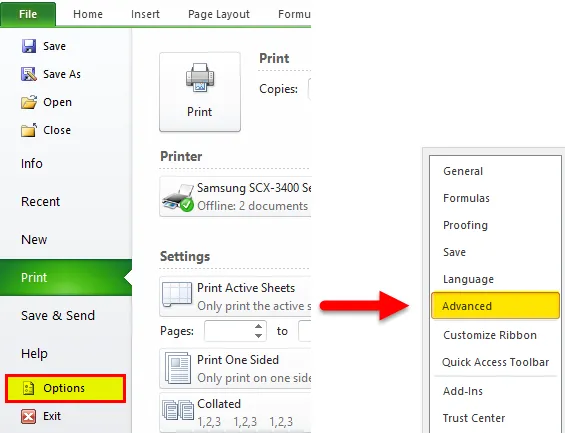
Ovdje možemo napraviti dodatne izmjene. I nakon toga imat ćemo konačne linije za ispis, kao što je već prikazano gore. Tako da dovršimo Print Gridlines u Excelu i njegovu primjenu.
Prednosti ispisa mrežnih linija
- Stvaranje linija za ispis mrežama čini podatke predstavljivim svima bez prikaza zaglavlja / podnožja i linija linija na trenutnoj stranici.
- Ispis mrežnih linija čini podatke i u obliku za ispis. Podatke možemo ispisati mrežnim linijama, a bit će vidljivi i u ishodu.
Stvari koje treba imati na umu o mrežama ispisa
- Gridlines se mogu koristiti tipkom Ctrl + P prečacem, što će nas izravno odvesti do opcije Print Preview koja ima sve raspravljene naredbe i funkcije.
- Davanje granica u obliku ispisnih linija u bilo kojoj tablici podataka vrlo je važno. Moramo postaviti linije štampanja nakon svakog rada kako bismo mogli povezati skup podataka.
Preporučeni članci
Ovo je vodič za ispis rešetki u Excelu. Najlakši način za podešavanje stupca je korištenje Print Gridlines u Excelu. Ovdje smo raspravljali o tome kako koristiti Print Gridlines u Excelu zajedno s praktičnim primjerima. Možete i pregledati naše druge predložene članke -
- Stvaranje točaka u Excel-u
- Što je nadzorna ploča u Excelu?
- Kako uskladiti podatke u Excelu
- Kako zbrojiti više redaka u Excelu