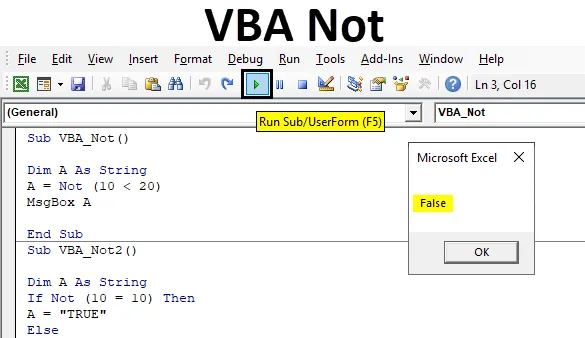
Excel VBA Ne
VBA Nije logična funkcija. NOT nije jedna od logičkih funkcija među ostalim kao što su VBA IF, VBA OR i VBA AND. Sve ove funkcije rade u istom logičnom konceptu, ali sve imaju različite aplikacije. Tamo gdje VBA ne radi uglavnom na Booleanu. Što znači da ćemo dobiti izlaz u obliku TRUE i FALSE. A VBA Nije suprotno od unosa koji hranimo. Pretpostavimo da želimo usporediti 2 parametra poput temperature. Temperatura mjesta A i B je 30 ° C i koristimo VBA Ako ne uspoređujemo odgovor, tada ćemo definitivno dobiti FALSE, jer VBA Ne znači Ne ili Ne Jednako. Suprotno tome, ako je temperatura mjesta A 30 ° C, a temperatura mjesta B 35 ° C, tada upotreba VBA Not ovdje daje nam odgovor kao TRUE jer obje vrijednosti nisu jednake.
Kako se ne upotrebljava u Excelu VBA?
Ispod su sljedeći primjeri za korištenje funkcije Ne funkcionira u Excelu VBA.
Ovdje možete preuzeti ovaj VBA Not Excel predložak - VBA Not Excel predložakPrimjer 1
U ovom ćemo primjeru usporediti 2 broja i vidjeti kakvu bismo vrstu rezultata dobili. Da biste to izvršili, slijedite dolje navedene korake:
Korak 1: Otvorite modul na kartici izbornika Umetanje, kao što je prikazano u nastavku.
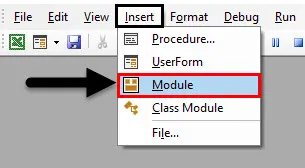
Korak 2: Sada napišite podproceduru u ime VBA Ne ili u bilo koje drugo ime po vašem izboru, kako je prikazano u nastavku.
Kodirati:
Sub VBA_Not () Kraj Sub
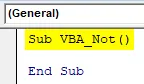
Korak 3: Za brojeve smo koristili Integer, ali kao i ovdje koristit ćemo NOT s brojevima, pa ćemo koristiti String vrstu podataka.
Kodirati:
Sub VBA_Not () Dim A kao string string End Sub
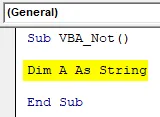
Korak 4: Odaberite brojeve koje želimo usporediti. Ovdje ćemo usporediti 10 i 20 i vidjeti da li je broj 20 veći od 10 ili ne upotrebljavamo funkciju Ne kao što je prikazano u nastavku.
Kodirati:
Sub VBA_Not () Dim A kao niz A = Ne (10 <20) Kraj Sub
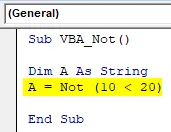
Korak 5: Sada za ispis rezultata koristićemo okvir za poruke kao što je prikazano u nastavku.
Kodirati:
Sub VBA_Not () Dim A kao niz A = Ne (10 <20) MsgBox A Kraj Sub
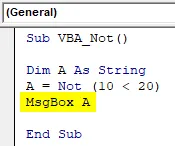
Korak 6: Pokrenite kôd pritiskom na tipku F5 ili klikom na gumb Reproduciraj. Poruku ćemo dobiti kao ZAVRŠENO.
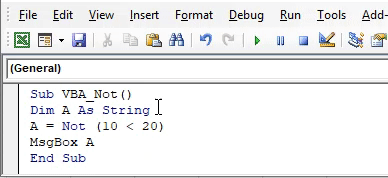
Svi znamo da je broj 20 veći od 10. Ali VBA Not nije logična funkcija koja uvijek daje negativan odgovor ili suprotan odgovor iz vrijednosti koju hranimo. Dakle, prema VBA Ne, broj 20 NIJE veći od 10.
Primjer 2
Postoji još jedan način implementacije VBA Not. Ovaj put koristit ćemo If-End If petlju za izvršavanje VBA Not. Za to slijedite dolje navedene korake:
Korak 1: Napišite podprocedura VBA Nije kako je prikazano dolje.
Kodirati:
Sub VBA_Not2 () Kraj Sub
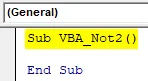
Korak 2: Opet ćemo koristiti i varijablu String ovdje.
Kodirati:
Sub VBA_Not2 () Dim A kao string string End Sub
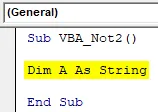
Korak 3: Ovdje ćemo usporediti jesu li 2 broja jednaka ili ne. Usporedimo broj 10 s 10 i vidimo kakvu ćemo vrstu odgovora dobiti. Za to otvorite petlju If i u stanju napišite ako je NE 10 jednako 10 kao što je prikazano u nastavku.
Kodirati:
Sub VBA_Not2 () Dim A kao niz ako ne (10 = 10), a zatim završite Sub
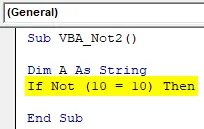
Korak 4: Ako je gornji uvjet ispunjen, odgovor ćemo dobiti kao TRUE.
Kodirati:
Sub VBA_Not2 () Dim A kao niz ako nije (10 = 10), tada A = "TRUE" Kraj Sub
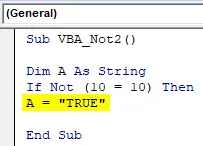
5. korak: odgovorite nam kao lažni. Nakon toga zatvorite petlju End-If.
Kodirati:
Sub VBA_Not2 () Dim A kao niz ako nije (10 = 10), tada A = "TRUE", Ase A = "FALSE" End If End Sub
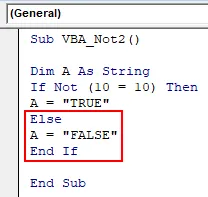
Korak 6: Da vidimo izlaz, upotrijebit ćemo okvir s porukom s varijablom A.
Kodirati:
Sub VBA_Not2 () Dim A kao niz ako ne (10 = 10), tada A = "TRUE", Ase A = "FALSE" Kraj Ako MsgBox A Kraj Sub
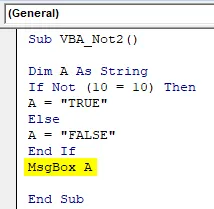
Korak 7: Pokrenite kôd pritiskom na tipku F5 ili klikom na gumb Reproduciraj. Izlaznu poruku dobit ćemo kao FALSE.
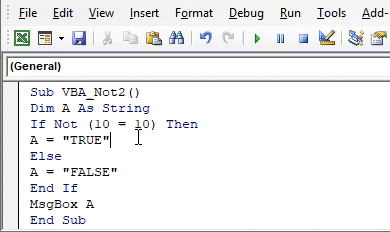
Što znači iako je broj 10 jednak 10, ali pošto smo koristili NE, ovdje dobivamo suprotan odgovor.
Primjer 3
VBA Ne može se koristiti i za usporedbu ocjena. Ispod imamo 2 retka predmeta ispod kojih je student dobio 61 predmet Subject1 i 2 Subject2. I dobit ćemo rezultat u ćeliji B3.
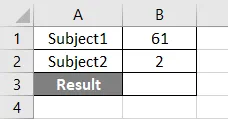
Slijedite dolje navedene korake:
Korak 1: Napišite podprocedura VBA Nije kako je prikazano dolje.
Kodirati:
Sub VBA_Not3 () Kraj Sub

Korak 2: Definirajte 2 varijablu za Subject1 i Subject2 pomoću Integer-a i jedan od rezultata koristeći string podataka kao što je prikazano u nastavku.
Kodirati:
Sub VBA_Not3 () Dim Subject1 Kao Integer Dim Subject2 Kao Integer Dim rezultat kao String End Sub
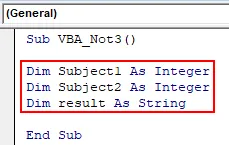
Korak 3: Sada odaberite ćeliju dometa koja ima broj za dotične predmete kao što je prikazano u nastavku.
Kodirati:
Sub VBA_Not3 () Dim Subject1 Kao Integer Dim Subject2 Kao Integer Dim rezultat kao String Subject1 = Raspon ("B1"). Vrijednost Subject2 = Raspon ("B2") Vrijednost Kraj Sub
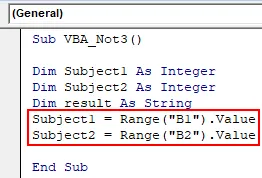
Korak 4: Sada koristite ako je petlja sa VBA Not kao oznake u Subject1 veća od 70, a za subject2 veća od 30 u If stanju, tada je rezultat "Pass".
Kodirati:
Sub VBA_Not3 () Dim Subject1 Kao Integer Dim Subject2 Kao Integer Dim rezultat kao String Subject1 = Raspon ("B1"). Vrijednost Subject2 = Raspon ("B2"). Vrijednost ako ne (Subject1> = 70 i Subject2> 30) Zatim rezultat = "Prolazi" kraj pod
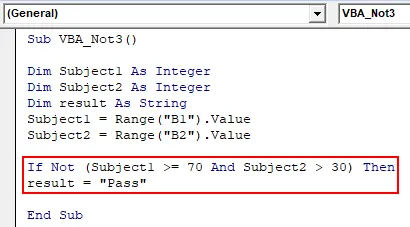
5. korak: Inače učenik nije uspio.
Kodirati:
Sub VBA_Not3 () Dim Subject1 Kao Integer Dim Subject2 Kao Integer Dim rezultat kao String Subject1 = Raspon ("B1"). Vrijednost Subject2 = Raspon ("B2"). Vrijednost ako ne (Subject1> = 70 i Subject2> 30) Zatim rezultat = "Proslijedi" drugi rezultat = "Neuspjeh" Kraj Ako završi Sub

Korak 6: Napokon ćemo odabrati ćeliju B3 da dobijemo rezultat.
Kodirati:
Sub VBA_Not3 () Dim Subject1 Kao Integer Dim Subject2 Kao Integer Dim rezultat kao String Subject1 = Raspon ("B1"). Vrijednost Subject2 = Raspon ("B2"). Vrijednost ako ne (Subject1> = 70 i Subject2> 30) Zatim rezultat = "Proslijedi" drugi rezultat = "Neuspjeh" Kraj ako je raspon ("B3"). Vrijednost = rezultat Kraj Sub
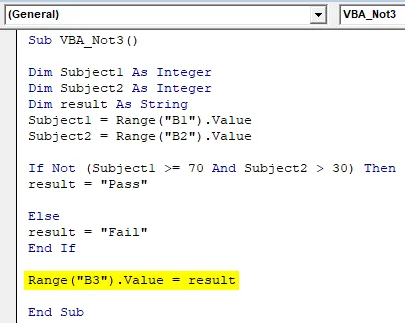
Korak 7: Pokrenite kôd pritiskom na tipku F5 ili klikom na gumb Reproduciraj. Rezultat ćemo dobiti kao PASS.
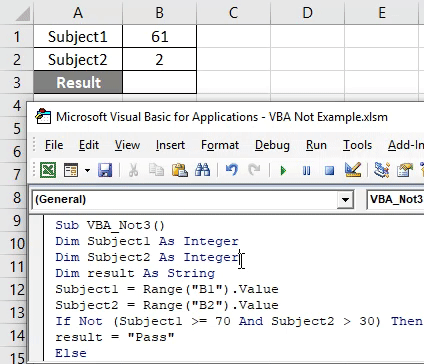
To znači da tehnički student nije uspio, ali koristili smo VBA Not in ako je stanje, pa se rezultat prikazuje kao Pass.
Prosci Excel VBA ne
- Rijetko se koristi, ali kad nam je potreban suprotan ili negativan odgovor, tada ga možemo koristiti ovdje.
- Korisno je u usporedbi negativnih rezultata koji mogu dovesti do pozitivnog rezultata.
Stvari koje treba zapamtiti
- VBA Ne daje suprotan odgovor na vrijednost koju hranimo. Može biti pozitivan ili negativan, ali odgovor će biti suprotan toj vrijednosti koju dajemo kao ulaz.
- Uvijek koristite VBA, a ne tamo gdje trebamo mijenjati izlaz suprotno stvarnom izlazu.
- Ne zaboravite da datoteku spremite u makronaredbu u formatu excel, tako da će i to zadržati kod za buduću upotrebu.
- Korištenje VBA Not with If-Else petlje će biti preporučljivije.
Preporučeni članci
Ovo je vodič za VBA Not. Ovdje smo raspravljali o tome kako koristiti Excel VBA u funkciji, zajedno s praktičnim primjerima i besplatnim Excelovim predloškom. Možete pogledati i sljedeće članke da biste saznali više -
- Primjeri VBA AKO Nije
- VBA varijabilne vrste (Excel predložak)
- VBA ScreenUpdation aplikacija
- Kako se koristi Traženje cilja u VBA?