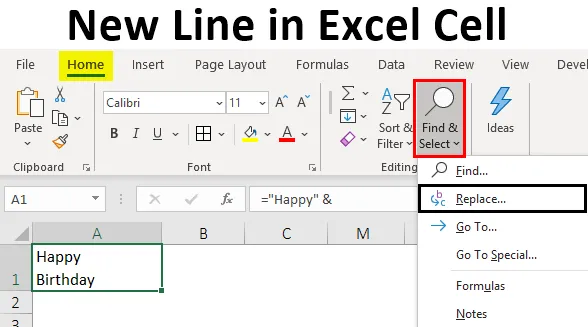
Nova linija u Excelovoj ćeliji (Sadržaj)
- Uvod u novu liniju u Excelovoj ćeliji
- Kako umetnuti novu liniju u Excel ćeliju?
Uvod u novu liniju u Excelovoj ćeliji
Novi redak u ćeliji naziva se prekid linije koji se općenito koristi tako da se trenutna linija može završiti i u istu ćeliju pokrenuti novi redak. Pogledajmo jednostavan primjer ovoga u nastavku:
- Upotrijebite tipkovni prečac Alt + Enter.
- Koristeći vezujuće / ampersand operatore (&) i CHAR (10) funkciju.
- Pomoću funkcije "Pronađi i zamijeni".
Kako umetnuti novu liniju u Excel ćeliju?
Razjasnimo kako umetnuti novu liniju u Excel Cell s nekim primjerima.
Ovdje možete preuzeti ovaj novi linijski obrazac Excel Cell - Novi Line Excel predložak ćelijePrimjer # 1 - Upotreba tipkovne prečice Alt + Enter
Najjednostavniji način za umetanje novog retka u Excel ćeliju je pomoću tipkovnog prečaca Alt + Enter . Recimo da želimo upisati tekst "Sretan rođendan" u dva retka u istoj ćeliji ("Sretan u jednom retku i" Rođendan "u drugom retku). Dakle, za to se može koristiti sljedeći postupak:
- Pokažite kursor na točku ili mjesto u ćeliji u koju je potrebno umetnuti novi redak.

- Sada držeći tipku Alt pritisnite tipku Enter i utipkajte preostali tekst.
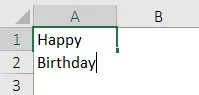
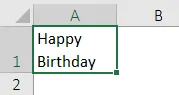
Prilikom umetanja novog retka u ćeliju treba omogućiti "Omotati tekst" tako da se u novom retku vidi željeni tekst. Ako ćelija nije u načinu "Zamotavanje teksta", sav će se tekst vidjeti u jednom retku, čak i ako se primijeni prijelom retka. Na kartici "Početna" vrpce imamo opciju "Zamotaj tekst".

Tako na gornjoj snimci zaslona vidimo da je omogućena opcija "Omotri tekst" (označena crvenom bojom) i tako možemo vidjeti željeni tekst u novom retku. Da ovo nije omogućeno, čak ni nakon umetanja prijeloma linije ne bismo mogli vidjeti "Rođendan" u novom retku.

Primjer br. 2 - Korištenje funkcije pridruživanja / pokretanja ampersandom (&) i funkcije CHAR (10)
Recimo u gornjem primjeru, želimo postići isti rezultat pomoću funkcije pridruživanja / ampersand (&) i CHAR (10). Zatim se mogu koristiti sljedeći koraci:
Za umetanje prekida retka pomoću formule koja koristi funkciju pridruživanja / ampersand (&) i CHAR (10), sintaksa koja se koristi za formulu je:
= "Tekst" i CHAR (10) & "tekst" & CHAR (10) i "tekst", i tako dalje
gdje,
- tekst: Ovo je dio dijela tekstova koji se moraju sjediniti u različite retke u istoj ćeliji
- CHAR (10) između tih dijelova teksta koristi ASCII kôd za vraćanje feeda retka u Windows. To bi prisililo formulu da ubaci novi redak.
Pa pogledajmo sada kako to funkcionira:
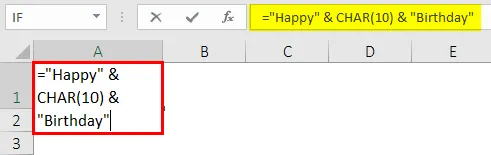
Jednom kada se koristi funkcija Char, izlaz se prikazuje u nastavku.
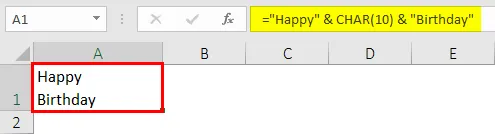
Dakle, na gornjoj snimci zaslona možemo vidjeti da kad je aktivirano „Omotri tekst“, tada pomoću operatora ampersand i funkcije CHAR (10), možemo postići isti rezultat umetanja prijeloma reda kao i prečac na tipkovnici. To je zbog toga što formula funkcionira kombiniranjem svih dijelova teksta pomoću operatora ampersand ili pridruživanja s funkcijom CHAR između svakog dijela sa znakovnim kodom 10. Taj se znakovni kod u sustavu Windows koristi za prijelaz redaka u Excelu.
Primjer # 3 - Korištenje pridružujućeg operatora i funkcije CHAR
Sada ćemo koristiti operator pridruživanja i funkciju CHAR kada je omogućena opcija "Zamotavanje teksta". Recimo da želimo imati svaki red adrese u novom retku iste ćelije. Sljedeći koraci mogu se koristiti za spajanje / ampersand operator (&) i CHAR (10) funkciju:
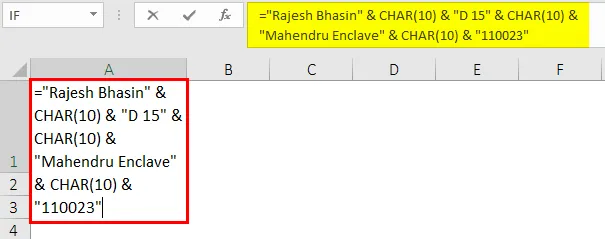
Jednom kada se koristi CHAR i ampersand funkcija, izlaz se prikazuje u nastavku.

Tako na gornjoj snimci zaslona možemo vidjeti da je svaki odjeljak adrese u novom retku iste Excel ćelije. To je također postignuto pomoću operatora pridruživanja i funkcije CHAR (10) kada je omogućen "Omotri tekst".
Primjer br. 4 - Korištenje funkcije Pronađi i zamijeni
Recimo sada da imamo adresu nekih ljudi na sljedeći način:
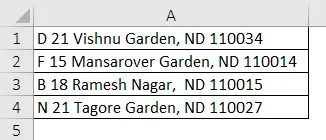
Ako želimo umetnuti novi redak gdje u zarezu postoji zarez. To je ono što želimo umetnuti u ćeliju sa svakim redom adrese u svakom novom retku iste ćelije. Dakle, to se može učiniti pomoću funkcije pronađi i zamijeni. Sljedeći koraci mogu se koristiti za to.
- Odaberite sve one stanice u kojima želimo zamijeniti zarez novim retkom.

- Sada kliknite karticu "Početna" i kliknite "Pronađi i odaberite" -> "Zamijeni" (ili pritisnite Ctrl + H). Otvorit će se dijaloški okvir "Pronađi i zamijeni".
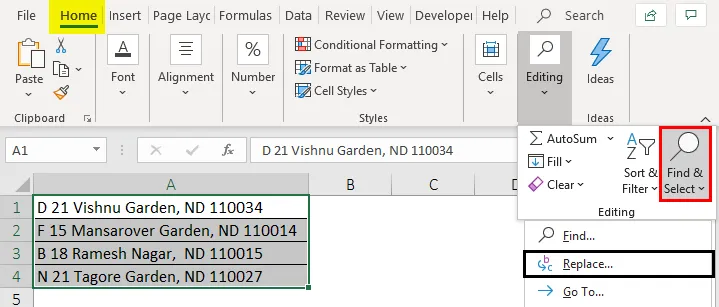
- Sada u dijaloškom okviru koji se pojavi unesite ', ' u polje 'Pronađi što'. Zatim postavite kursor u polje 'Zamijeni' i pritisnite 'Ctrl + J' tako da umetnete novi redak. Nakon pritiska na Ctrl + J vidjet ćemo treptajuću točku u polju Zamijeni. Zatim kliknite na "Zamijeni sve".

- To će učiniti sljedeće promjene na gore navedenim adresama.
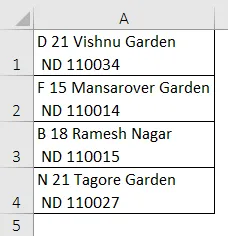
Tako na gornjoj snimci zaslona možemo vidjeti da gdje god se u adresi nalazila zarez, umjesto nje ubačen je novi redak. Te će se promjene ponovno vidjeti samo ako je omogućeno ili aktivirano „Omotri tekst“. Da nije tako, promjene se ne bi vidjele.
Stvari koje treba zapamtiti o novoj liniji u Excelu Cell
- Novi redak treba biti umetnut u ćeliju kada želimo dodati razmak između redaka ili odlomaka.
- Tehnika prečaca na tipkovnici može se koristiti za olakšavanje čitanja složenih formula.
- Prilikom umetanja novog retka u ćeliju treba omogućiti "Omotati tekst" ili aktivirati kako biste u novom retku vidjeli željeni tekst.
- Dok koristite CHAR (10) funkciju i operatore pridruživanja za umetanje prekida ili nove linije, stvaranje imenovanog raspona (koristeći opciju 'Definiraj ime') također se može koristiti umjesto funkcije CHAR (10).
Preporučeni članci
Ovo je vodič za novu liniju u Excelu Cell. Ovdje smo razgovarali o tome kako umetnuti novu liniju u Excel ćeliju zajedno s praktičnim primjerima i preuzeti Excel predložak. Možete i pregledati naše druge predložene članke -
- Kako umetati objekt u Excel
- Jednostavni načini za dodavanje zaglavlja stupca u Excelu
- Što je INDEX funkcija u Excelu?
- Nijansirajte alternativne retke u Excelu radnom listu