
Dobijte više od Photoshop Photo Filter-a tako da naučite trik za odabir filtriranih boja izravno sa svojih slika! Za Photoshop CC i CS6.
Photoshop Photo Filter podešavanjem slike olakšava dodavanje nijanse boje slici. Možemo birati između unaprijed postavljenih postavki koje rekreiraju izgled tradicionalnih filtera u stvarnom svijetu ili možemo odabrati vlastite boje pomoću alata za odabir boja. U stvari, podešavanje filtra za fotografije čak nam omogućava odabir boja filtra tako što ih uzorkujemo izravno sa slike. Ili bismo barem trebali moći uzorkovati boje sa slike.
Ali ako ste ikad pokušali uzorkovati boju za upotrebu s Photo Filterom, najvjerojatnije ste naišli na problem. Bez obzira na boju koju ste kliknuli na slici, jedina boja koju ste odabrali bila je bijela . U ovom ćete vodiču naučiti zašto Photoshop misli da odabirete bijelu, a ja ću vam pokazati lako ispravljanje, tako da možete kliknuti na boje da ih odaberete i zapravo završite s bojama koje očekujete.
Jednom kada primijenimo Photo Filter, pokazat ću vam brz način poboljšanja boja pomoću druge jednostavne prilagodbe slike. Koristit ću Photoshop CC, ali možete ga pratiti zajedno s Photoshop CS6.
Započnimo!
Trik u uzorkovanju fotografija Photo Filter iz vaših slika
Započet ćemo s problemom na koji nailazimo pri pokušaju uzorkovanja boje za korištenje s filtrom fotografije, a zatim ću vam pokazati jednostavno rješenje.
1. korak: otvorite svoju sliku
Evo šarene slike koju sam otvorio u programu Photoshop, a ono što bih želio učiniti je malo objediniti boje dodavanjem nijanse pomoću filtra za fotografije. Umjesto da odaberem jednu od unaprijed postavljenih boja Foto filtra, želio bih uzorkovati boju izravno sa slike. Zvuči dovoljno jednostavno:

Izvorna slika. Kredit za fotografije: Adobe Stock.
2. korak: Dodajte sloj za podešavanje foto filtra
Na ploči Slojevi dodati ću sloj za prilagodbu filtra za fotografije klikom na ikonu Novo ispunjavanje ili podešavanje sloja :
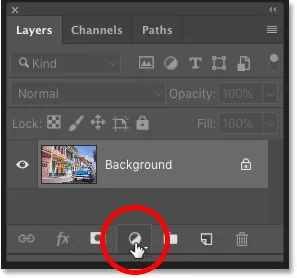
Klikom na ikonu Novo sloj za ispunu ili prilagodbu.
I odabirom Foto filtra s popisa:
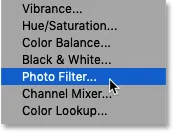
Odabir sloja za podešavanje foto filtra.
Fotografski filtar pojavljuje se iznad slike na pozadinskom sloju:
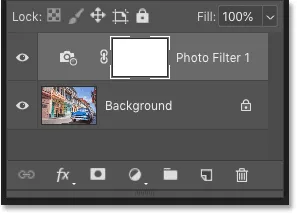
Dodan je sloj za podešavanje filtra za fotografije.
I samo dodavanjem Foto filtra, slika se već zagrijala. S lijeve strane je originalna slika, a na desnoj je nešto topliji rezultat pomoću zadanih postavki foto filtra. Zasada je dobro:

Izvorna slika (lijevo) i zadani efekt Photo Filter (desno).
Povezano: Kako se koristiti filtar fotografije za neutralizaciju odljeva u boji
Korak 3: Kliknite uzorak u boji, a zatim kliknite boju na slici
Opcije za sloj za podešavanje filtra za fotografije prikazuju se na Photoshop ploči Svojstva . I ovdje vidimo da Fotofilter koristi svoj zadani filtar, "Filter zagrijavanja (85)". Zato slika već izgleda toplije nego prije:
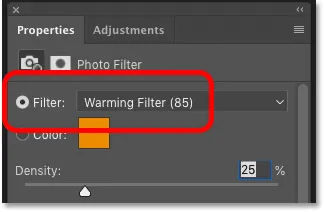
Zadane postavke filtra za fotografije na ploči Svojstva.
Sada sam mogao kliknuti na naziv filtra i na popisu odabrati prethodno postavljen filtar u boji:
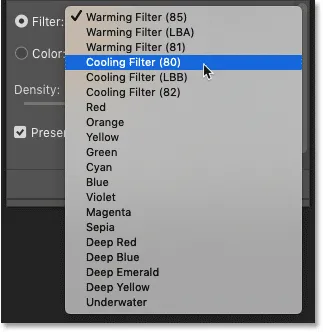
Fotografski filtar uključuje mnoštvo postavki za filtre u boji koje možete odabrati.
Ali ono što stvarno želim je odabrati boju izravno sa slike. Da biste to učinili, kliknem uzorak u boji da otvorim Photoshopov program za odabir boja. A onda, umjesto da odaberem boju s alata za odabir boja, kliknut ću na boju na slici da biste je uzorkovali:

Klikom uzorak boja.
Problem: Fotografski filtar uvijek bira bijelu
Ali evo gdje nailazimo na problem. Pokušati ću klikom na plavo nebo dodati sliku plavkastog tona:
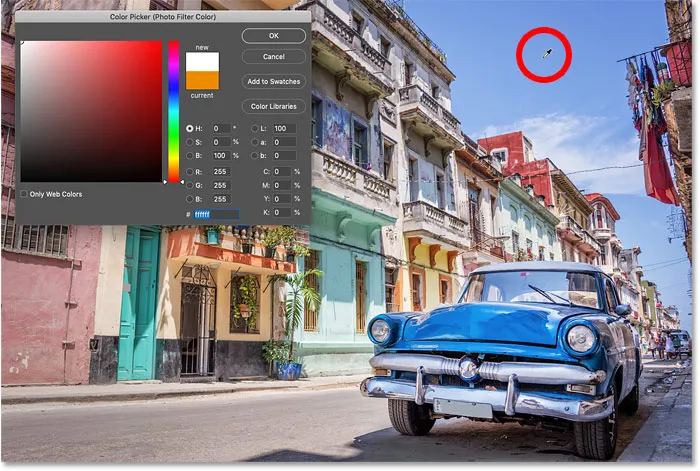
Klik na boju na slici da biste je ispitali.
Ipak primijetite da umjesto odabira plave boje, Picker Color pokazuje da sam nekako kliknuo na bijelu :
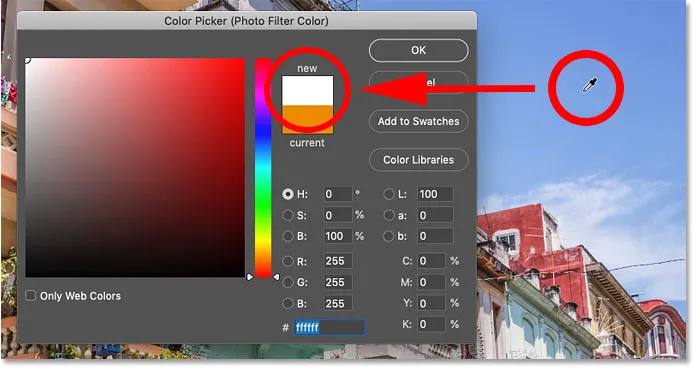
Klikom na odabranu plavu bijelu boju u Biraču boja.
U stvari, bez obzira na to koju boju kliknem, Photoshop mi odbija dopustiti da je izaberem. Evo kliknem na crveno sa strane zgrade. Ili sam barem mislila da je crvena. Ali prema Photoshopu, opet sam kliknuo na bijelu:
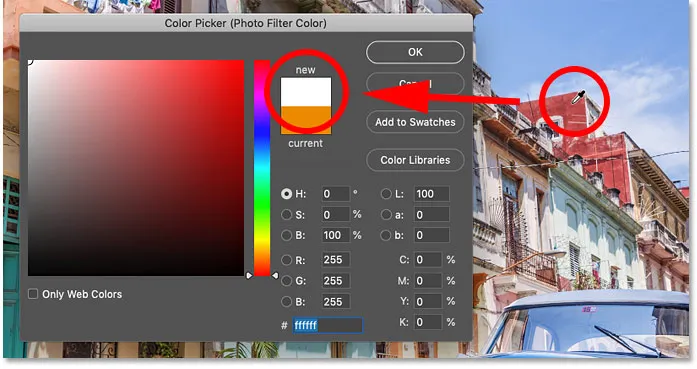
Klik na bilo koju boju sa slike postavlja boju filtra fotografije na bijelu.
Zatvaranje uređaja za odabir boja bez odabira boje
Očito je da ne želim koristiti bijelu kao svoju filtrirajuću boju. Budući da mi Photoshop neće dopustiti da odaberem bilo koju drugu boju, kliknite Odustani kako bih zatvorio alat za odabir boja:
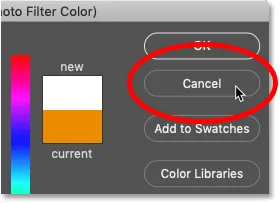
Zatvaranje izbornika boja bez odabira boje.
Rješenje: Poništavanje odabira sloja maske Photo Filter
I što ima? Je li Photoshop slomljen? Zašto je tako, bez obzira na to koju boju pokušavam uzorkovati za Photo Filter, Photoshop smatra da sam kliknuo na bijelu?
Odgovor možete pronaći na ploči Slojevi. Uočite obrub isticanja oko sličice maske sloja filtra Photo Photo. To nam govori da je maska sloja trenutno aktivna:
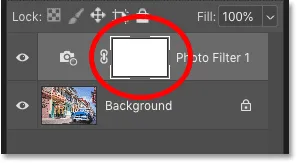
Trenutačno je odabrana slojna maska, a ne sam filtar fotografije.
Budući da je maska sloja aktivna, znači da smo cijelo vrijeme kada smo mislili da kliknemo na sliku da bismo odabrali boju, zapravo kliknuli na masku sloja. A budući da je slojna maska ispunjena bijelom bojom, to objašnjava zašto smo uvijek birali bijelu!
Pregled maske sloja u dokumentu
Prema zadanim postavkama, maske slojeva su skrivene. Photoshop ih može vidjeti, ali ne možemo. Ali ako pritisnete i držite tipku Alt (Win) / Option (Mac) i kliknete na minijaturu sloja maske, umjesto slike vidjet ćete masku sloja. I primijetite da maska prekriva cijeli sloj. Dakle, bez obzira gdje kliknete, odabirete bijelu.
Da biste sakrili masku i prešli na sliku, ponovno pritisnite i držite Alt (Win) / Option (Mac) i kliknite na minijaturu sloja maske :
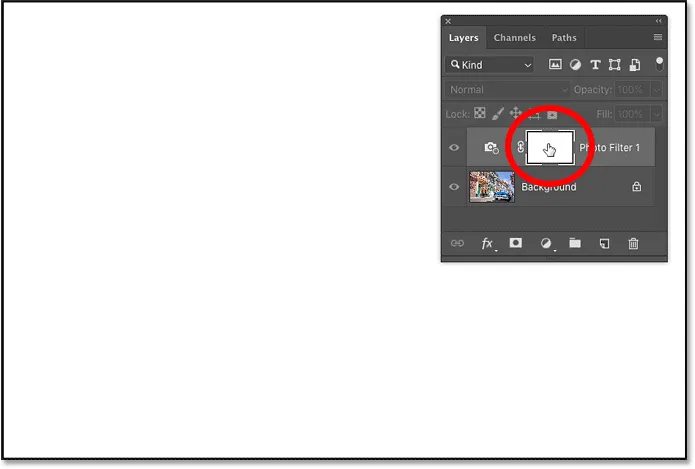
Kad je maska sloja aktivna, bez obzira gdje klikate, kliknite na bijelu.
Povezano: Photoshop-ove slojeve maske Savjeti i trikovi
Kako poništiti odabir maske sloja
Pa kako riješiti ovaj problem kako bismo mogli odabrati stvarnu boju sa slike? Sve što trebamo učiniti je kliknuti na sličicu Foto filtra (malu ikonu filtra za fotoaparat). Zbog toga je Photo Filter aktivan i poništava odabir maske sloja:
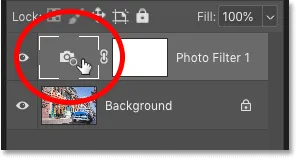
Klikom na ikonu Filtar fotografije uklonite odabir maske sloja.
Klikom na sliku sada se uzorkuje stvarna boja
Zatim se vratite na ploču Svojstva i ponovo kliknite na preklop boje kako biste otvorili program za odabir boja:

Klik na uzorak u boji.
Kliknite boju na slici, a ovog puta Photoshop će uzorkovati boju na koju ste kliknuli. Klikat ću na crvenkastu narančastu boju s balkona, a sada vidimo boju koju sam uzorkovao kao što se očekuje u Biraču boja:
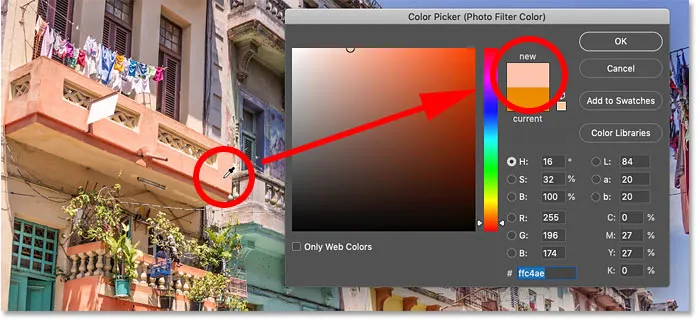
Kad je odabrana maska sloja, Photoshop odabire boju koju očekujete.
Povezano: Kako odabrati boje teksta iz vaših slika
Podešavanje vrijednosti gustoće
Nakon što uzorkujete boju, možete povući klizač Gustoća na ploči Svojstva da biste prilagodili intenzitet boje:
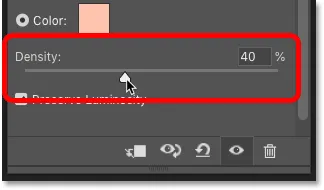
Za precizno podešavanje efekta koristite klizač Gustoća.
Pregled usporedbe "prije i poslije"
Da biste usporedili izvornu verziju slike s efektom Foto filtra, uključite i isključite sloj za prilagodbu klikom na ikonu vidljivosti :

Klikom na ikonu vidljivosti za usporedbu "prije i poslije".
Evo moje originalne slike još jednom:

Izvorna slika.
A evo rezultata Photo Filter pomoću boje koju sam uzorkovao sa slike:

Rezultat Foto filtra.
Kako poboljšati učinak foto filtra pomoću vibracije
Prije nego što završimo s vodičem, evo kratkog savjeta. Nakon što primijenite Foto filtar, otkrit ćete da boje izgledaju još uvijek dosadno. Boje možete poboljšati dodavanjem sloja za podešavanje vibracije.
Korak 1: Dodajte sloj za podešavanje vibracije iznad Foto filtra
Na ploči Slojevi kliknite ikonu New Fill ili Adjustment Layer :
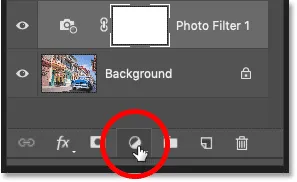
Dodavanje novog sloja za prilagodbu.
I ovaj put odaberite Vibrance :
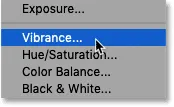
Odabir vibracije.
Sloj prilagodbe vibracije pojavljuje se iznad foto filtra:
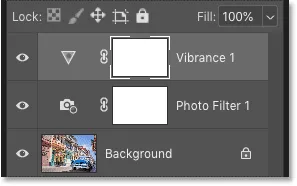
Dodan je sloj za podešavanje vibracije.
Korak 2: Povucite klizač Vibrance da biste povećali zasićenost boja
Na ploči Svojstva povećajte zasićenost boja povlačenjem klizača Vibrance udesno. Ja ću postaviti moj na oko 50, ali iznos koji vam treba ovisit će o vašoj slici.
Za razliku od klizača Saturation ispod njega koji povećava zasićenost za sve boje podjednako, Vibrance najviše utječe na manje zasićene boje, pa nam obično daje bolje rezultate:

Povećavanje vrijednosti vibracije za pojačavanje manje zasićenih boja.
I evo, nakon uzorkovanja boje za Photo Filter i potom pojačanja zasićenja slojem za podešavanje vibracije, moj je konačni rezultat:

Konačni efekt Photo Filter (i Vibrance).
I tu ga imamo! To je način uzorkovanja boja za filtriranje fotografija izravno sa vaše slike i kako poboljšati učinak podešavanjem vibracije u Photoshopu!
Posjetite naš odjeljak za uređivanje fotografija za više vodiča o uređivanju i retuširanju! I ne zaboravite, svi naši vodiči sada su dostupni za preuzimanje u PDF-u!