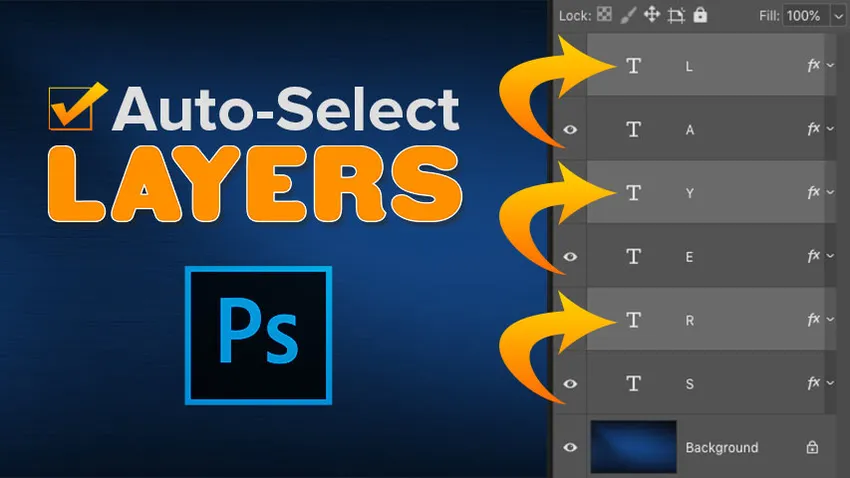
Radite brže u Photoshopu s automatskim odabirom! Naučite kako automatski odabrati slojeve, uključujući više slojeva odjednom, pa čak i grupe slojeva! Također ćete naučiti najbolje načine korištenja ove sjajne značajke.
Photoshopov alat za premještanje sadrži značajku automatskog odabira koja vam omogućuje da automatski odaberete slojeve samo klikom na njihov sadržaj u dokumentu. Možete odabrati pojedinačni sloj ili više slojeva odjednom. Možete čak odabrati cijelu skupinu slojeva samo klikom na sadržaj bilo kojeg sloja u grupi!
Automatski odabir slojeva brži je od prebacivanja između njih na ploči Slojevi. Ali također olakšava slučajni odabir pogrešnog sloja. U ovom ću vam vodiču istražiti kako funkcionira Photoshopova značajka automatskog izbora, a ja ću vam pokazati što smatram najboljim načinom da to iskoristite.
Automatski odabir dostupan je u svim novijim verzijama Photoshopa, ali je po zadanim postavkama uključen u najnovijim verzijama Photoshopa CC. Uz učenje kako to radi, pokazat ću vam kako isključiti Automatski odabir i kako ga ponovo uključiti samo kad vam zatreba. Započnimo!
Kako automatski odabrati sloj u Photoshopu
Kako bih pokazao kako funkcionira Automatski odabir, stvorio sam ovaj jednostavan izgled s pozadinskom slikom i riječju "PROSTORI" ispred nje:
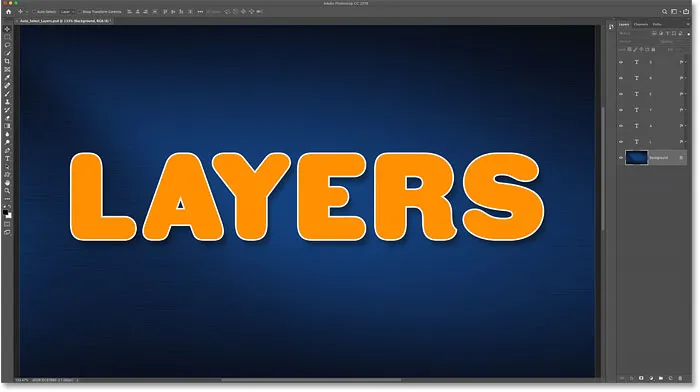
Dokument Moj Photoshop.
Na ploči Slojevi vidimo kako je moj dokument postavljen. Slika je na pozadinskom sloju, i primijetite da sam riječ "slojevi" podijelila u pojedinačna slova, a svako slovo na svom sloju vrste.
Automatski odabir djeluje s većinom vrsta slojeva u Photoshopu, uključujući slojeve piksela, slojeve oblika, slojeve tipa, pa čak i pametne objekte. Ovdje koristim slojeve vrste samo da stvari pojednostavnim:
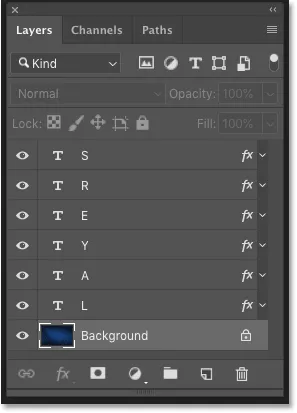
Ploča slojeva koja prikazuje slojeve u dokumentu.
Odaberite Alat Move
Da biste automatski odabrali slojeve, prvo morate odabrati Alat Move . Alat za pomicanje možete odabrati s vrha alatne trake ili pritiskom na slovo " V " na tipkovnici:
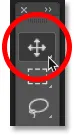
Odabir alata Move.
Kako uključiti Automatski odabir
Kad je Alat za kretanje aktivan, Automatski odabir nalazi se na traci s mogućnostima. U najnovijim verzijama Photoshopa CC Auto-Select je zadano uključen. U starijim verzijama možete uključiti Automatski odabir klikom na unutar potvrdnog okvira:

Opcija Automatski odabir na traci s mogućnostima.
Kako prebaciti Automatski odabir između sloja i skupine
Primijetite da je Auto-Select prema zadanim postavkama postavljen za automatski odabir slojeva. Ali možete i automatski odabrati čitave grupe slojeva . Samo kliknite okvir pokraj riječi "Auto-Select" i s popisa odaberite ili Sloj ili Grupu .
Trenutak ćemo pregledati grupe slojeva. Za sada ću ostaviti Auto-Select postavljen na Layer:
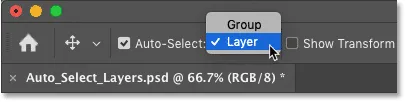
Prebacivanje automatskog odabira između sloja i skupine.
Kliknite na sadržaj sloja da biste ga odabrali
Da biste automatski odabrali sloj, samo kliknite sadržaj njegovog sloja u dokumentu. Kliknite na slovo "L" i na ploči Slojevi primijetite da Photoshop automatski ističe taj sloj:
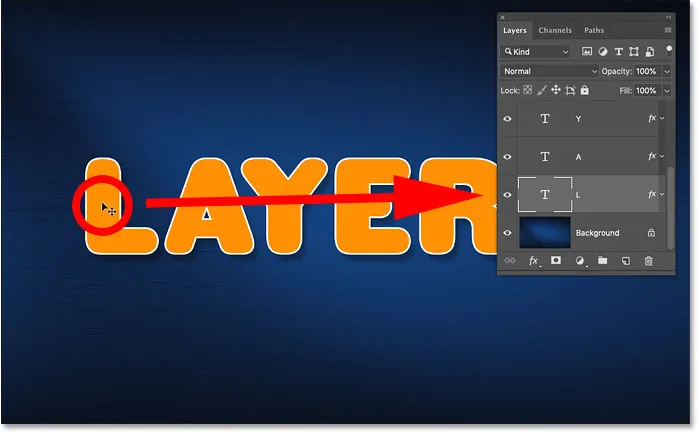
Klikom na sadržaj odabire se sloj.
Da biste automatski odabrali drugi sloj, ponovo kliknite na njegov sadržaj. Ako kliknem slovo "A", Photoshop ukida prethodni sloj na ploči Slojevi i umjesto toga odabire sloj "A":
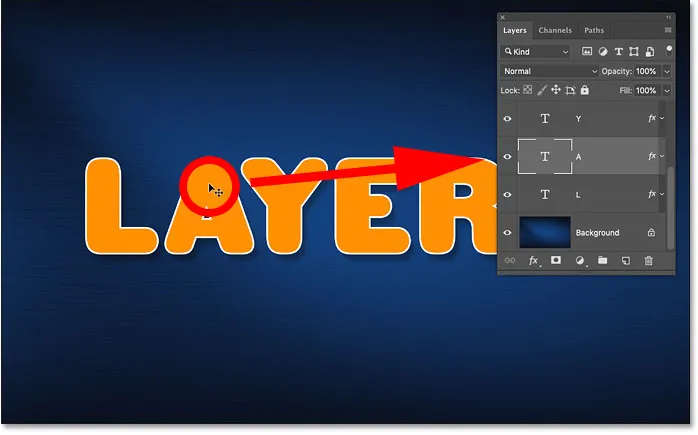
Klikom na drugu stavku u dokumentu da biste automatski odabrali njegov sloj.
Kako poništiti odabir svih slojeva
Jedan sloj koji ne možete automatski odabrati je pozadinski sloj. Umjesto toga, klikom na pozadinski sadržaj dok je Automatski odabir uključen poništit ćete sve odabrane slojeve:
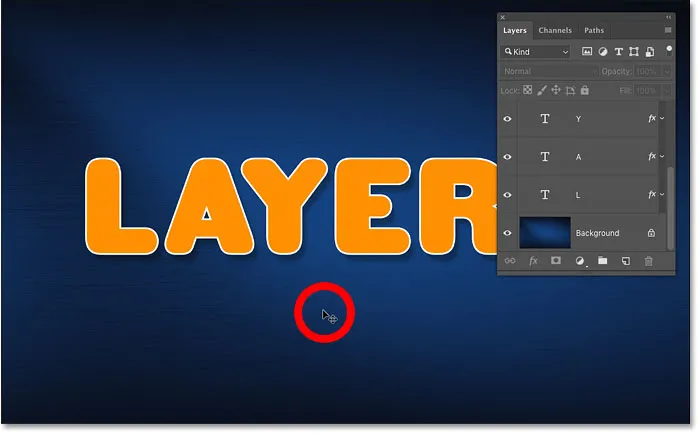
Uklonite sve slojeve klikom na pozadinski sadržaj.
Kako automatski odabrati više slojeva
Do sada smo vidjeli kako je lako automatski odabrati jedan sloj u vašem Photoshop dokumentu. Ali također možete automatski odabrati više slojeva. I postoji nekoliko načina za to.
1. metoda: Povucite odabir oko slojeva pomoću alata Move
Jedan od načina automatskog odabira dva ili više slojeva je klikanje i povlačenje pomoću alata Move da biste nacrtali konturu odabira oko sadržaja slojeva koje želite odabrati.
Ovdje povlačim izbor oko prva tri slova. I na ploči Slojevi vidimo da je Photoshop automatski odabrao sva tri sloja. Nema potrebe da crtate svoj izbor oko cjelokupnog sadržaja sloja. Sve dok bilo koji dio sadržaja padne pod konturu odabira, bit će odabran sloj:
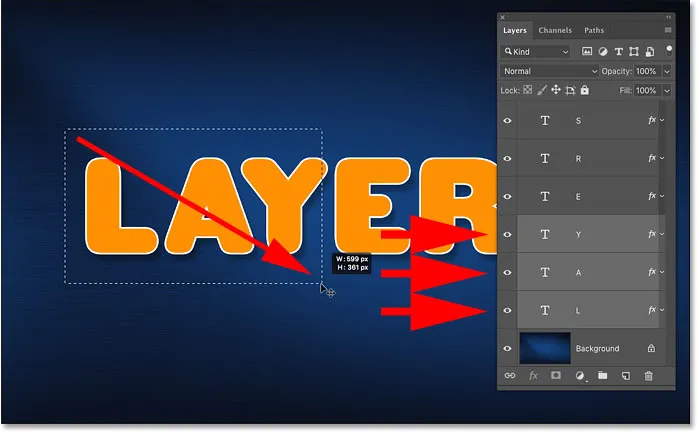
Crtanje odabira za automatski odabir slojeva.
Kad su odabrana sva tri sloja, mogu kliknuti alatom Pomicanje na sadržaj bilo kojeg odabranog sloja i povući sva tri sloja zajedno da ih ponovo postavite:

Pomicanje sva tri sloja odjednom nakon što ih automatski odaberete.
2. način: Shift-klikom na sadržaj sloja
Drugi način automatskog odabira više slojeva je da pritisnete i držite tipku Shift dok kliknete na sadržaj slojeva koje želite odabrati.
Ovdje držim Shift dok klikaju slova L, Y i R. I na ploči Slojevi sada su istaknuta sva tri sloja:
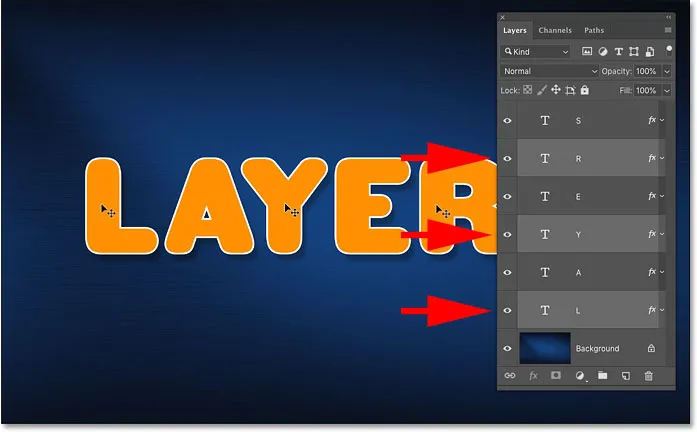
Klikom Shift možete automatski odabrati više slojeva odjednom.
Opet mogu kliknuti sadržaj bilo kojeg od odabranih slojeva da biste ih istovremeno premjestili:
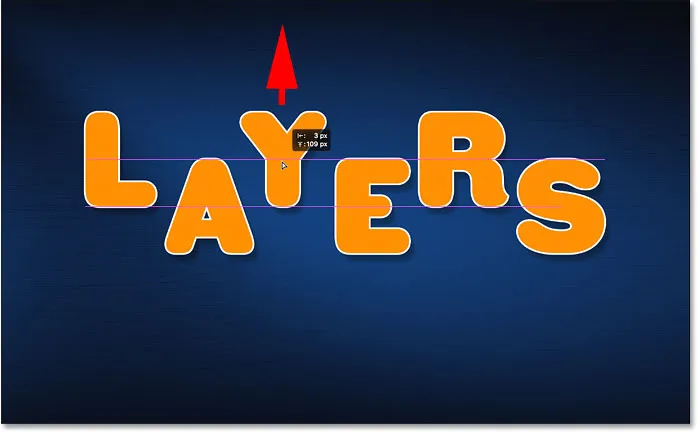
Povlačenje odabranih slojeva prema gore.
Kako automatski odabrati grupu slojeva
Uz automatski odabir slojeva, Photoshop nam omogućuje i automatski odabir slojeva . Klikom na sadržaj bilo kojeg sloja u grupi automatski će se odabrati cijela grupa.
Na ploči Slojevi vidimo da sam otišao naprijed i stavio sam svih šest mojih Type slojeva u skupinu slojeva ("Grupa 1"). I okrenuo sam skupinu otvorenu kako bismo mogli vidjeti slojeve unutar nje:
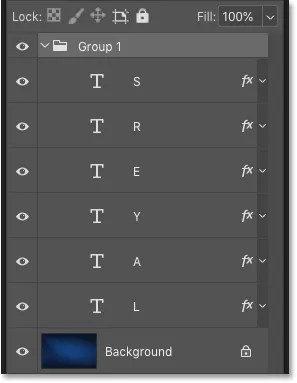
Svih šest slojeva tipa sada je unutar skupine slojeva.
Ako je Auto-Select još uvijek postavljen na Layer, klikom na sadržaj bilo kojeg sloja u grupi odabire se samo taj jedan sloj:
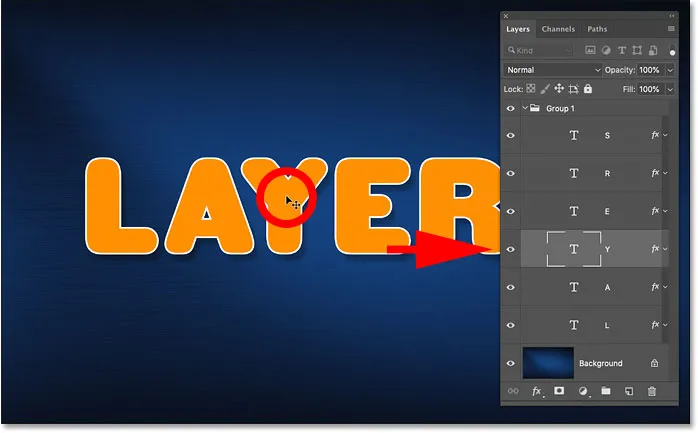
Automatski odabir jednog sloja u grupi slojeva.
Da biste automatski odabrali grupe slojeva, idite na traku mogućnosti i promijenite Automatski odabir iz sloja u skupinu :
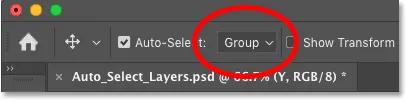
Promjena opcije Automatski odabir u Grupu.
A sada, ako ponovno kliknem na isti sadržaj, ovaj put sam biram grupu slojeva:
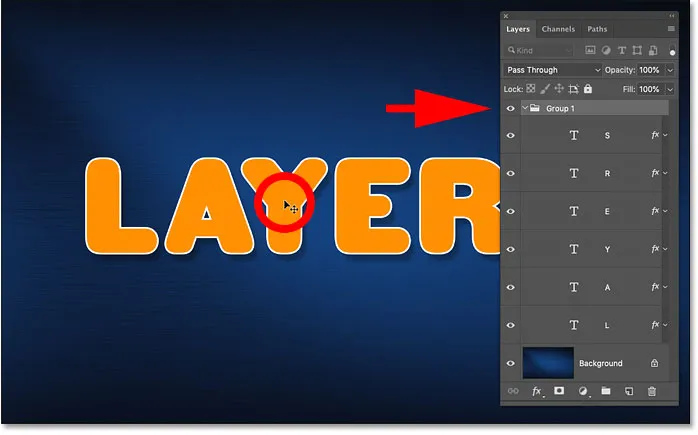
Automatski odabir skupine slojeva.
Problem s automatskim odabirom slojeva
Dakle, vidjeli smo da je Photoshop-ova značajka automatskog izbora brz i jednostavan način za odabir sloja. Ali također olakšava slučajni odabir pogrešnog sloja.
Da bih vam pokazao na što mislim, raščlanio sam slojeve i automatski sam postavio Auto-Select na Layer :
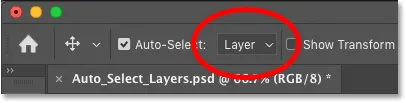
Postavljanje automatskog odabira iz grupe natrag na sloj.
Na ploči Slojevi odabirat ću sloj "L" klikom na njega, način na koji biste obično odabrali sloj bez korištenja automatskog odabira:
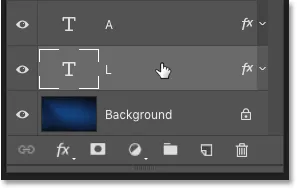
Odabir sloja na ploči Slojevi.
A zatim s aktivnim slojem "L" ako kliknem izravno slovo L u dokumentu i povučem se pomoću alata Move, premjestim očekivani sadržaj:
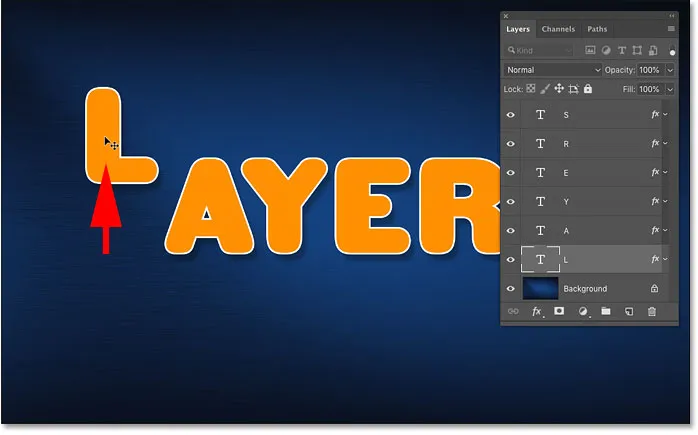
Pomicanje ispravnog sloja u dokumentu.
Ali evo problema. Ako greškom kliknem na drugi dio dokumenta, poput slova A, i povučem se pomoću alata Move, premjestim pogrešan sadržaj. I to je zato što je Photoshop automatski odabrao novi sloj na koji sam kliknuo, iako to nisam želio učiniti:
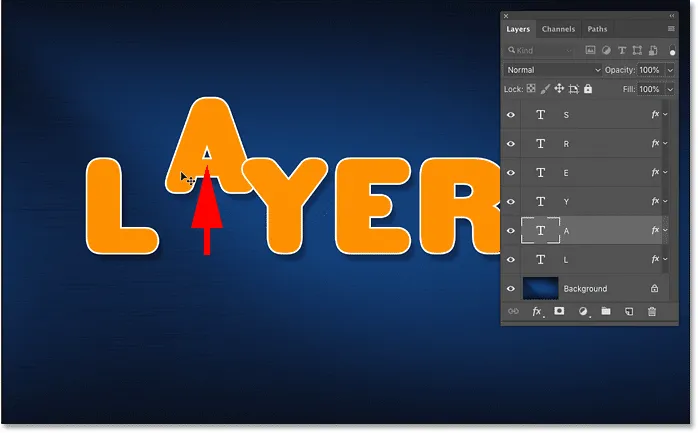
Automatski odabire i pomiče pogrešan sadržaj greškom.
Ili ako slučajno kliknem i povučem pozadinski sadržaj, umjesto da pomaknem slovo L ili bilo što uopće, počnem crtati konturu odabira, automatski odabirući sve slojeve koji spadaju u odabir:
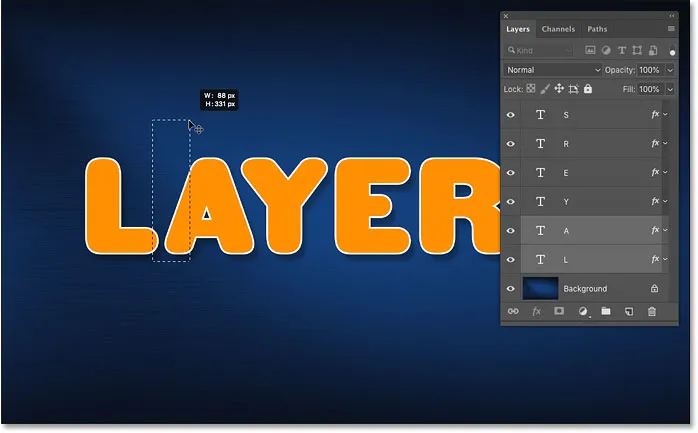
Klikom i povlačenjem po pozadini crta se odabirni okvir umjesto pomicanja sloja.
Najbolji način korištenja automatskog odabira u programu Photoshop
Pa kako možemo koristiti značajku automatskog odabira Photoshopa, ali izbjegavati pogrešnim odabirom pogrešnih slojeva? Najbolji način je da se Auto-Select uključi samo kada vam zatreba. A to možete učiniti pomoću jednostavnog trika s tipkovnicom.
Kako isključiti Automatski odabir u programu Photoshop
Kad je Alat Move aktivan, poništite odabir opcije Auto-Select u traci s mogućnostima da biste ga isključili. Isključit će se dok je ponovo ne uključite, a trebate to učiniti samo jednom:
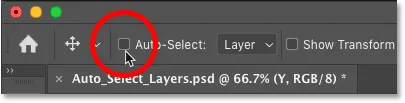
Isključivanje automatskog odabira.
Kako privremeno uključiti automatski odabir
Zatim, u bilo kojem trenutku kad želite privremeno uključiti Auto-Select, pritisnite i držite tipku Ctrl (Win) / Command (Mac) na tipkovnici. Kliknite sadržaj sloja koji želite automatski odabrati, a zatim otpustite tipku Ctrl / Command da biste automatski isključili Automatski odabir.
Da biste automatski odabrali više slojeva, pritisnite i držite Ctrl (Win) / Command (Mac) da biste privremeno uključili Automatski odabir, a zatim dodajte tipku Shift . Kliknite dokument kako biste odabrali potrebne slojeve, a zatim otpustite tipke za isključivanje automatskog odabira. Imajte na umu da će vam za rad ovih prečaca trebati Alat Move aktivan.
Znat ćete da je Automatski odabir uključen jer će se kvačica ponovno pojaviti na traci s mogućnostima. Kada otpustite tipku Ctrl / Command, kvačica će opet nestati:

Kvačica se pojavljuje i nestaje kad uključite i isključite Automatski odabir.
I tu ga imamo! Tako ćete koristiti značajku automatskog izbora za brzi odabir pojedinih slojeva, više slojeva i grupa slojeva u Photoshopu!
Pogledajte naš Photoshop Osnove odjeljak za više tutorijala! I ne zaboravite, svi naši vodiči sada su dostupni za preuzimanje u PDF-u!