U ovom tutorialu naučit ćemo sve o novoj značajci Face-Aware Liquify u Photoshop CC- u koja donosi moćne mogućnosti prepoznavanja lica u filtar Liquify, omogućavajući nam da lako preoblikujemo ili iskrivimo nečije oči, nos, usta i drugo crte lica!
Face-Aware Liquify prvi je put dodan Photoshop CC-u kao dio ažuriranja Creative Cloud iz lipnja 2016., koje su, ako zadržite ocjenu, dovele Photoshop CC do verzije 2015.5. Da biste ga koristili, morat ćete pokrenuti Photoshop CC, a vi želite biti sigurni da je vaša kopija ažurirana.
Dva su glavna dijela ovog novog dodatka filtru Liquify. Prvo, imamo nove Face-Aware Liquify klizače koji čine preoblikovanje lica jednostavnim i intuitivnim. Postoje klizači za podešavanje veličine, kuta i udaljenosti očiju. Ostali klizači za podešavanje visine i širine nosa. Još više klizača za preoblikovanje usta (uključujući osmijeh osobe), a još više za stvari poput podizanja ili spuštanja čela i brade, proširenja ili suženja linije vilice i podešavanja širine lica. Kao što ćemo vidjeti, sve se te stvari sada mogu učiniti jednostavnim povlačenjem klizača lijevo ili desno.
Liquify filter također dobiva potpuno novi Face Tool koji nam omogućuje upravljanje klizačima jednostavnim klikom i povlačenjem izravno na samu sliku. Alat za lice čak nam omogućuje da radimo stvari koje ne možemo učiniti sa klizačima, poput podešavanja obraza, premještanja nosa, pa čak i pomicanja očiju ljudi u različitim smjerovima!
Nakon što pročistimo sve što treba znati o korištenju Face-Aware Liquifya, dovršit ćemo udžbenik naučivši kako ga koristiti ne samo sa fotografijom jedne osobe, već i s grupnim slikama i kako to možemo lako prebacite između više lica na fotografiji da biste odabrali samo ono što nam treba. Ima ih puno za pokriti, pa krenimo!
Evo slike koju sam otvorio na svom zaslonu. Preuzeo sam ga iz Adobe Stocka, ali lako ga možete pratiti zajedno s bilo kojom portretnom fotografijom:
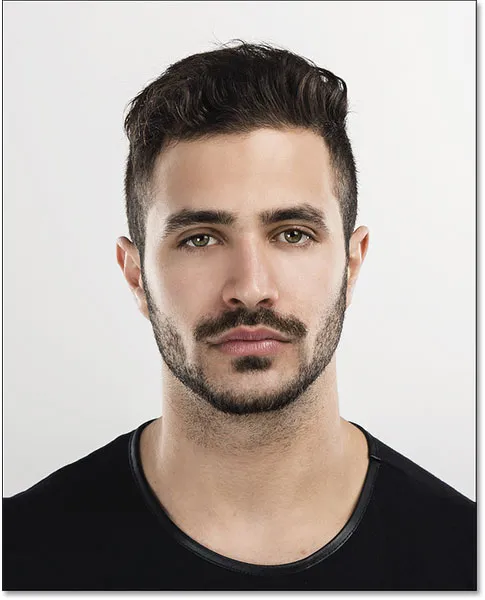
Izvorna slika.
Primjena Liquify kao pametnog filtra
Ako pogledamo moju ploču Slojevi, vidjet ćemo sliku koja sjedi na pozadinskom sloju:
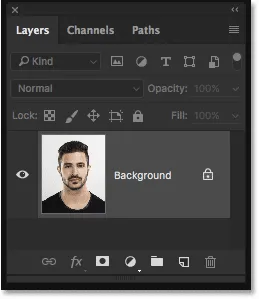
Ploča slojeva koja prikazuje fotografiju na pozadinskom sloju.
U trenutku ću primijeniti filtar Liquify na svoju sliku. Ali ako filtar nanesemo izravno na normalan sloj u Photoshopu, filtar će se primijeniti kao statički filtar, što znači da ćemo unositi trajne promjene na slici. Bolji način rada je da postavke filtra u potpunosti budu uređivane, a to možemo jednostavno primjenom filtera ne na uobičajeni sloj, već na pametni objekt .
Da biste pretvorili sloj u pametni objekt, kliknite ikonu malog izbornika u gornjem desnom kutu ploče Slojevi:
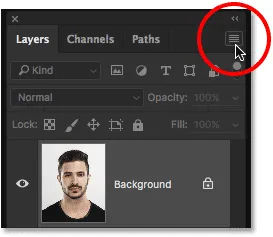
Klikom na ikonu izbornika ploče Slojevi.
Zatim na izborniku koji se pojavi odaberite Pretvori u pametni objekt :

Odabir "Pretvori u pametni objekt" s popisa.
Čini se da se ništa nije dogodilo sa slikom, ali ako ponovno pogledamo na ploču Slojevi, sada vidimo ikonu Smart Object u donjem desnom kutu sličice pregleda . Ova ikona govori da je sloj u stvari pretvoren u Smart Object:
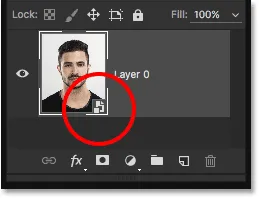
Nova ikona Smart Object.
Sada kada smo sloj pretvorili u pametni objekt, svaki filtar koji na njega primijenimo automatski će se pretvoriti u nerazorni pametni filtar, što znači da će efekt ostati u potpunosti uređivan i nakon primjene filtra. Da biste primijenili filtar Liquify, idite na izbornik Filter u traci izbornika na vrhu zaslona i odaberite Liquify :
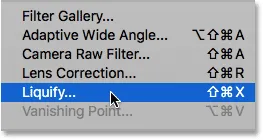
Idite na Filter> Liquify.
Time se otvara dijaloški okvir Liquify filter koji se sastoji od glavnog područja slike u sredini, Alatne trake s lijeve strane i čitavog niza opcija na ploči Svojstva s desne strane. Ovdje nećemo pokrivati sve što treba znati o filtru Liquify. Umjesto toga, usredotočit ćemo se posebno na nove značajke Face-Aware Liquify:
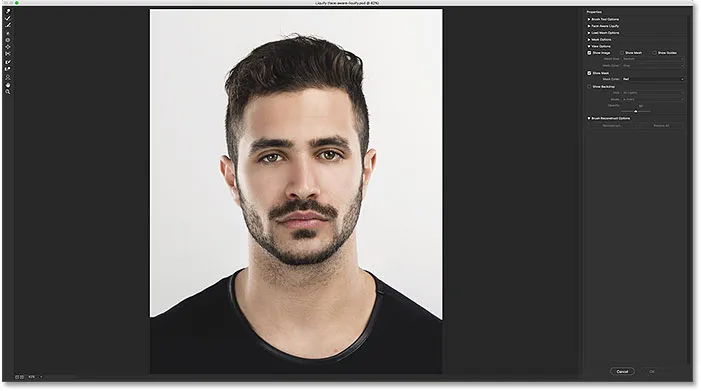
Dijaloški okvir "Liquify filter" u programu Photoshop CC.
Klizači koji olakšavaju suđenje lica
Kao što sam već napomenuo, u Photoshopu CC 2015.5 postoje dva nova dodatka filtru Liquify; novi alat za lice smješten na Alatnoj traci i novi set klizača za kontrolu različitih područja lica osobe. Počet ćemo s klizačima koji se nalaze u novom odjeljku Face-Aware Liquify na ploči Svojstva s desne strane:
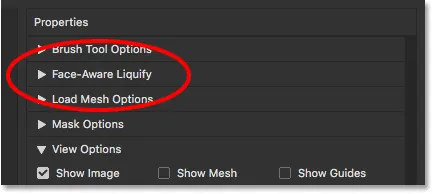
Nova sekcija Face-Aware Liquify.
Trenutno je (barem za mene) odjeljak zatvoren. Da biste ga otvorili, kliknite na trokut lijevo od naziva:
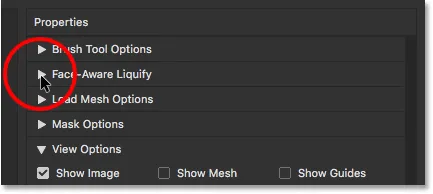
Okretanje otvorite odjeljak Face-Aware Liquify.
Kada se otvori odjeljak Face-Aware Liquify, pronalazimo četiri glavne kategorije od kojih svaka cilja drugo područje lica. Počevši od vrha, imamo Oči, slijedi nos, zatim usta, a zatim cjelokupni oblik lica :
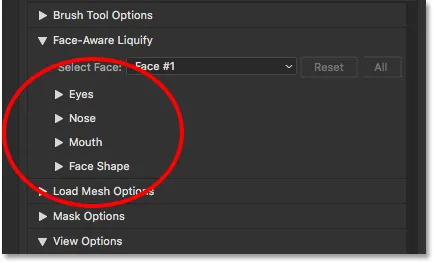
Kategorije oči, nosa, usta i lica.
Oči
Počnimo s očima. Otvorit ću kategoriju Oči otvoriti klikom na trokut lijevo od njezina naziva. Kasnije ponovo možete kliknuti isti trokut ako trebate zatvoriti kategoriju da biste uštedjeli prostor na zaslonu. Ovdje nalazimo niz klizača od kojih svaki upravlja drugačijim svojstvima očiju. Opet s vrha imamo veličinu očiju, visinu oka, širinu oka, nagib očiju i udaljenost oko očiju . Prema zadanom, svi su klizači postavljeni na vrijednost 0 u sredini, što znači da trenutno ne utječu na sliku:
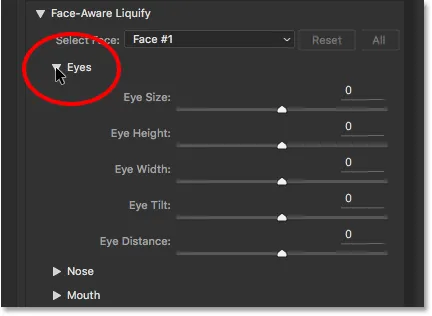
Pet klizača za oči (veličina, visina, širina, nagib i udaljenost).
Svi klizači u odjeljku Face-Aware Liquify, ne samo za oči, već i za oblik nosa, usta i lica, imaju isti raspon vrijednosti. Možemo ih povući udesno do maksimalne vrijednosti 100, ili možemo povući prema lijevoj strani do maksimalne vrijednosti -100 . Povlačenjem klizača natrag u središte postavit će se na 0 . Naravno, svaki klizač kontrolira različit aspekt lica, pa da vidimo što svaki od njih radi.
Veličina očiju
Klizač Veličina očiju povećava ili smanjuje ukupnu veličinu očiju. Ako povučemo klizač udesno, oči ćemo povećati:
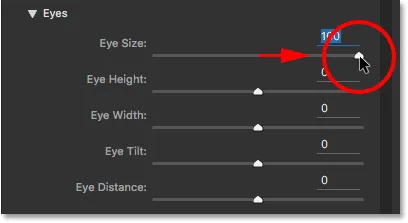
Povlačenje klizača Veličina očiju udesno.
A ako isti klizač povučemo ulijevo, oči ćemo smanjiti:
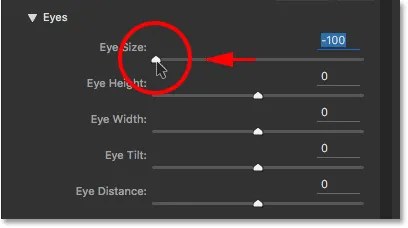
Povlačenje klizača Veličina očiju s lijeve strane.
Evo usporedbe koja pokazuje učinak koji svaka postavka ima na sliku. Upotrijebit ću sličnu usporedbu za svaki klizač dok idemo dalje. Slika u sredini prikazuje klizač u zadanom središnjem položaju (sa vrijednošću 0, gdje nema učinka). Verzija s lijeve strane prikazuje rezultat klizača kada se povučete skroz lijevo (do njegove maksimalne vrijednosti od -100). Slika s desne strane pokazuje efekt s klizačem koji se povlači sve do … pogađate, desno (do njegove maksimalne vrijednosti od +100). Dakle, lijeva slika = klizač lijevo; srednja slika = klizač središte; prava slika = klizač desno.
Naravno, klizače ne morate povlačiti do njihovih maksimalnih vrijednosti. Niže vrijednosti će vam dati suptilnije rezultate. Jednostavno nam je lakše vidjeti učinak na maksimalnim postavkama, pa ću to i iskoristiti:
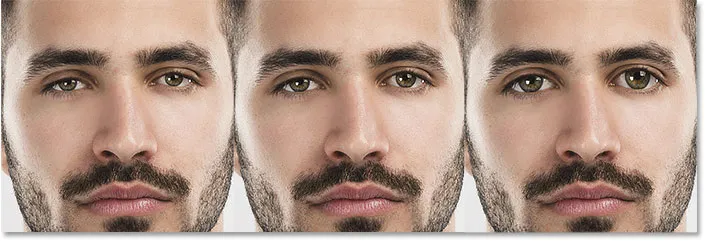
Veličina očiju = -100 (lijevo); Veličina očiju = 0 (u sredini); Veličina očiju = +100 (desno).
Visina očiju
Klizač Eye Height širi ili steže oči okomito. Povucite klizač udesno da biste proširili njihovu visinu ili lijevo da biste ga smanjili. Evo, ovdje je usporedba efekta, s lijeve slike koja prikazuje rezultat klizača koji se povukao sve do lijeve na -100, središnja slika koja prikazuje klizač u središnjem položaju na 0, a desna slika koja pokazuje što se događa s klizačem koji se povlačio skroz udesno na +100:
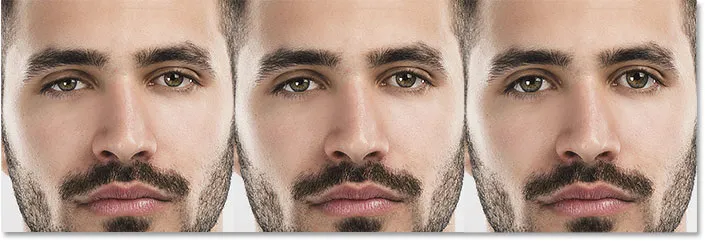
Visina očiju = -100 (lijevo); Visina očiju = 0 (u sredini); Visina očiju = +100 (desno).
Širina oka
Klizač Eye Width (Proširenje oka) širi ili steže oči vodoravno. Povlačenjem s desne strane proširuje se njihova širina, dok se povlačenjem s lijeve strane smanjuje. Primijetit ćete kako nastavljamo kako nam neki klizači daju suptilnije rezultate od drugih, čak i na njihovim maksimalnim postavkama:

Širina oka = -100 (lijevo); Širina oka = 0 (u sredini); Širina oka = +100 (desno).
Naginjanje očiju
Klizač Eye Tilt prilagođava kut očiju. Povlačenjem udesno naginje oči prema dolje i prema unutra, a povlačenjem ulijevo ih naginje u suprotnom smjeru, čineći ih da izgledaju više "droopy":

Nagib oka = -100 (lijevo); Nagib očiju = 0 (u sredini); Naginjanje očiju = +100 (desno).
Udaljenost očiju
Klizač Eye Distance prilagodi količinu prostora između očiju. Povucite udesno da biste gurnuli oči dalje ili ulijevo kako biste ih zbližili:

Udaljenost očiju = -100 (lijevo); Udaljenost očiju = 0 (u sredini); Udaljenost očiju = +100 (desno).
Nos
Slijedi kategorija Nose sa samo dva klizača, visinom nosa i širinom nosa :
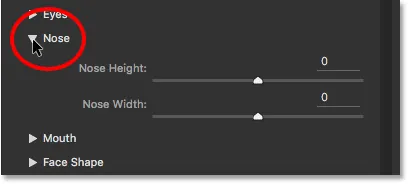
Dva klizača za podešavanje nosa (visina i širina).
Visina nosa
Oba su klizača prilično jednostavna. Klizač Nose Height podešava duljinu nosa. Povucite klizač udesno da biste ga skratili, ili lijevo kako biste ga produžili:
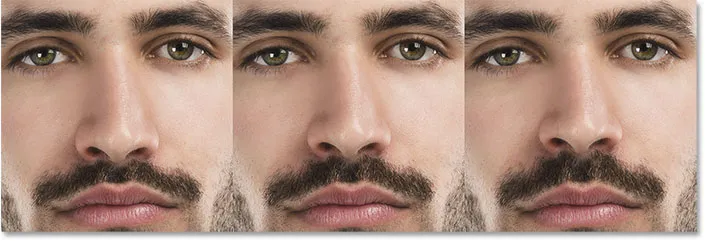
Visina nosa = -100 (lijevo); Visina nosa = 0 (u sredini); Visina nosa = +100 (desno).
Širina nosa
Klizač Nose Width proširuje ili steže širinu nosa. Povlačenjem s desne strane nos se tanji, dok povlačenjem ulijevo čini debljim:
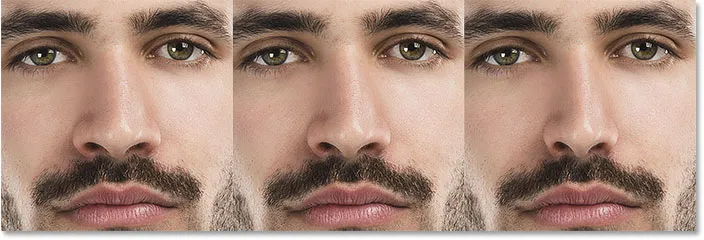
Širina nosa = -100 (lijevo); Širina nosa = 0 (u sredini); Širina nosa = +100 (desno).
Usta
Dalje ću otvoriti kategoriju usta, gdje pronalazimo klizače za podešavanje osmijeha (o tome više u trenu), gornju usnu, donju usnu, visinu usta i širinu usta :
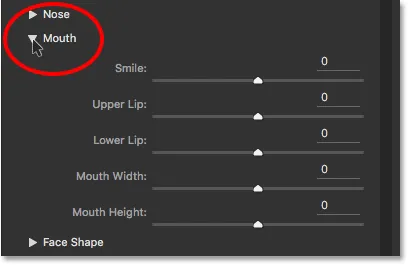
Pet klizača za usta (osmijeh, gornja usna, donja usna, širina usta, visina usta).
Osmijeh
Jedan od zanimljivijih klizača u dijelu Face-Aware Liquify je Smile, koji povećava ili smanjuje krivulju usta osobe. Da biste ga povećali, izvukavši više osmijeha, povucite klizač udesno. Da biste smanjili krivulju i dodali više mrštenja, povucite lijevo:
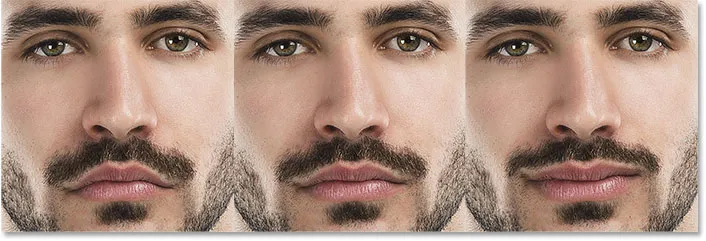
Osmijeh = -100 (lijevo); Osmijeh = 0 (u sredini); Osmijeh = +100 (desno).
Gornja usna
Upotrijebite klizač Gornja usnica za podešavanje debljine gornje usne. Povlačenjem s desne strane čini ga debljim, a povlačenjem ulijevo čini tanjim:
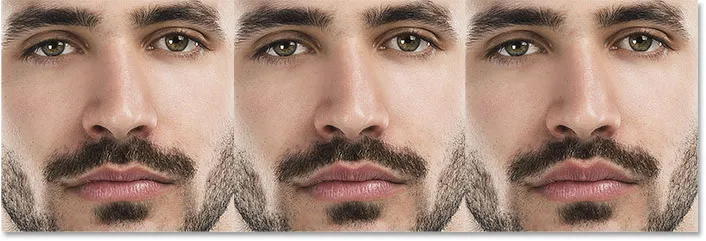
Gornja usna = -100 (lijevo); Gornja usna = 0 (u sredini); Gornja usna = +100 (desno).
Donja usna
Klizač donje usne čini isto, ali za donju usnicu, i djeluje u suprotnom smjeru. Povlačenjem prema desnoj strani donja usna će biti tanja. Da biste ga učinili debljim, povucite ulijevo:
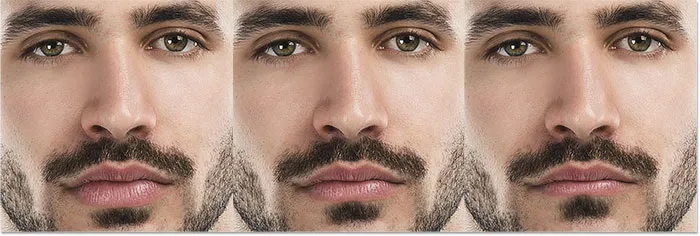
Donja usna = -100 (lijevo); Donja usna = 0 (u sredini); Donja usna = +100 (desno).
Širina usta
Klizač širine usta širi ili steže usta horizontalno, čineći ga tako da se čini širim (povlačenjem udesno) ili užim (povlačenjem ulijevo):
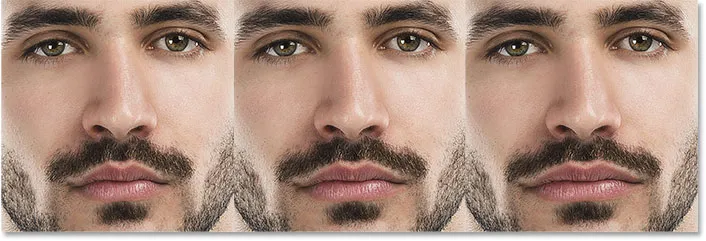
Širina usta = -100 (lijevo); Širina usta = 0 (u sredini); Širina usta = +100 (desno).
Visina usta
Klizač Visine usta će okomito proširiti usta povlačenjem udesno, a okomito povlačenjem povlačenjem ulijevo. No, pripazite na ovaj, jer povlačenje previše udesno može ponekad istegnuti usne i uzrokovati čudne uzorke ili artefakte:
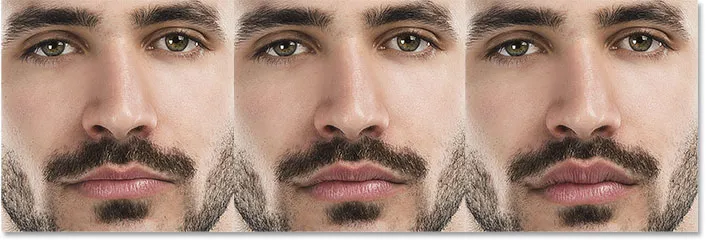
Visina usta = -100 (lijevo); Visina usta = 0 (u sredini); Visina usta = +100 (desno).
Oblik lica
Posljednja (ali nikako najmanje) od četiri kategorije Face-Aware Liquify je oblik lica, s klizačima za podešavanje čela, visine brade, vilice i širine lica . Od svih klizača u odjeljku Face-Aware Liquify, klizači Face Shape daju nam neke od najdramatičnijih rezultata:

Četiri klizača za oblik lica (čelo, visina brade, linija vilice i širina lica).
Čelo
Klizač čela podiže ili spušta čelo. Povucite udesno da biste izvukli više čela (i podigli IQ osobe) ili povucite ulijevo da biste ga spustili, ali im dajte impresivniju liniju kose:
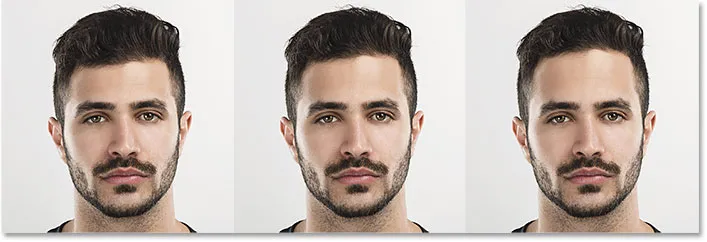
Čelo = -100 (lijevo); Čelo = 0 (sredina); Čelo = +100 (desno).
Visina brade
Klizač Visina brade podiže (povlači udesno) ili spušta (povlači ulijevo) bradu:

Visina brade = -100 (lijevo); Visina brade = 0 (u sredini); Visina brade = +100 (desno).
vilice
Upotrijebite klizač Jawline da biste je proširili ili ugovarali. Povlačenje udesno čini ga širim; povlačenjem ulijevo to je suže:

Vretena = -100 (lijevo); Vretena = 0 (u sredini); Vretena = +100 (desno).
Širina lica
I na kraju, klizač širine lica proširuje ili ugovara ukupnu širinu lica. Povucite udesno da biste proširili lice, ili lijevo da biste ga ubrizgali prema unutra:
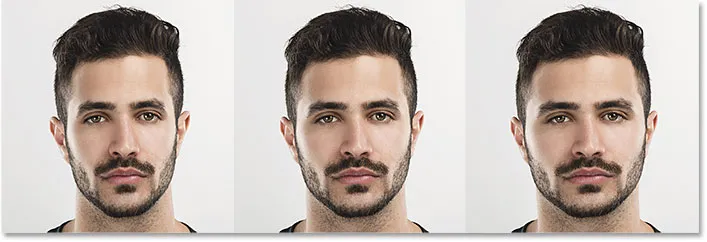
Širina lica = -100 (lijevo); Širina lica = 0 (u sredini); Širina lica = +100 (desno).
Prije i poslije
Glavna svrha klizača Face-Aware Liquify jest ispravljanje neželjenih izobličenja na slici zbog kojih netko izgleda drugačije od izgleda u stvarnom životu. Ali klizači se mogu jednako lako koristiti da osoba izgleda u potpunosti kao netko drugi!
Evo još jednom moja originalna slika s lijeve strane. S desne strane je ista osoba (ili barem, ista osoba) nakon što se zabavila klizačima:
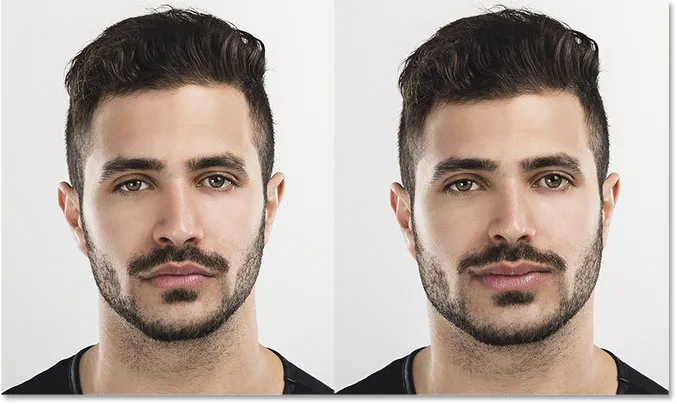
Prije (lijevo) i nakon (desno) usporedba.
Poništavanje klizača
Da biste brzo vratili sve klizače na 0, kliknite gumb Reset . Ovo će lice odmah vratiti u prvobitno stanje:
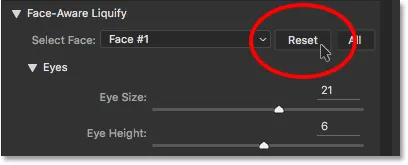
Klikom na gumb Reset.
Alat za lice
Druga nova značajka Face-Aware Liquify je alat za lice koji se nalazi na alatnoj traci s lijeve strane dijaloškog okvira. Alat za lice možete odabrati i pritiskom na slovo A na tipkovnici:
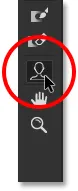
Odabir alata za lice.
Kad odaberemo Alat za lice, Photoshop crta tanki obris s obje strane lica koje je otkrio. Obris se pojavljuje čak i kad na fotografiji postoji samo jedna osoba, ali kao što ćemo vidjeti kasnije, zaista je korisnije pri radu na fotografijama više ljudi jer obrisi nam govore koja je lica Photoshop uspio otkriti (a koje one propustio je):
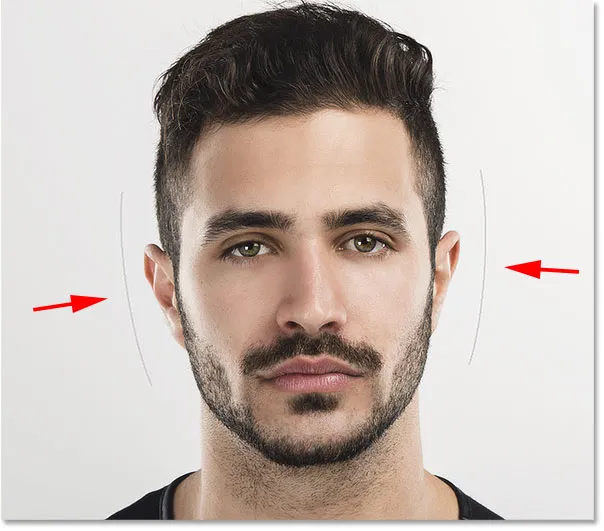
Photoshop ocrtava ciljano lice, čak i kad je jedino lice.
Razlog zbog kojeg smo saznali o klizačima prije nego što smo pogledali Face Tool je taj da nam Face Tool zaista daje samo još jedan način prilagodbe klizača. Razlika je u tome što umjesto povlačenja samih klizača Face Tool omogućuje nam da kliknemo i povučemo izravno na sliku.
Na primjer, ako ležim Alat za lice iznad jednog od očiju, na primjer, pojavljuju se različite ručke . Okrugla je jedna iznad i ispod oka, druga okrugla sa strane, dijamanta u gornjem kutu, i točkasto zakrivljena linija duž vanjskog ruba. Slične ručke pojavit će se ako lebdim nad drugim okom:
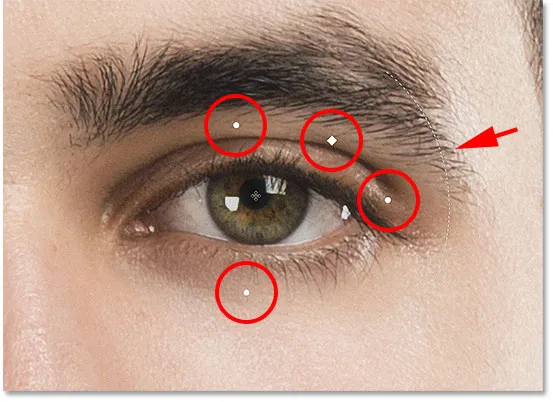
Ručke se pojavljuju oko očiju kada lebdite iznad nje pomoću alata za lice.
Svaka ručka povezana je s jednim od klizača, a povlačenje ručke ima isti učinak kao i povlačenje klizača. Okrugle ručke iznad i ispod oka povezane su klizačem Visina očiju . Povlačenjem bilo kojeg se podešava visina očiju (oči će se međusobno prilagoditi bez obzira koje oko odaberete) i vidjet ćete klizač Visine očiju na ploči Svojstva kako se kreće zajedno s vama dok povlačite. Da biste lakše vidjeli što radite, ručke blede čim počnete povlačiti, zbog čega nisu vidljive na snimci zaslona:
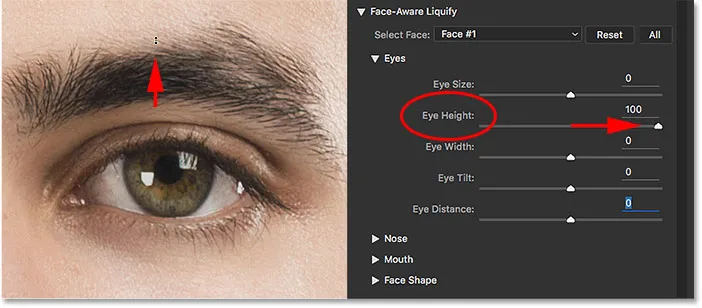
Povlačenjem ručke za visinu očiju pomiče se klizač visine očiju.
Okrugla ručka sa strane povezana je s klizačem Eye Width . Dijamantna ručka u gornjem kutu upravlja klizačem Veličina očiju . A ako kliknemo i povučemo zakrivljenu isprekidanu liniju duž vanjskog ruba, pomičemo klizač Eye Tilt . Ako su vam u savjetu Photoshopa omogućeni Savjeti za alat, pokazivač miša postavite iznad svake ručke i pojavit će se naziv njegovog odgovarajućeg klizača. Jedini klizač koji nema ručku povezan s njim je Eye Distance.
Evo, klikam i povlačim prema dolje na ručici Eye Tilt (zakrivljena iscrtana linija), i ne samo da mijenjam kut očiju, već možemo vidjeti da se klizač Eye Tilt pomaknuo zajedno sa mnom. Ako slučajno kliknete i povučete pogrešnu ručicu, jednostavno pritisnite Ctrl + Z (Win) / Command + Z (Mac) na tipkovnici da biste je poništili:
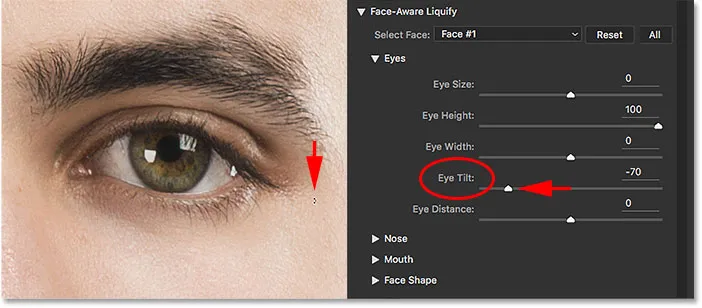
Povlačenjem ručice Eye Tilt pomiče se klizač Eye Tilt.
Slične ručke pojavit će se kada lebdimo alatom za lice preko nosa. Ručka na dnu povezana je s klizačem Nose Height, dok ručke na obje strane upravljaju klizačem Nose Width :

Širina nosa (lijevo i desno) i visina nosa (dno).
Lebdenje miša preko alata preko usta prikazuje ručke za podešavanje različitih svojstava usta. Povucite bilo koju od okruglih ručica sa strane da biste prilagodili širinu usta . Zakrivljene isprekidane linije duž lijevog i desnog ruba kontroliraju kut osmjeha . Podignite ili spustite Gornji usnik povlačenjem zakrivljene crte neposredno iznad nje, ili Donju usnu povlačenjem zakrivljene linije ispod nje. Klizač Visine usta nema odgovarajuću ručku, tako da ćete za to morati sami povući klizač:

Razne ručke imovine.
Konačno, kada lebimo alat za lice bliže rubu lica, vidimo razne ručke za podešavanje svojstava oblika lica . Drška na vrhu podiže ili spušta čelo, dok ručka na dnu podiže ili spušta visinu brade . Dvije ručke s obje strane proširuju ili sužavaju širinu lica, a ručke u donjim uglovima prilagođavaju vilicu :
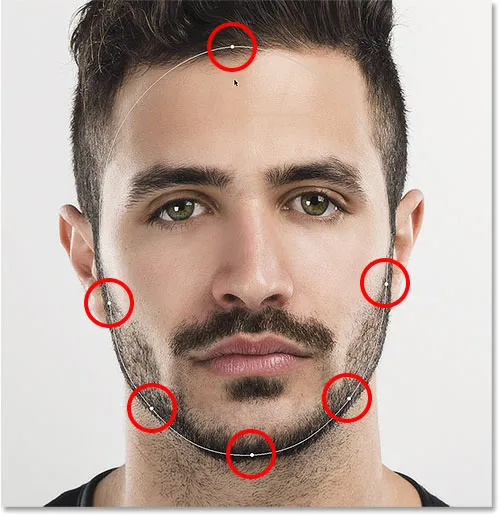
Oblik lica ručke.
Evo, povlačim ručicu širine lica s desne strane da proširim lice, a klizač širine lica na ploči Svojstva također se pomiče:
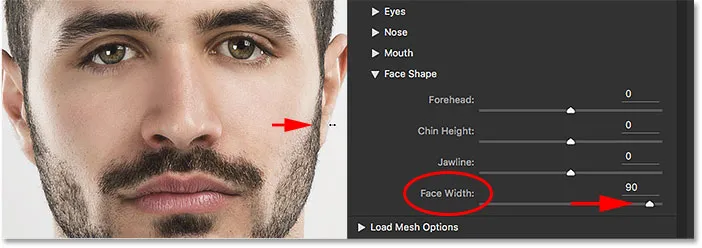
Još jedan primjer povezivanja ručki i klizača.
Više podešavanja alata za lice
Prava prednost Face Tool-a je u tome što, osim što možemo prilagoditi klizače povlačenjem izravno na sliku, otvara i dodatna područja koja možemo prilagoditi; područja koja nisu dostupna s klizačima. Ali to također može brzo postati čudno.
Na primjer, ako lebdimo Face Tool izravno preko oka, primijetit ćemo da se pokazivač mijenja u smjernu strelicu u četiri točke:
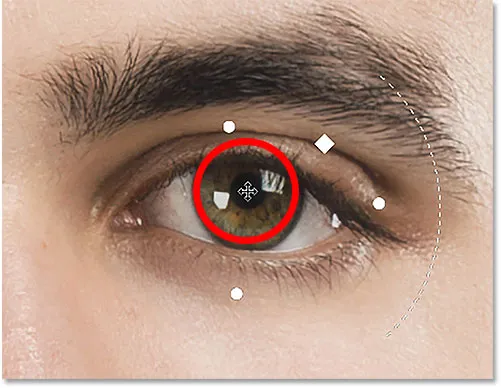
Zadržavanje miša iznad određenih područja pretvara pokazivač Face Tool u strelicu za usmjerenje.
Kad god vidimo ovu strelicu, to znači da možemo kliknuti na područje i slobodno ga povući u bilo kojem smjeru. U ovom slučaju, to znači da možemo pomicati oko. Ali za razliku od klizača koji podešavaju oba oka odjednom, Alat za lice zapravo nam omogućuje povlačenje obaju očiju odvojeno jedni od drugih, u bilo kojem smjeru:
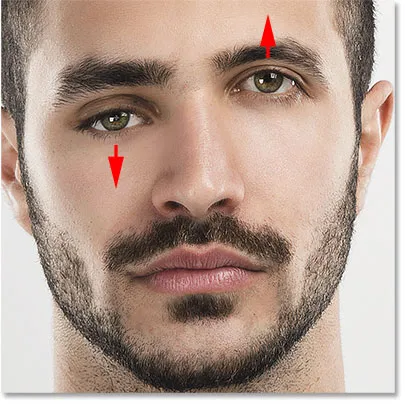
Vucimo jedno oko prema gore, a drugo oko prema dolje, samo zato što možemo.
Isti pokazivač usmjerenja pojavljuje se kada lebdimo preko Face alata preko nosa, što znači da možemo kliknuti i povući nos u bilo kojem smjeru. Evo, povukao sam je dolje i udesno:
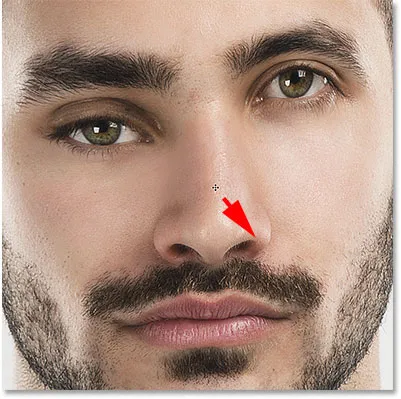
Povlačenje nosa alatom Face. Izgleda dobro.
Vidjet ćete i pokazivač smjera kada pokažete lijevo i desno obraz, usta i bradu, od kojih se svaki može slobodno preoblikovati:
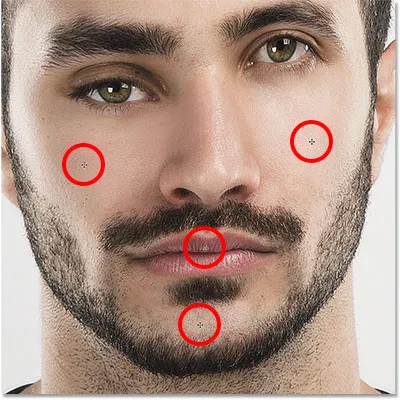
Obrazi, usta i brada mogu se pomicati baš kao i oči i nos.
Kad se koristi za suptilna podešavanja, Alat za lice može učiniti čuda. Ali također može brzo izaći iz ruke, kao što vidimo u ovoj usporedbi prije (lijevo) i poslije (desno):
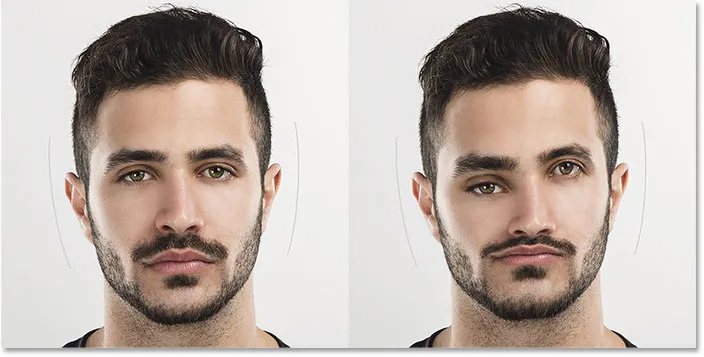
Kako impresionirati apsolutno nikoga Face-Aware Liquify.
Nekoliko stvari možete učiniti ako stvari počnu ići po zlu. Da biste poništili posljednji korak, pritisnite Ctrl + Z (Win) / Command + Z (Mac) na tipkovnici. Da biste jedan po jedan korak poništili, nekoliko puta pritisnite Ctrl + Alt + Z (Win) / Command + Alt + Z (Mac). Ili, kao što smo ranije saznali, lice možete odmah vratiti u prvotno stanje klikom na gumb Reset iznad klizača na ploči Svojstva:
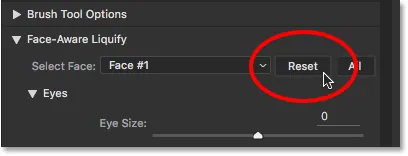
Klikom na gumb Reset.
Primjena vaših postavki
Kada ste zadovoljni rezultatima, kliknite U redu da biste preuzeli svoje postavke i zatvorite filtar Liquify:
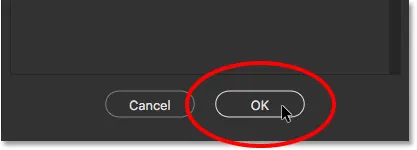
Klikom na gumb U redu.
Uređivanje postavki
Na početku vodiča, prije nego što smo uopće primijenili filtar Liquify, prvo smo pretvorili našu sliku u pametni objekt. Učinili smo to kako bismo mogli primijeniti Liquify kao pametni filtar koji se može uređivati. Sad kad smo primijenili naše postavke i zatvorili se iz dijaloškog okvira Liquify, ako pogledamo ploču Slojevi, ispod slike vidimo Liquify kao Smart Filter.
Ako trebamo izvršiti dodatne promjene, sve što trebamo učiniti je dvostruko kliknuti izravno na ime filtra:
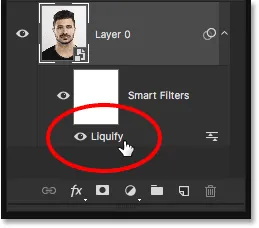
Dvaput kliknite Liquify Smart Filter na ploči Slojevi.
Ovo ponovno otvara filtar Liquify sa svim vašim trenutnim postavkama, omogućavajući vam lako unošenje bilo kakvih promjena koje su vam potrebne:
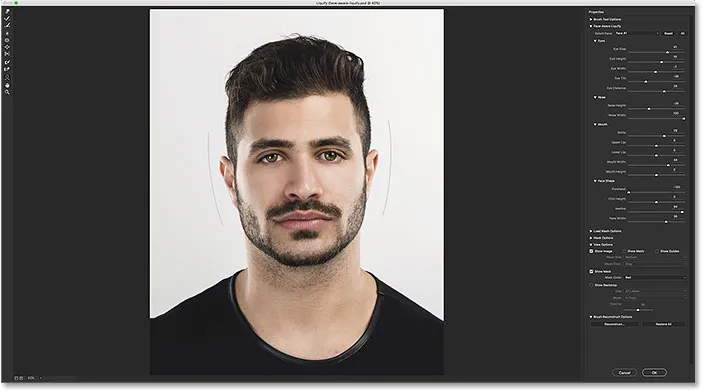
Uređivanje postavki Face-Aware Liquify zahvaljujući snazi Smart Filtera.
Rad s grupnim slikama
U ovom trenutku, pokrili smo sve što trebamo znati o korištenju nove značajke Face-Aware Liquify u Photoshopu. Naučili smo kako prilagoditi oči, nos, usta i cjelokupni oblik lica pomoću različitih klizača na ploči Svojstva. Također smo naučili kako prilagoditi iste klizače klikom i povlačenjem izravno na sliku pomoću alata za lice te kako možemo koristiti Alat za lice da se slobodno krećemo i mijenjate i druga područja.
Do sada smo koristili sliku samo jedne osobe, ali Face-Aware Liquify također radi s fotografijama dvije ili više osoba. Evo grupne fotografije koju sam preuzeo sa Adobe Stock-a:

Face-Aware Liquify jednako dobro funkcionira kod grupnih snimaka.
Čim otvorimo fotografiju poput ove u filtru Liquify, Photoshop analizira to tražeći lica. Zatim crta one tanke obrise koje smo vidjeli ranije oko svakog lica koje detektira (trebat ćete imati Alat za lice da biste vidjeli obrise). Imajte na umu da ako je nečija glava previše okrenuta u stranu ili je pod nekim čudnim kutom, Photoshop možda neće moći otkriti njihovo lice, a u tom slučaju nećete vidjeti obrise oko nje. No s ovom slikom nije imao problema s bilo kime:

Photoshop crta obrise oko svakog lica koje otkrije na fotografiji.
Za prebacivanje između lica koristite padajući izbornik Select Face iznad klizača (izravno s lijeve strane gumba Reset). Odaberi lice dostupno je samo kada je otkriveno više lica:

Opcija Select Face.
Photoshop navodi lica s lijeva na desno, tako da bi osoba s krajnje lijeve strane bila lice # 1. Osoba koja je izravno s njihove desne strane bila bi Lice br. 2, i tako dalje. U mom slučaju na fotografiji je pet osoba, tako da na popisu vidim pet lica:
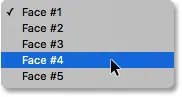
Pet ljudi na fotografiji, pet lica na popisu.
Ili, još brži način odabira lica koje vam treba jest jednostavno kliknuti na njega alatom Face. Na primjer, da bih odabrao ženu u donjem središnjem dijelu fotografije, sve što bih trebao učiniti je da provjerim je li Face Tool odabran, a zatim klikneš na njeno lice:
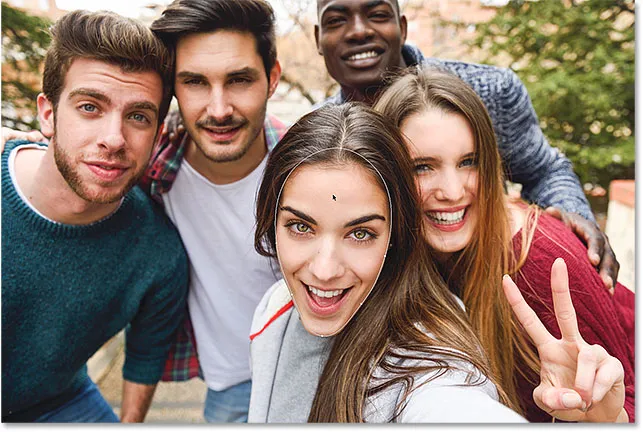
Klikom na ženu u sredini pomoću alata za lice.
Budući da je ona treća osoba s lijeve strane, opcija Odaberi lice automatski prelazi u Lice # 3. Sada bih mogao izvršiti sve potrebne promjene bez da utječem na tuđe lice na slici:
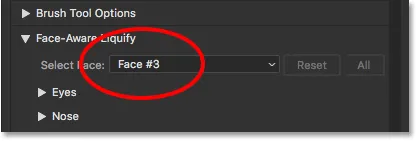
Odabir žene u centru klikom na nju s Alatom za lice.
Napokon, već znamo da lice možemo trenutno vratiti u prvotno stanje klikom na gumb Reset iznad klizača. Ali ako ste promijenili više lica i trebate ih brzo poništiti odjednom, umjesto toga kliknite gumb Sve :

Kliknite Poništi da biste poništili promjene na jednom licu ili Sve da poništite sva lica odjednom.
I tu ga imamo! Ovo je naš cjelovit pogled na korištenje potpuno nove značajke Face-Aware Liquify, koja je dio kreativnih ažuriranja za Lipanj 2016 za Photoshop CC! Pogledajte odjeljak za retuširanje fotografija radi više vodiča za uređivanje slika!