U ovom udžbeniku za Photoshop naučit ćemo kako uskladiti boju objekta na jednoj fotografiji s bojom objekta na zasebnoj fotografiji pomoću naredbe Match Color koja je u programu Photoshop dostupna od Photoshopa CS (što znači da ste ' Trebat će vam barem Photoshop CS ako želite slijediti ovaj vodič.
Ovdje imam sliku, uzetu iz kataloga, modela koji je očito prilično zadovoljan kako se boja njenog novog vrha podudara s vanjskom postavkom u kojoj se nađe:

Izvorna slika.
Kao i kod većine odjevnih predmeta, taj je isti top dostupan i u drugim bojama. Na primjer, recimo da je dostupan i u istoj boji kao i vrh koji model nosi na ovoj fotografiji:

Model koji prikazuje ljubičasti vrh.
Klijent bi želio da na prvoj fotografiji promijenite boju ženskog vrha tako da se na drugoj fotografiji podudara s bojom vrha, na sljedeći način:

Boja ženskog vrha na originalnoj fotografiji podudara se s bojom vrha s druge fotografije.
Osobno mi se više sviđa zelena boja, ali hej, što god klijent želi, zar ne?
Naredba za Photoshop Match Color kreirana je posebno za ovu vrstu zadatka, iako ima i dosta drugih namjena, kao što ćemo pogledati u drugim udžbenicima. No, ovisno o slikama koje koristite, Match Color ne radi uvijek savršeno samostalno. Ponekad to ima, ponekad ne. Ponekad joj treba malo pomoći, a kao što ćemo vidjeti u trenu, ovo je jedno od tih vremena. Započnimo!
Dodatak za kratke kodove, akcije i filtre: Pogreška u kratkom kodu (oglasi-fotoretouch-mid)
Korak 1: Umnožavanje sloja pozadine na izvornoj slici
Prvo što uvijek želimo raditi pri radu na slici u Photoshopu je duplikat pozadinski sloj. Pozadinski sloj sadrži naše izvorne podatke o slici i ne želimo ih izgubiti u slučaju da na njih moramo ponovno pasti. Trenutno moja paleta slojeva pokazuje da je moj pozadinski sloj jedini sloj:
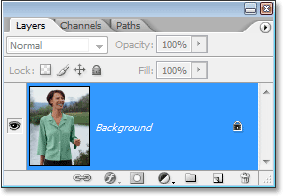
Paleta slojeva u programu Photoshop prikazuje sloj pozadine, koji sadrži izvorne podatke o slici.
Za dupliciranje pozadinskog sloja, sve što trebamo učiniti je upotreba praktične prečice na tipkovnici, Ctrl + J (Win) / Command + J (Mac). Ako ponovo pogledamo u paletu Slojevi, možemo vidjeti da sada imamo dva sloja - izvorni pozadinski sloj na dnu i njegovu kopiju, koju je Photoshop automatski nazvao "Sloj 1", na vrhu:
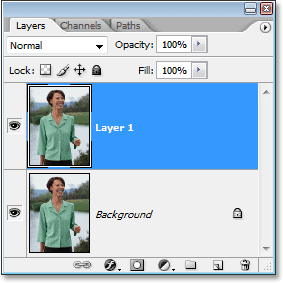
Paleta Slojeva u programu Photoshop sada prikazuje pozadinski sloj kao i kopiju pozadinskog sloja
Sada možemo sigurno raditi na svom imidžu, bez brige da ćemo oštetiti original.
Korak 2: Odaberite objekt za koji je potrebna promjena boje
Pomoću selekcijskog alata po vašem izboru ( alat Lasso, alat za olovke itd.) Nacrtajte odabir oko objekta koji treba promijeniti boju. Ovdje možemo vidjeti moju selekciju oko ženskog vrha:

Koristite alat za odabir po vašem izboru za odabir objekta kojem je potrebna promjena boje.
Korak 3: Na drugoj slici odaberite veliko područje unutar objekta
U ovom trenutku prebacite se na svoju drugu sliku i ponovo pomoću svog omiljenog alata za odabir (Lasso Tool će u redu za to) odaberite veliko područje unutar objekta koje sadrži boju koja vam je potrebna. U mom slučaju odabrati ću veliki dio ljubičastog vrha koji žena nosi. Nema potrebe da napravite precizan odabir oko objekta, ali ono što želite učiniti je napraviti dovoljno velik izbor da biste zgrabili što više nijansi boje (svijetla i tamna područja). Photoshopu treba što više nijansi boje koju mu možete dati kako bi mogao precizno primijeniti boju na objekt na originalnoj slici (gumbi na njezinoj košulji mogu ili ne moraju uzrokovati neke probleme, pa sam pritisnuo tipku Shift i povukao je uokolo njih pomoću alata Lasso da im oduzmu izbor, samo da budem siguran):

Odabir velike površine košulje koja uključuje što više nijansi boje.
4. korak: prebacite se na izvornu sliku
Sada kada smo odabrali objekt na prvoj fotografiji i odabrali veliko područje boje unutar objekta na drugoj fotografiji, možemo prijeći na naredbu Match Color. Prije nego što to učinimo, moramo se uvjeriti da je naša originalna fotografija ona koju trenutno gleda Photoshop (tehnički bi izraz bio da se originalna fotografija dovede u "fokus"), pa kliknite bilo gdje unutar prozora dokumenta izvornika sliku da biste je odabrali. Naredba Match Color (Boja podudaranja) ovu će originalnu sliku označiti kao odredišnu sliku, kao da će boje s druge slike krenuti prema ovoj, dok će druga slika (ona koja sadrži boju koja nam treba) postati izvorna slika Za sada samo provjerite je li originalna slika trenutno odabrana (u fokusu).
Korak 5: Otvorite Uređivanje naredbe u boji
Kad je odabrana originalna slika, idite na izbornik Slika na vrhu zaslona, odaberite Prilagodbe, a zatim odaberite Boja podudaranja:
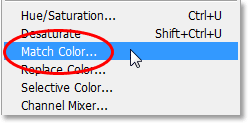
Idite na Slika> Podešavanja> Podesite boju.
Ovo prikazuje prilično velik dijaloški okvir za podudaranje Photoshopa. Sada volim Photoshop. Mislim da je to najveća stvar od bojica. Ali, iskreno, između vas i mene nešto nije u redu u dijaloškom okviru Match Color. Zbunjujuće je, a ne bi trebalo biti. Volio bih da ga Adobe redizajnira, ali dosad, kao i u Photoshopu CS3, nisu, tako da ćemo samo morati probiti zbrku da bismo došli do jednostavnosti ispod.
Dijaloški okvir Podudaranje boja podijeljen je u dva glavna odjeljka - Odredišna slika na vrhu i Statistika slike (recite što?) Na dnu. Vidite, mislili ste da će se donji dio zvati "Izvorna slika", zar ne? Mislim, to bi imalo smisla. Ali ne, to se zove "Statistika slika". Za sada ostavimo donji dio na miru i pogledajmo gornji dio, "Slika odredišta".
Odredišna slika je slika koja sadrži boje koje želite promijeniti. Nema dijaloškog okvira da se stvarno postavi odredišna slika. Photoshop jednostavno dodjeljuje onu sliku koju ste odabrali kad ste kao izbornik odredišta odabrali naredbu Match Color (Boja podudaranja) iz izbornika Image, zbog čega sam vam morao prvo odabrati originalnu sliku. Moja originalna slika nosi naziv "green.jpg.webp", a njeno ime možemo vidjeti pored riječi "Ciljana" na vrhu dijaloškog okvira:
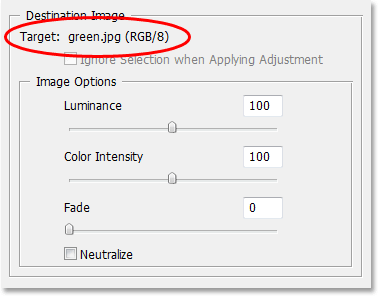
Dijaloški okvir Podudaranje boje koji prikazuje moju fotografiju "green.jpg.webp" kao odredišnu sliku.
Ispod naziva odredišne slike nalazi se odjeljak Opcije slike, koji sadrži opcije poput svjetline, intenziteta boje, blede i neutralizacije. Zdrav razum vam može vjerovati da, budući da su ove opcije jasno grupirane s odjeljkom odredišne slike na vrhu, imaju neke veze s odredišnom slikom, ali zdrav razum bi bio u krivu. Oni upravljaju Izvornom slikom na dnu, koju dodijelite u odjeljku Statistika slika. Vidiš na što mislim? Ovaj dijaloški okvir treba neki posao.
Srećom, iako je i sam dijaloški okvir zbunjujući, ono što pokušavamo učiniti s tim nije. Već je odabrana naša odredišna slika, tako da sada moramo odabrati izvornu sliku.
Korak 6: Odaberite svoju drugu sliku kao izvor
Dolje, u odjeljku Statistika slika na dnu dijaloškog okvira, vidjet ćete opciju pod nazivom Izvor s padajućim okvirom pored nje. Kliknite malu strelicu s desne strane padajućeg okvira i odaberite drugu sliku s popisa da biste je postavili kao svoju izvornu sliku:
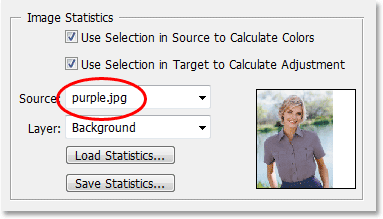
Odaberite svoju drugu sliku s padajućeg popisa opcija "Izvor".
Ako vaša Izvorna slika sadrži više slojeva, morat ćete odabrati odgovarajući sloj iz opcije Sloj ispod opcije Izvor. U mom slučaju, moja druga slika sadrži samo jedan sloj, izvorni pozadinski sloj, tako da je automatski odabran za mene.
7. korak: Recite Photoshopu da koristi odabrane slike na slikama
Neposredno iznad opcije Izvor nalaze se dvije opcije s potvrdnim okvirima pored njih - Koristite Odabir u izvoru za izračunavanje boja i Upotrijebite odabir u cilju za izračunavanje prilagodbe. Prva opcija kaže Photoshopu da želimo da koristi samo boje unutar našeg odabira u izvornoj slici kada se boje podudaraju s odredišnom slikom. Drugim riječima, u mom slučaju želim da Photoshop koristi samo ljubičaste boje koje sam odabrao u ženskom vrhu. Ako to nisam jasno objasnio Photoshopu, on će zanemariti moj odabir i upotrijebiti boje sa cijele fotografije, što nije ono što želimo, pa obavezno kliknite unutar potvrdnog okvira za ovu opciju da biste je odabrali.
Druga opcija kaže da se želimo Photoshop baviti samo određenim objektom koji smo odabrali u svojoj originalnoj slici prilikom promišljanja kako uskladiti boje. U mom slučaju, to znači da kažem Photoshopu da samo želim da on pogleda boje koje čine zeleni vrh koji žena nosi. Ako to nisam odredio, Photoshop bi uzeo u obzir sve boje sa cijele fotografije, a rezultat ne bi bio toliko točan, pa provjerite je li odabrana i ova opcija:
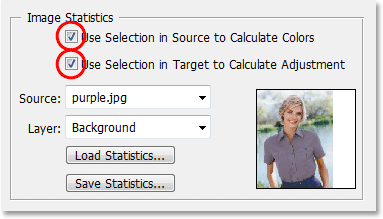
Odaberite obje opcije "Upotreba izbora u izvoru za izračunavanje boja" i "Upotreba odabira u cilju izračunavanja prilagodbe" da biste rekli Photoshopu da koristi samo odabrana područja na slikama za podudaranje boja.
Kada završite kako biste izašli iz dijaloškog okvira, kliknite U redu i Photoshop će pokušati uskladiti boje na odredišnoj slici s onima iz izvorne slike. U mnogim slučajevima ovo djeluje predivno i ne treba dalje raditi. Ovisno o slikama koje koristite, to možda nije slučaj. Ponekad Photoshop ne shvaća sasvim kako treba. Za mene je ovo jedno od tih vremena. Evo kako izgleda moja izvorna slika (izbor je i dalje vidljiv i aktivan):

Izvorna slika nakon primjene naredbe Match Color.
Photoshop je uspio ispravno dobiti osnovnu boju, ali definitivno nešto nije u redu s ukupnim učinkom. Problem je što u ženskom vrhu više nema kontrasta. Područja tamne sjene previše su svjetla, a svaka suptilna istaknuta područja nestala su. U osnovi, izgleda lažno. Ovo je jedno od vremena kada Match Color treba malo pomoći. Mogao bih pokušati prilagoditi svjetlinu povlačenjem klizača Luminance u odjeljak Mogućnosti slike u dijaloškom okviru Match Color, ali sve što bih učinio je da cijeli vrh postane svjetliji ili tamniji. Moram biti u mogućnosti samostalno prilagoditi naglaske i sjene. Srećom, lako je to učiniti, kao što ćemo vidjeti sljedeće!
Korak 8: Dodajte sloj za prilagodbu nivoa
Koristit ću jednostavan sloj za podešavanje razina da potamnimo sjene i posvijetlim naglaske njenog vrha. Da biste to učinili, kliknite ikonu Novo podešavanje sloja na dnu palete slojeva:

Kliknite ikonu "Novi sloj podešavanja" na dnu palete slojeva.
Zatim odaberite Levels s popisa prilagodbenih slojeva:
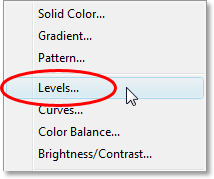
S popisa odaberite "Levels".
9. korak: Povucite klizače crne i bijele točke prema sredini
Kada se pojavi dijaloški okvir Levels, u sredini dijaloškog okvira vidjet ćete veliki crni histogram (izgleda kao planina), zajedno s tri mala klizača ispod njega - crni klizač s lijeve strane, bijeli klizač na krajnje desno, a u sredini sivi klizač. Da biste potamnili područja sjena, jednostavno kliknite crni klizač i povucite ga udesno sve dok ne počne s lijevom stranom Histograma. Pazite na svoju sliku dok povlačite klizač kako biste vidjeli što se događa sa sjenkama i po potrebi prilagodili klizač. Zatim, kad ste ispravili područja sjena, kliknite na bijeli klizač krajnje desno i povucite ga prema lijevoj strani sve dok ne počne na mjestu gdje počinje desna strana Histograma. Ponovno pazite na svoju sliku dok povlačite klizač da vidite što se događa s vašim naglascima. Photoshop je možda računalni program, ali to ne znači da vi i ja trebamo razmišljati kao jedan. Upotrijebite Histogram kao vodič, ali vjerujte svojim očima prije svega:
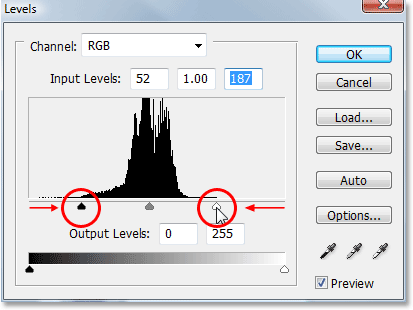
Povucite crno-bijele klizače prema Histogramu kako biste poboljšali sjenu i istaknuli područja unutar odabira.
Kliknite OK (U redu) kad završite kako biste izašli iz dijaloškog okvira Levels. Vaše sjene i odsjaji sada bi trebali izgledati mnogo bolje, ali vjerojatno ste upravo stvorili drugačiji problem. U mom slučaju, ženski vrh sada ima mnogo realniju razinu kontrasta s njim, ali cjelokupna boja je promijenjena:

Kontrast u ženskom vrhu je poboljšan, ali boja je sada drugačija.
Korak 10: Promijenite način rada sloja sloja za prilagodbu nivoa u "Svjetlost"
Razlog promjene boje je u tome što zadana naredba Levels mijenja ne samo vrijednosti svjetline (svjetline) slike, već i boje. Moramo reći Photoshopu da želimo da sloj prilagodbe razine utječe samo na vrijednosti svjetlosti objekta i ostavi boje same. Kako to učiniti? Lako. Jednostavno mijenjamo način prilagodbe sloja prilagodbe. Idite do opcije Blend Mode u gornjem lijevom kutu palete Slojeva. Trenutno piše "Normalno", što je zadani način miješanja. Kliknite malu strelicu usmjerenu prema dolje s desne strane riječi "Normalno" i na dnu popisa odaberite Luminosity:

Promijenite način miješanja sloja za podešavanje razina iz "Normal" u "Luminosity".
Korak 11: Poništite odabir
Pritisnite Ctrl + D (Win) / Command + D (Mac) u ovom trenutku da biste uklonili svoj odabir iz objekta i gotovi ste! Evo, nakon promjene režima miješanja sloja za podešavanje razina u "Svjetlost", moj je konačni rezultat:

Konačni rezultat.
I tu ga imamo! Tako ćete uskladiti boje između zasebnih fotografija pomoću naredbe Match Color u Photoshopu! U našem odjeljku za retuširanje fotografija potražite dodatne vodiče za uređivanje slika u Photoshopu!