U ovom udžbeniku Photoshop Effects ćemo pogledati kako slapovima dati svilenkasto gladak izgled, kao da je fotografija snimljena s duljom izloženošću koja bi obično zahtijevala upotrebu filtra neutralne gustoće.
Evo fotografije s kojom ću započeti:

Izvorna slika.
I evo gotovog „svileno glatkog“ efekta:

Konačni rezultat.
Ovaj je udžbenik iz naše serije Photo Effects. Započnimo!
Korak 1: Nacrtajte izbor oko vodopada
Kad je slika otvorena u Photoshopu, zgrabite Lasso Tool iz palete Alati:
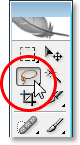
Odaberite paletu alata Lasso iz palete Alati.
Da biste ga brzo odabrali, možete pritisnuti i slovo L na tipkovnici.
Zatim, odabranim alatom Lasso, povucite odabir oko vodopada. Ne mora biti kirurški precizan, ali pokušajte ne zaobilaziti se previše od rubova vodopada:

Upotrijebite alat Lasso da biste povukli izbor oko vodopada.
Korak 2: Kopirajte izbor na vlastiti sloj
Kad je odabran vodopad, pomoću tipkovnog prečaca Ctrl + J (Win) / Command + J (Mac) kopirajte ga na vlastiti sloj iznad pozadinskog sloja. Nećete ništa dogoditi u prozoru dokumenta, ali ako pogledate ploču Slojevi, vidjet ćete vodopad na novom sloju:
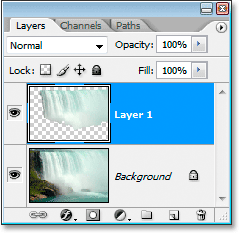
Pritisnite "Ctrl + J" (Win) / "Command + J" (Mac) za kopiranje vodopada na novi sloj.
Treći korak: primijenite filtar zamućenja pokreta na novi sloj
Kad je naš vodopad kopiran u vlastiti sloj, možemo stvoriti svoj „svileno glatki“ efekt primjenom filtera Motion Blur na njega. Da biste to učinili, idite na izbornik Filter na vrhu zaslona, odaberite Blur, a zatim odaberite Motion Blur . Prikazuje se dijaloški okvir Motion Blur:
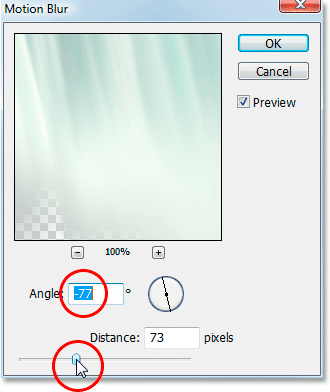
Photoshop-ov dijaloški okvir "Zamućenost pokreta".
Podesite kut zamućenja tako da se podudara s kutom pada vode. U većini slučajeva to bi bilo 90 °, jer bi voda normalno padala ravno prema dolje. U mom slučaju, budući da voda tako brzo struji preko ruba, zapravo pada pod malim kutom, pa sam svoj kut zamagljenja postavio na -77 ° . Najlakši način da svoj kut zamućenja usmjerite s vodom je da kliknete unutar okvira vrijednosti Angle, a zatim povećate ili smanjite vrijednost za jedan stupanj pomoću tipki sa strelicama gore ili dolje na tipkovnici, što sam i učinio.
Nakon što postavite pravilan kut, povucite klizač Udaljenost na dnu dok vaš vodopad ne izgleda lijepo i svilenkasto. Povukao sam minu na vrijednost od 73 piksela, što mi daje lijep efekt.
Evo moje slike nakon primjene Motion Blur filtra:

Slika nakon primjene Motion Blur.
Korak 4: Dodajte sloj masku u sloj vodopada
Učinak zamućenja pokreta izgleda lijepo, ali treba ga malo očistiti jer se zamagljivanje proteže izvan rubova vodopada. Lako ga možemo očistiti pomoću slojne maske . Da biste to učinili, s odabranim vodopadnim slojem, kliknite na ikonu Layer Mask na dnu ploče Slojevi:
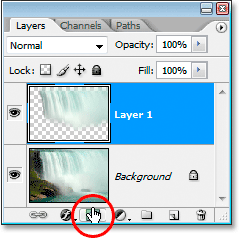
Klikom na ikonu Layer Mask.
To dodaje masku sloja u sloj, a na njemu možete vidjeti minijaturu maske sloja:
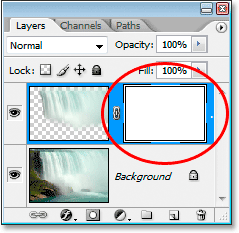
Prikazuje se sličica maske sloja.
Korak 5: Na sloju maske obojite crnom bojom kako biste očistili efekt zamućenja
Pritisnite D na tipkovnici kako biste brzo resetirali boje prednjeg i pozadinskog stanja, tako da crna postaje vaša boja prednjeg plana. Zatim zgrabite alat Četkica na ploči s alatima:
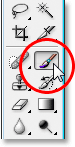
Odaberite alat Brush iz palete Tools (Alati).
Također možete pritisnuti tipku B na tipkovnici da biste je brzo odabrali.
Zatim crnom bojom kao što je prednja boja, a to je boja kojom se četkica slika, obrišite sva neželjena nejasna područja oko vodopada, od kojih će većina biti na vrhu i na dnu. Za najbolje rezultate koristite četkicu sa mekim rubom. Možete promijeniti veličinu četke prema potrebi pomoću lijeve i desne tipke nosača ((i)) na tipkovnici, a možete je omekšati ili otvrdnuti tako da držite tipku Shift i upotrebljavate tipke s nosačem. S tipkom Shift prema dolje, pritiskom na lijevu tipku zagrade omekšava se rub četke, a pritiskom desne tipke na zagradama učvršćuje se. Premažite bilo koja neželjena nejasna područja. Budući da koristimo masku sloja, sva područja koja obrišete crnom bojom nestat će.
Evo moje slike nakon slikanja duž vrha i dna vodopada kako bi se uklonila zamućenja s tih područja:

Slika nakon čišćenja područja oko vodopada slikajući crnom bojom na masci sloja.
U većini slučajeva mogli biste se zaustaviti ovdje i učinak bi bio potpun, ali u mom slučaju postoji problem. Voda se žuri tako brzo i snažno preko ruba da ne pada ravno dolje. Zapravo pada na malo krivulje. Zakrivljene zamagljenosti ne možemo stvoriti filtrom Motion Blur, ali ako koristite Photoshop CS2 ili noviju, krivulju i dalje možemo dodati, lako ću učiniti sljedeće.
Korak 6: Upotrijebite alat Warp da zakrivite efekt zamućenja ako je potrebno
U Photoshopu CS2 Adobe nas je upoznao s alatom Warp, što nam i samo ime omogućava da jednostavno preokrenemo i iskrivimo slike. Koristit ću ga kako bih učinio zamagljivanje pomalo zakrivljen, tako da on bliže prati stazu vode dok viri preko ruba litice. Da biste to učinili, s mojim slojem vodopada koji je još uvijek odabran na ploči Slojevi, prijeći ću na izbornik Uredi na vrhu zaslona, a zatim ću odabrati Transform, a zatim Warp . Rešetka se pojavljuje preko mog vodopada, s šupljim kvadratom (koji se naziva „kutna točka“) u svakom kutu i ručicom koja strši iz oba kraja ugla:
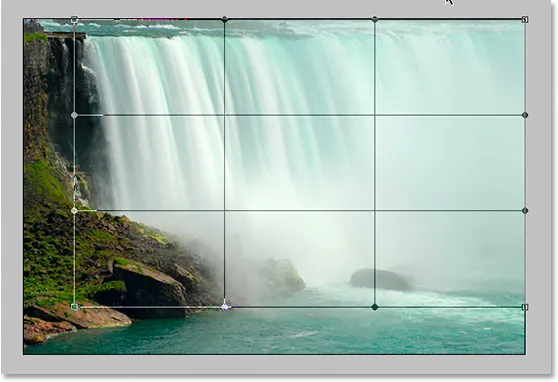
Idite na Uredi> Pretvori> Osnovan da biste prikazali Warp rešetku oko vodopada.
Da bih stvorio malo krivulje u svom efektu zamagljivanja, prvo ću kliknuti na ručicu koja se pruža ispod gornje točke lijevog ugla i povucite je prema dolje i udesno:
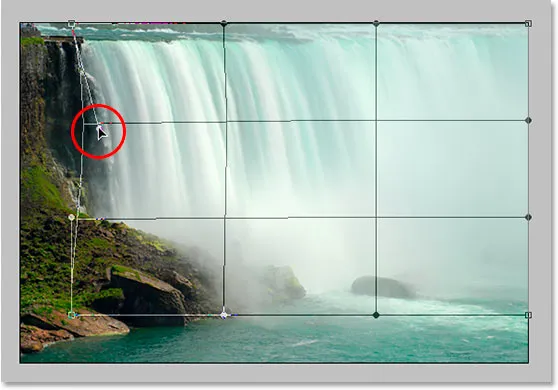
Povucite bilo koju ručku kako biste stvorili krivulje u efektu zamućenja prema potrebi.
To dodaje lijevu krivulju na lijevu stranu. Kako bih dodao i krivulju na desnu stranu, samo ću kliknuti unutar desnog srednjeg dijela mreže i povući se prema desnoj strani. Prilikom povlačenja možete vidjeti da se vertikalne linije mreže savijaju:
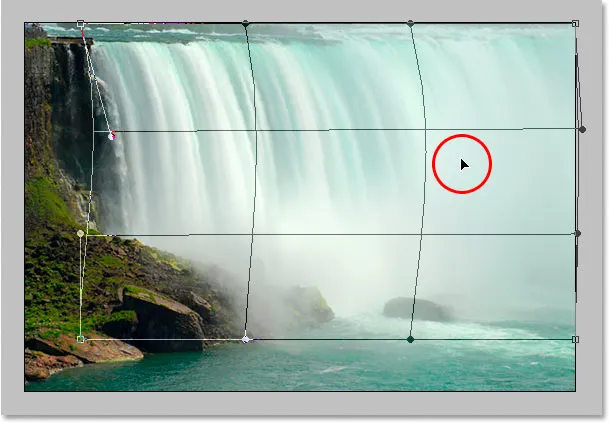
Povlačenjem desnog srednjeg dijela mreže prema desnoj strani kako biste dodali krivulju efekta zamućenja na desnoj strani vodopada.
Moj efekt zamagljivanja ima krivulju prema njemu, ali nakon stvaranja krivulje, lijevi rub mog efekta zamućenja više ne doseže lijevi rub samog vodopada. Gurnut je malo predaleko udesno. Da bih nadoknadila to, sve što trebam učiniti je da kliknem mišem bilo gdje unutar lijevog srednjeg dijela mreže i povučem se prema lijevoj strani sve dok rub mojeg zamućenja ponovno ne dosegne rub vodopada:
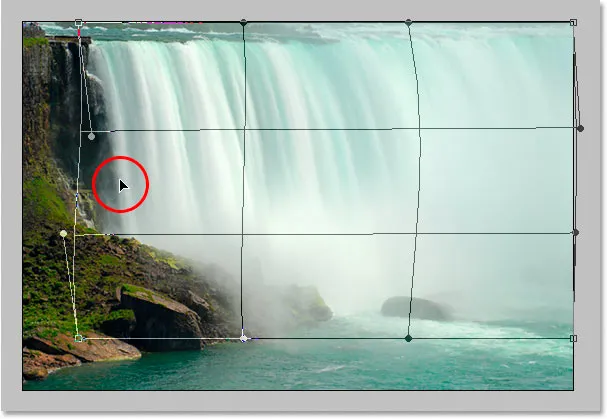
Povlačenjem unutar lijevog srednjeg dijela mreže kako bi se iskrivio efekt zamagljivanja sve dok se ponovo ne dotakne lijevog ruba vodopada.
Warp rešetka zahtijeva malo prakse prije nego što se stvarno objesite, ali može se zabavljati, pa se nemojte bojati pokušati. Ako pogriješite, jednostavno pritisnite Ctrl + Z (Win) / Command + Z (Mac) da biste poništili warp i pokušajte ponovo.
Kad ste zadovoljni s krivuljom i vašom warp mrežom, pritisnite Enter (Win) / Return (Mac) da biste je prihvatili i primijenili warp, i gotovi ste! Evo mog završenog efekta „svilenkastog glatkog vodopada“ nakon dodavanja malo krivulje zamućenju pomoću alata Warp:

Konačni rezultat.
I tu ga imamo! Tako možete stvoriti svilenkasto glatke slapove u Photoshopu! Pogledajte odjeljak Foto efekti za više udžbenika o efektima Photoshopa!