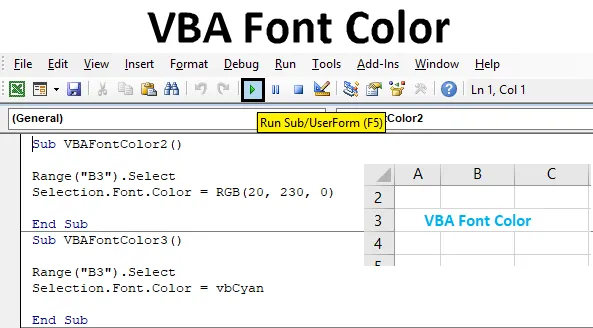
VBA boja fonta
VBA ima puno naredbi i funkcija s kojima se treba igrati. U VBA možemo učiniti sve i to primijeniti na Excel. Primjena VBA u Excelu najlakša je i zabavna stvar. VBA također ima funkciju kojom možemo mijenjati boju ćelije, fontove i čak možemo podebljati i znakove. Boja fonta VBA koristi se na različite načine i pomaže u mijenjanju boje fontova u excel.
Kako bojiti font pomoću VBA?
Pogledajmo primjere boje fonta u Excelu VBA.
Ovdje možete preuzeti ovaj VBA predložak za boju fonta u boji - VBA predložak u boji slova slova VBAPrimjer br. 1 - VBA boja fonta
Uzorak teksta imamo u listu Excela s tekstom "VBA boja fonta" u ćeliji B3 kao što je prikazano u nastavku. Kao što vidimo, boja fonta je zadana crna boja u prirodi.

Za primjenu VBA koda za promjenu boje fontova za gore prikazani tekst potreban nam je modul.
Korak 1: Dakle, za to idite na VBA prozor i kliknite na opciju Modul koja je dostupna u izborniku Umetanje kao što je prikazano u nastavku.
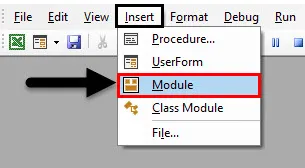
Korak 2: Jednom kada to učinimo, dobit ćemo prazan prozor Modula. Pri tome počnite pisati potkategoriju VBA Boja fontova ili u bilo kojem drugom nazivu prema vašim potrebama kako je prikazano u nastavku.
Kodirati:
Sub VBAFontColor2 () Kraj Sub
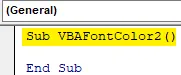
Korak 3: Prvo odaberite raspon ćelije u kojoj se nalazi tekst. Ovdje će naš raspon biti ćelija B3 i bit će napisano nakon čega slijedi naredba ".Izberi" kao što je prikazano u nastavku.
Kodirati:
Pod VBAFontColor2 () raspon ("B3"). Odaberite Kraj Sub
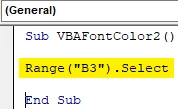
Korak 4: Kako trebamo promijeniti boju fontova, tako ćemo odabrati naredbu Font uz pomoć Selection kao što je prikazano u nastavku.
Kodirati:
Pod VBAFontColor2 () raspon ("B3"). Odabir Selection.Font End Sub
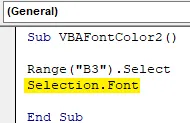
Korak 5: Nakon toga ćemo odabrati naredbu Boja odvojena točkom (.) Kao što je prikazano u nastavku.
Kodirati:
Područje raspona VBAFontColor2 () ("B3"). Odabir Selection.Font.Color End Sub
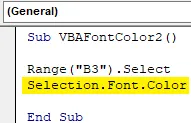
Sada da bismo razumjeli formiranje bilo koje boje, u VBA imamo RGB tj. Crveno-zeleno-plavu. Numeričke vrijednosti svake boje kreću se od 0 do 255. Pretpostavimo da trebamo promijeniti boju fonta u Black, a RGB vrijednost će biti RGB (0, 0, 0). Kako već imamo font crne boje, pokušat ćemo odabrati neku drugu boju.
Korak 6: Dajmo najveću vrijednost zelenoj boji, a najmanje crvenoj i nulu plavoj boji. Što se tiče toga, imajući u vidu Crvenu 20, Zelenu 230 i Plavu nulu kao što je prikazano u nastavku.
Kodirati:
Pod VBAFontColor2 () raspon ("B3"). Odabir Selection.Font.Color = RGB (20, 230, 0) Kraj Sub 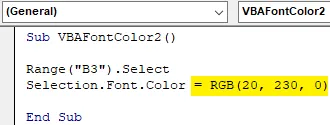
Korak 7: Sada sastavite kod da biste utvrdili ima li pogrešaka, a zatim pokrenite klikom na gumb za reprodukciju koji se nalazi ispod trake izbornika. Primijenit ćemo boju fonta na tekst koji se nalazi u ćeliji B3 i sada je promijenjen iz crne u zelenu boju.
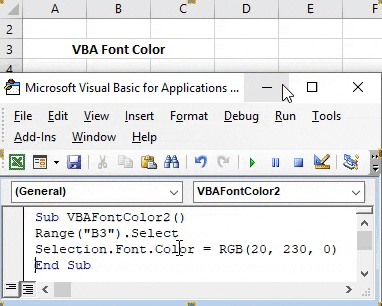
Primjer br. 2 - VBA boja fonta
Postoji još jedan način promjene boje fonta u VBA. Zbog toga ćemo razmotriti isti tekst kao što je prikazano u primjeru-1 smještenom u ćeliji B3.

Osim RGB-a, možemo promijeniti i boju fontova ključnom riječi " vb", a potom naziv boje. Ali ovim postupkom možemo dobiti samo osnovnu boju kao boju fonta. Gdje smo uz pomoć RGB-a mogli dobiti boju bilo koje nijanse, samo stavljanjem različitih vrijednosti za Crvenu, Zelenu i Plavu boju.
Boja koja se može koristiti s vb su crna, plava, cijan, zelena, magenta, crvena, bijela i žuta. A kako odabrati boju u formatu prikazano je dolje.
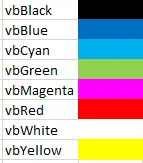
Korak 1: Da biste to primijenili, idite na VBA kako biste stvorili potkategoriju u nazivu VBA boje fonta ili u bilo kojem drugom imenu u novom modulu kao što je prikazano u nastavku.
Kodirati:
Sub VBAFontColor3 () Kraj Sub
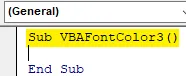
Korak 2: Odaberite raspon ćelija za koje trebamo promijeniti boju fonta kao što je prikazano u nastavku.
Kodirati:
Pod VBAFontColor3 () raspon ("B3"). Odaberite Kraj Sub
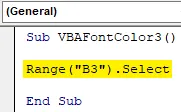
Korak 3: Na isti način kao što smo vidjeli u primjeru-1, koristite funkciju odabira sa Fontom i Colorom kako biste ih aktivirali.
Kodirati:
Pod VBAFontColor3 () raspon ("B3"). Odabir Selection.Font.Color End Sub
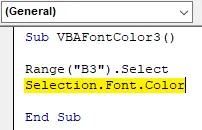
Korak 4: Omogućuje boju fonta od crne do cijan. Za ovaj odabir cijan boje po vbCyan kao što je prikazano u nastavku.
Kodirati:
Pod VBAFontColor3 () raspon ("B3"). Odaberite Selection.Font.Color = vbCyan End Sub

Korak 5: Ako je potrebno, tada možemo sastaviti kod i zatim ga pokrenuti. Vidjet ćemo da se boja teksta u ćeliji B3 mijenja iz crne u cijanu .
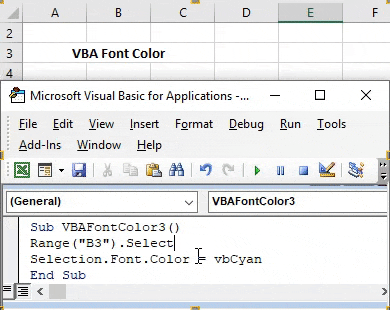
Primjer # 3 - VBA boja fonta
Microsoft je definirao različite boje u različitim brojevima. To su 56 u brojevima. Možemo odabrati bilo koji kod boje između 1 do 56 da bismo promijenili boju fonta bilo koje ćelije. Ovi kodovi boja prikazani su u nastavku.
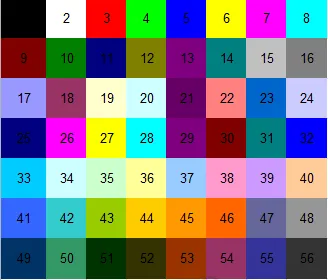
Korak 1: Sada idite na VBA prozor i otvorite novi modul. U to napišite Pod kategoriju VBA boje fonta kao što je prikazano u nastavku.
Kodirati:
Sub VBAFontColor4 () Kraj Sub
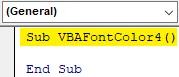
2. korak: Za ovaj ćemo primjer odabrati isti tekst kao što je prikazano u gornjim primjerima. Sada odaberite raspon ćelije koja je B3 kao što je prikazano u nastavku.
Kodirati:
Sub VBAFontColor4 () raspon ("B3"). Odaberite Kraj Sub
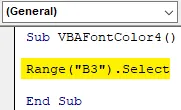
Korak 3: Sada u drugom retku odaberite funkciju Font sa naredbom Selection.
Kodirati:
Pod VBAFontColor4 () raspon ("B3"). Odaberite Selection.Font. Kraj Sub
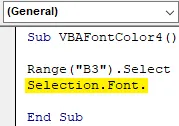
Korak 4: Da odaberemo i primijenimo gore prikazani kôd boje, trebamo odabrati ColorIndex funkciju umjesto Color koja smo koristili u primjerima 1 i 2.
Kodirati:
Pod VBAFontColor4 () raspon ("B3"). Odaberite Selection.Font.ColorIndex = 46 Kraj Sub
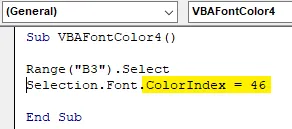
I na kraju odaberite kôd boje koji trebamo vidjeti u odabranom rasponu ćelije. Odaberemo šifru boje 46 koja se koristi za narančastu boju.
Korak 5: Sada pokrenite kôd da biste vidjeli promjene. Mi ćemo font boje u ćeliji B3 sada promijeniti iz crne u narančastu.
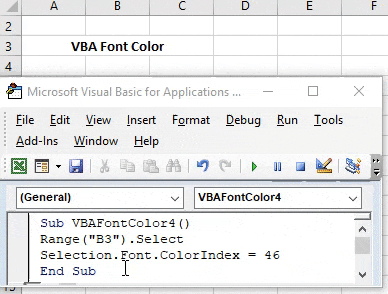
Pros VBA boja fonta
- Lako je implementirati.
- Uz pomoć RGB-a možemo promijeniti boju bilo koje nijanse koju želimo.
- Pomaže u stvaranju nadzorne ploče na kojoj trebamo prikazati različite vrste podataka u drugoj boji uz pomoć VBA.
Stvari koje treba zapamtiti
- Uvijek se preporučuje korištenje RGB-a kada ne znamo kod boje. Davanjem različitih raspona boja od 0 do 255 u RGB-u možemo stvoriti bilo koju boju od tamne do svijetle nijanse po našem izboru.
- Spremanje datoteke u program Macro Enable Excel pomaže da se pisani kôd koristi i posjetite više puta.
- Iako je promjena boje fonta u excelu najlakši način za napraviti, no automatizacija ove aktivnosti u ogromnom skupu rada može uštedjeti vrijeme i izbjeći će šanse da se datoteka može srušiti ili objesiti.
Preporučeni članci
Ovo je vodič za VBA boju fonta. Ovdje smo raspravljali o tome kako koristiti Excel VBA boju fonta zajedno s nekoliko praktičnih primjera i besplatnim Excelovim predložakom. Možete i pregledati naše druge predložene članke -
- Kako koristiti VBA dok je petlja?
- VBA Uklanjanje duplikata
- Razumijevanje VBA podataka
- VBA spavanje s primjerima