Nadograđeni na Photoshop CC 2018, ali ne možete pronaći alat za olovku zakrivljenosti na alatnoj traci? Vjerovatno je da koristite prilagođeni radni prostor. Ovaj vodič vam pokazuje kako pronaći i obnoviti nedostajući alat za olovku zakrivljenosti pomoću značajke Prilagodi alatnu traku u Photoshopu.
U prethodnom vodiču naučili smo kako koristiti potpuno novi alat za zakrivljenost olovke u Photoshopu CC 2018 za jednostavno crtanje oblika i staza. Alat za olovku zakrivljenosti obično se nalazi pomoću Photoshopovog standardnog alata za olovke na Alatnoj traci. Ali ako ste nadogradili na CC 2018 s ranije verzije Photoshopa, a koristite prilagođeni radni prostor kreiran u toj starijoj verziji, alat za olovku zakrivljenosti možda nećete nigdje vidjeti. To je zato što Photoshop CC 2018 ne dodaje automatski alat za zakrivljenost u vaš prilagođeni radni prostor. Da biste ga koristili, alat ćete morati dodati ručno. U ovom kratkom vodiču naučit ćemo kako vratiti alat za olovku zakrivljenosti pomoću značajke Customize Toolbar u programu Photoshop. Da vidimo kako to radi!
Kao i u prethodnom vodiču za alat za zakrivljenost olovke, i ovaj je namijenjen samo Photoshop CC 2018 korisnicima (ili kasnije ako to čitate u budućnosti). Ako ste pretplatnik Adobe Creative Cloud i još niste ažurirali na Photoshop CC 2018, pogledajte kako Ažurirati Photoshop CC sve što trebate znati. Započnimo!
Alat olovke za zakrivljenje
Ako ste stvorili prilagođeni radni prostor u Photoshopu CC 2017 ili starijem, a isti radni prostor koristite u CC 2018., otkrit ćete da novi alat za olovku zakrivljenosti nedostaje na vašoj Alatnoj traci. Da biste vidjeli radni prostor koji trenutno koristite, idite na izbornik Prozor na traci izbornika i odaberite Radni prostor . Ovdje vidimo da koristim prilagođeni radni prostor po imenu Steve . Iako koristim ovaj prilagođeni radni prostor u Photoshopu CC 2018, sam radni prostor kreiran je i spremljen natrag u CC 2017. To znači da je stvoren prije nego što je alat za zakrivljenost olovke dodan u Photoshop:
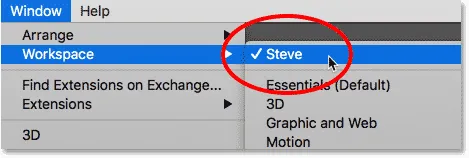
Korištenje prilagođenog radnog prostora iz prethodne verzije Photoshopa.
Kao što sam spomenuo, novi alat za zakrivljenost olovke obično se nalazi ugniježđen iza standardnog alata za olovku na alatnoj traci. Kada kliknem i zadržim ikonu olovke za olovku da vidim dodatne alate iza nje, alat za zakrivljenost olovke nije tamo:
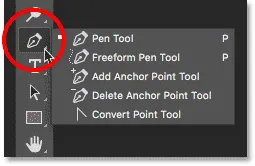
Alat za olovku zakrivljenosti nedostaje s popisa.
Kako vratiti alat za olovku zakrivljenosti
Korak 1: Otvorite dijaloški okvir Prilagodi alatnu traku
Ako vaš alat za olovku zakrivljenosti nedostaje na Alatnoj traci, sve što trebate učiniti je dodati ga ručno pomoću značajke Photoshopa Prilagoditi alatnu traku. Kliknite ikonu Uređivanje alatne trake (tri male točke) pri dnu alatne trake. Zatim na izborniku odaberite Edit Toolbar :
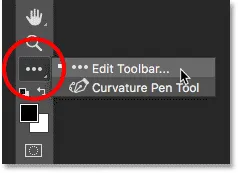
Klikom na ikonu "Uredi alatnu traku".
Ako ne vidite ikonu, također možete otvoriti dijaloški okvir Prilagodi alatnu traku tako da otvorite izbornik Uredi u traci izbornika i odaberete Alatnu traku . Bilo koji način djeluje:
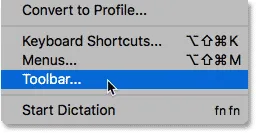
Odabir "Alatne trake" iz izbornika Uredi.
2. korak: Alat olovke za zakrivljenost povucite na alatnu traku
Ovo otvara Photoshop-ov dijaloški okvir Customize Toolbar. Stupac Alatna traka slijeva prikazuje vam alate koji se trenutno nalaze na Alatnoj traci, kao i način na koji su ti alati grupirani. Stupac Dodatni alati s desne strane prikazuje sve dodatne alate koji su dostupni, ali nisu dio vašeg trenutnog izgleda Alatne trake. U mom slučaju vidimo alat za zakrivljenost olovke kako sjedi u onom stupcu Dodatni alati s desne strane:
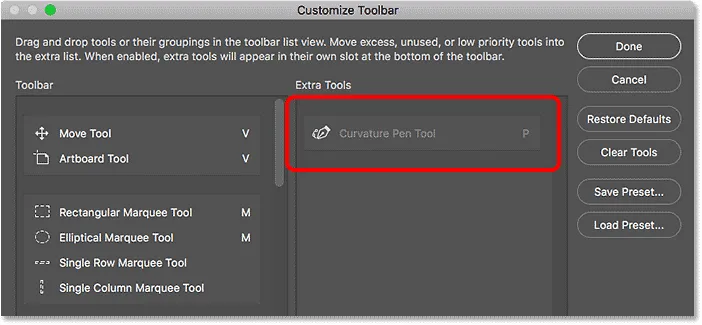
Dijaloški okvir Prilagodite alatnu traku koji prikazuje Alat olovke zakrivljenosti kao dodatni alat.
Da biste dodali alat za olovku zakrivljenosti na alatnu traku, jednostavno ga povucite iz stupca Dodatni alati s desne strane u stupac Alatna traka na lijevoj strani. Da biste je dodali tamo gdje bi se obično pojavljivao (ugniježđen s Olovkom za olovke), pomičite se po popisu alata u stupcu Alatna traka sve dok ne dođete do grupe koja počinje s Alatom za olovke na vrhu. Alat za olovku zakrivljenja obično se nalazi izravno ispod alata za olovku Freeform u grupi, pa ga povucite između alata Freeform Pen i Alata za dodavanje točke sidra . Naravno, alat za zakrivljenost olovke možete staviti bilo gdje. Plava vodoravna traka točno vam pokazuje gdje će se alat pojaviti:
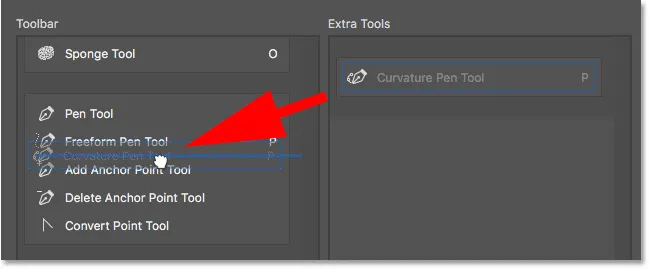
Povucite alat za olovku zakrivljenosti iz stupca Dodatni alati u stupac Alatna traka.
Otpustite gumb miša, a Photoshop na svoje mjesto ubacuje alat za olovku zakrivljenosti:

Alat za olovku zakrivljenosti dodan je u trenutni izgled Alatne trake.
Korak 3: Na Alatnoj traci odaberite alat za olovku zakrivljenosti
Kliknite Gotovo da zatvorite dijaloški okvir Customize Toolbar. A sada, ako kliknemo i zadržimo utor za alat za olovke na alatnoj traci, vidjet ćemo da se alat za zakrivljenost olovke pojavljuje tamo gdje bi trebao biti:
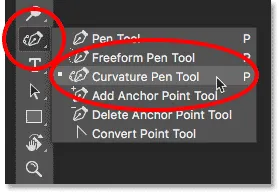
Alat za olovku zakrivljenosti sada se pojavljuje na Alatnoj traci.
I tu ga imamo! Ovo je brzi savjet o tome kako pronaći i obnoviti nedostajući alat za olovku zakrivljenosti kada koristite prilagođene radne prostore u Photoshopu CC 2018! Obavezno pogledajte naš vodič Alat za olovku zakrivljenosti da biste saznali sve o ovoj izvrsnoj novoj značajki. Ili posjetite naš odjeljak Photoshop Basics za slične tutorijale!