
VBA funkcija u Excelu (Sadržaj)
- VBA funkcija u Excelu
- Kako koristiti VBA funkciju u Excelu?
- Primjeri VBA funkcije u Excelu
VBA funkcija u Excelu
Microsoft Excel pruža ogromnu kolekciju funkcija u kojoj ga korisnik može implementirati i koristiti prema potrebnim podacima, a Excel nam daje mogućnost instaliranja nekoliko dodataka kojima se može dodati VBA.
Visual Basic
VBA znači Visual Basic za aplikaciju. VBA je obično programski jezik excela koji je ugrađen u pojedinačni Microsoftov program, tj. Excel ili Access gdje možemo izvršiti automatizaciju nekoliko zadataka koji se u excelu nazivaju i „MACRO“. Aplikacija Visual Basic dolazi s nekoliko naredbenih gumba i drugim funkcijama koje korisniku olakšavaju automatizaciju.
VBA definirana funkcija (UDF)
Korisnički definirana funkcija samo je funkcija u kojoj možemo stvoriti sebe u VBA za potrebe automatizacije.
Ova korisnički definirana funkcija nije ništa drugo do modul koda pričvršćen na radni list u koji će korisnik zapravo upisati kodiranje.
Kako koristiti VBA funkciju u Excelu?
U excelu možemo pronaći VBA funkciju na kartici "DEVELOPER" prema zadanim postavkama excel nema ovaj izbornik. Da bismo ga prikazali, moramo taj izbornik "RAZVOJ" dodati ručno slijedeći korake u nastavku.
- Idite na izbornik Datoteka . Kliknite izbornik mogućnosti koji je istaknut žutom bojom.
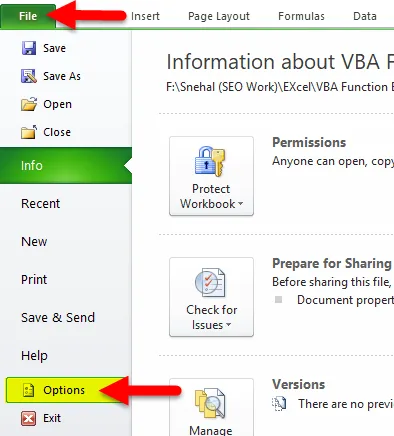
- Nakon što kliknemo na opciju, dobit ćemo dijalog u nastavku kako slijedi.
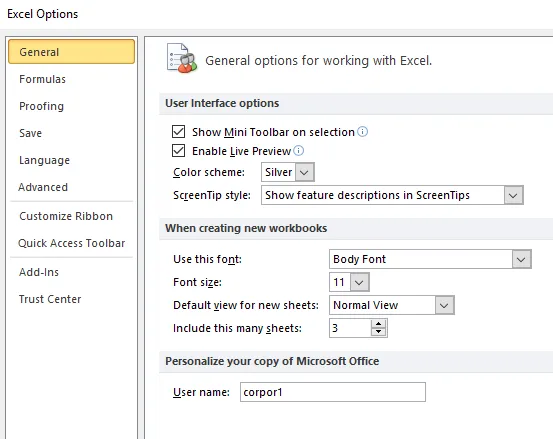
- Odaberite opciju Prilagodi vrpcu i dobit ćemo dijalog u nastavku kako slijedi
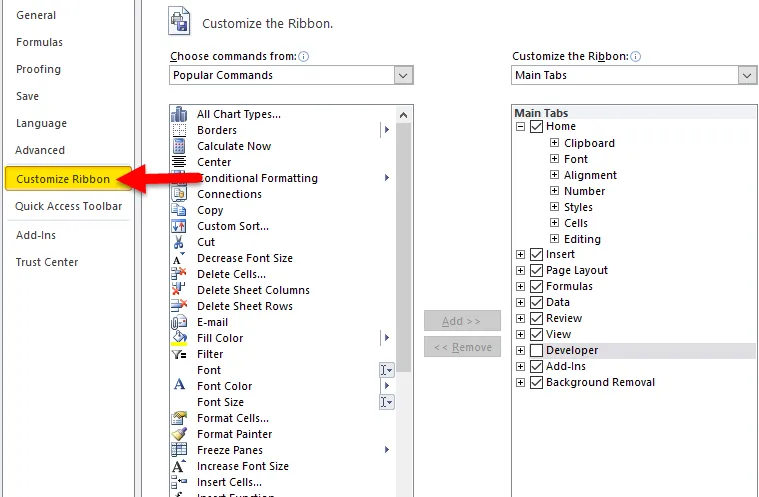
- U opciji prilagodbe vrpce možemo ručno dodati ili ukloniti vrpcu. Ovdje možemo vidjeti da se na desnoj strani prilagođene vrpce na kartici " DEVELOPER " ne provjerava. Označite karticu "DEVELOPER" i kliknite OK
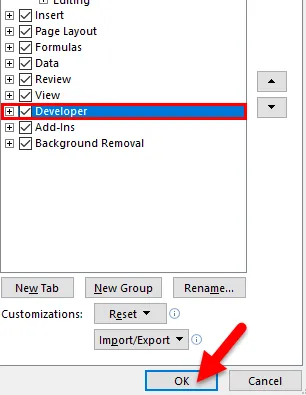
- Jednom kada označite karticu " DEVELOPER ", ona će se dodati u Excel izbornik koji je prikazan na sljedeći način

Sada možemo vidjeti da je dodana kartica " Developer " i ima značajke poput VISUAL BASIC, MACROS, itd.
Dodavanje VBA u Excelu
U Excelu se radna knjižica VBA može lako dodati slijedeći korake.
- Otvorite radnu knjigu Excela. Upotrijebite tipku prečaca ALT + F11 da otvorite Visual Basic Editor koji se također naziva VBE u excelu, prikazan na slici ispod

- Desnom tipkom miša kliknite naziv radne knjige u oknu " Projekt VBAProject " (u gornjem lijevom kutu prozora uređivača) i odaberite Umetni -> Modul iz kontekstnog izbornika kao što je prikazano u nastavku
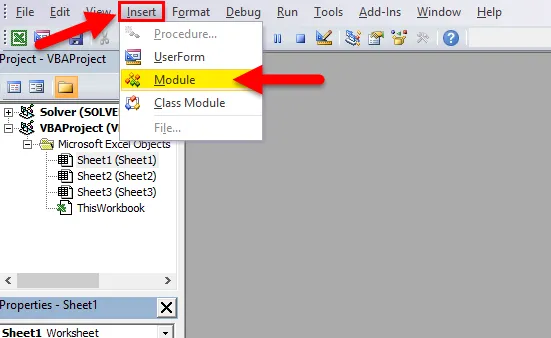
- Sada možemo vidjeti da je novi modul dodan kao MODUL 1 na lijevoj strani ploče.

- U desnom boku gdje možemo koristiti funkciju UDF pomoću VBA.
Funkcija Visual Basic
U Visual Basic koristit ćemo razne funkcije. Funkcija nije ništa drugo do zbirka vizualnih osnovnih iskaza u prilogu početne i završne funkcije. Ova funkcija obično obavlja zadatak, a zatim vraća kontrole na pozivni kôd. Ako vrati kontrolu, vratit će i vrijednost specifičnom kodu.
VBA funkcija
Visual basic sadrži veliki broj ugrađenih funkcija poput funkcije poruke, funkcije žice i teksta, informacijske funkcije, funkcije pretvorbe, funkcije datuma i vremena, matematičke i trosilne funkcije, financijske funkcije
Vidjet ćemo najčešće korištenu VBA funkciju koja je navedena na sljedeći način.
- Ulazno polje - koji prikazuje dijaloški okvir za unos
- Msg Box - koji prikazuje okvir poruke, tj. Okvir s porukom
- Format - koji primjenjuje format za određeni niz.
- Len- koji vraća dužinu niza
- Zamijeni - koji će zamijeniti određeni niz drugim nizom.
- Je li niz - koji će provjeriti da li je isporučena vrijednost niz.
- Je datum - koji će provjeriti da li je isporučeni izraz oblik datuma.
- Je prazno - koji će provjeriti je li određena varijanta prazna ili nije
- Je li null - koji će provjeriti je li isporučena vrijednost nula ili nije
- Date - Vraća trenutni datum.
- Mjesec - Vraća broj mjeseca.
- Now - Vraća trenutni datum i vrijeme.
- Godina - Vraća tekuću godinu.
Primjeri VBA funkcije u Excelu
Funkcija VBA je vrlo jednostavna za korištenje. Pogledajmo sada kako koristiti VBA funkciju u Excelu uz pomoć nekih primjera.
Ovdje možete preuzeti ovaj VBA Function Excel predložak - VBA Function Excel predložakPrimjer 1
Zbrajanje dva broja
U ovom ćemo primjeru vidjeti kako dodati dva broja pomoću VBA funkcije jednostavnim programskim jezikom korak po korak kako slijedi.
- Otvorite radnu knjižicu Excela. Upotrijebite tipku prečaca ALT + F11 za otvaranje VBE uređivača. Dobijamo VBE editor na sljedeći način
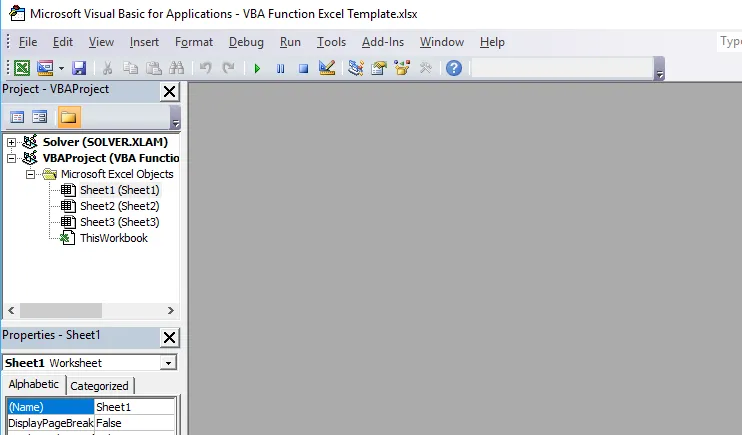
- Idite na Umetni izbornik i odaberite modul

Jednom kada kliknemo na modul, novi će modul biti dodan u radni list gdje ćemo s desne strane stranice Općenito napisati kodiranje VBA funkcije.
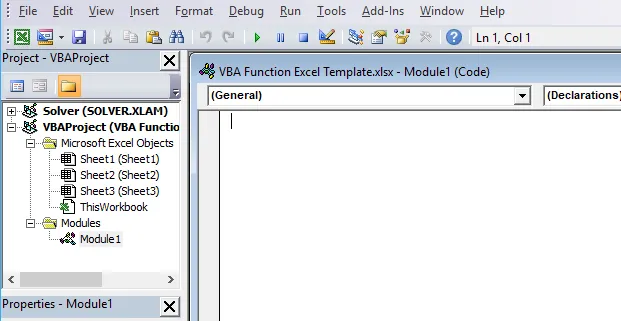
Da bismo dobili rezultat dodavanja dva broja, moramo upotrijebiti niže kodiranje na sljedeći način
Function addtwo(arg1, arg2)
addtwo = arg1 + arg2
End Function
Ovdje u gornjem kodiranju funkciju smo nazvali "addtwo", a kodiranje će biti prikazano kao:
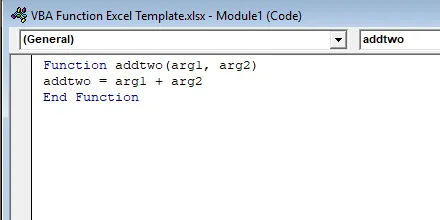
Sada u listu excela možemo upotrijebiti funkciju " addtwo " za dodavanje novog broja kao:
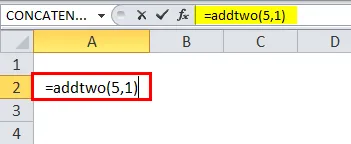
Rezultat je:
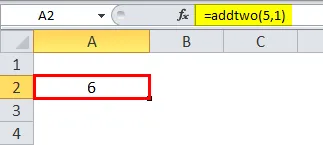
Primjer 2
Funkcija datuma
U VBA, funkcija datum je ugrađena funkcija DATUM () koja vraća datum i vrijeme a sada ćemo koristiti funkciju datuma za dobivanje datuma na određenom listu. U VBA možemo koristiti UDF da dobijemo rezultat.
Umetnite novi modul kao što smo gore objasnili u primjeru 1.
Jednom kada kliknemo na modul novi će modul biti dodan u radni list, a s desne strane stranice General (Općenito) napisat ćemo kodiranje VBA funkcije.
Sub todayDate()
Range("A1").Value = Date
End Sub
Ovdje u gornjem kodiranju funkciju smo nazvali "danasDate", a kodiranje će biti prikazano kao:

Pritisnite tipku RUN ili pritisnite F5 da biste izvršili kôd
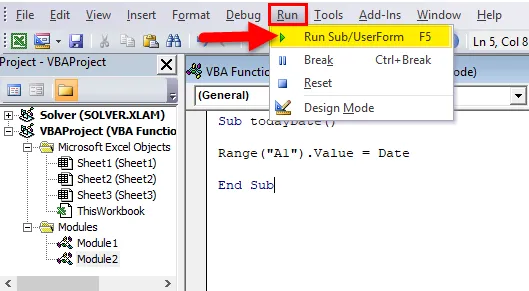
Ovo kodiranje vraća samo trenutni datum u spomenutom imenu ćelije A1 i nakon što ga izvršimo, rezultat će biti prikazan kao:
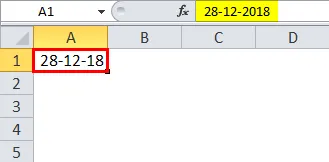
Primjer 3
VBA kutija za poruke
Visual basic obično ima dvije mogućnosti okvira za poruke
- Metoda Msg Box.
- Funkcija Msg Boxa.
Metoda MsgBox
Metoda MSGBOX jedan je od VBA jezika gdje prikazuje msgbox za zadani niz, obično ima gumb ok, tako da korisnik može vidjeti MSGBOX i nastaviti s navedenim zadatkom.
Funkcija MsgBox
MSGBOX funkcija koja normalno vraća vrijednost ove MSGBOX funkcije bit će vrsta pitanja poput Da ili Ne ili Prekini ili Nastavi.
Vidjet ćemo oba MSG okvira s niže navedenim primjerima.
Primjer metode Msg Box:
Umetnite novi modul kao što smo gore objasnili u primjeru 1.
Jednom kada kliknemo na modul novi će modul biti dodan u radni list, a s desne strane stranice General (Općenito) napisat ćemo kodiranje VBA funkcije.
Sub Firstmsg()
MsgBox "Hello"
End Sub
Na snimci zaslona u nastavku napisali smo kodiranje da bismo prikazali MSG BOX kao Hello .
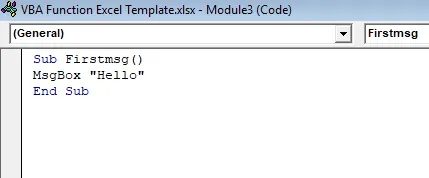
Pritisnite tipku RUN ili pritisnite F5 da biste izvršili kôd.
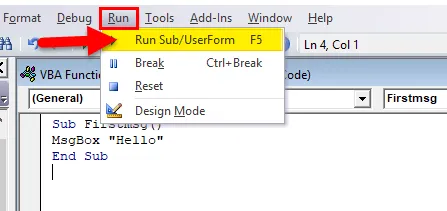
Dobit ćemo donji izlaz.
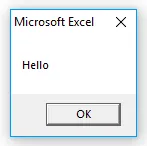
Možemo vidjeti HELLO poruku koja dolazi iz okvira MSG-a.
Primjer funkcije Msg Box:
U ovom ćemo primjeru vidjeti kako koristiti MSG BOX funkciju pomoću vbYesNoCancel
Umetnite novi modul kao što smo gore objasnili u primjeru 1.
Jednom kada kliknemo na modul, novi će se modul dodati u radni list i na desnoj strani stranice Općenito, gdje ćemo napisati kodiranje VBA funkcije.
Sub Firstmsg()
MsgBox "Welcome User or Guest?", vbYesNoCancel, "Login?"
End Sub
Na snimci zaslona u nastavku napisali smo kodiranje za prikaz MSG BOX-a. Ovdje u funkciji MSG BOX, dali smo DA ili NE opciju za provjeru krajnjeg korisnika Korisnik ili Gost.
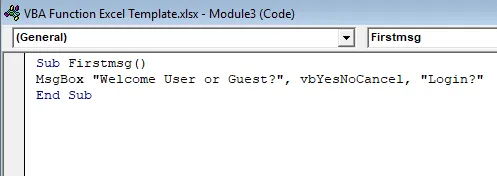
Pritisnite tipku RUN ili pritisnite F5 da biste izvršili kôd
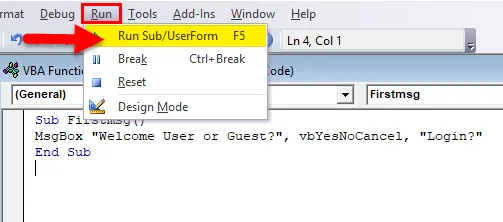
Nakon izvršenja, dobit ćemo dolje navedeni MSGBOX kako slijedi

Stvari koje treba zapamtiti o VBA funkciji
- U VBA imamo mnogo ugrađenih funkcija gdje se mogu koristiti u procesu automatizacije.
- Tijekom primjene višestrukih MACROS funkcija, budite sigurni da smo dodijelili određeni ključ za njegovo pokretanje.
- Imenujte svaki modul u VBA tako da ne dođe do zabune u kodiranju.
Preporučeni članci
Ovo je vodič za Excel VBA funkciju. Ovdje smo raspravljali o tome kako koristiti VBA funkciju u Excelu zajedno s praktičnim primjerima i download-ovim Excel predložakom. Možete i pregledati naše druge predložene članke -
- Kako se koristi PV Excel funkcija?
- Vodič za funkciju Excel RANK
- Kako skinuti stupce u Excelu?
- Stvaranje grafikona složenog područja u Excelu