U ovom Vodiču za Photoshop naučit ćemo kako stvoriti potpuno zamagljen zamagljeni tip koristeći slojeve slojeva! Konkretno, vidjet ćemo kako koristiti tehniku dodavanju zamućenog sjenastog teksta slici. Ako već neko vrijeme upotrebljavate Photoshop, možda razmišljate: "Zamagljen tekst? Ne možete li ga samo zamagliti filtrom Gaussian Blur?", I da, možete, ali to je velika mana da.
Photoshop nam neće dopustiti da primijenimo Gaussian Blur (ili bilo koji drugi filtar) na tip bez da ga prethodno pretvorimo u piksele (proces poznat kao rasterizovanje tipa), a nakon što je pretvoren u piksele, tekst više nije moguće uređivati. U ovom ćemo vodiču gledati drugačiji način zamagljivanja teksta, onaj koji nam daje iste rezultate koje bismo postigli s Gaussovim zamagljenjem, ali bez potrebe za rasteriranjem, što znači da naš tip ostaje u potpunosti za uređivanje čak i nakon što imamo zamaglila je tako da se još uvijek možemo vratiti i napraviti sve potrebne promjene! Kako je moguće stvoriti zamagljen tekst koji se još može uređivati? Zahvaljujući slojevima slojeva, to je zapravo vrlo jednostavno!
Evo dokumenta koji sam otvorio na svom zaslonu koji sadrži jedan sloj teksta (riječ "SIJALI") ispred pozadinske slike:
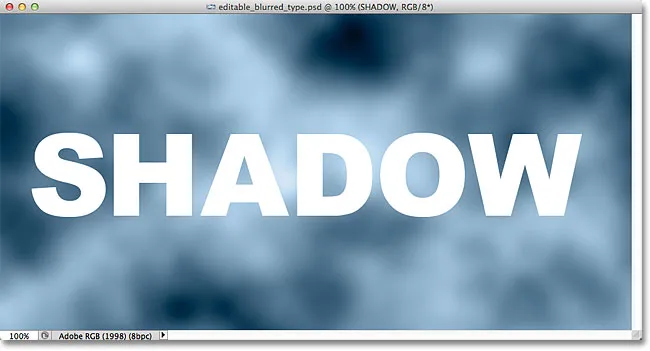
Izvorni dokument.
Ako pogledamo na moju ploču Slojevi, vidjet ćemo tekst na sloju Type koji sjedi iznad slike na sloju Pozadina i vidimo da je sloj vrste trenutno aktivan (označen plavom bojom):
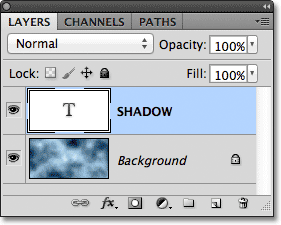
Ploča slojeva koja prikazuje sloj vrste iznad pozadinskog sloja.
Prije nego što naučimo kako stvoriti nejasan tip koji se može uređivati, pogledajmo brzo što se događa kad pokušam zamućiti svoj tekst pomoću filtra Gaussian Blur. Odabrati ću je tako da otvorite izbornik Filter u traci izbornika na vrhu zaslona, a zatim ću odabrati Blur, a zatim Gaussian Blur :
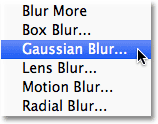
Idite na Filter> Blur> Gaussian Blur.
Čim odaberem filtar Gaussian Blur, Photoshop otvara okvir upozorenja koji mi kaže da će tekst na sloju Type trebati rasterizirati i da više neće moći uređivati vrstu kad završimo. To nije ono što želim, pa ću kliknuti gumb Odustani kako bih otkazao filter:
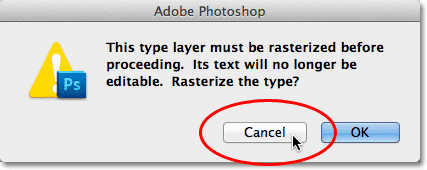
Otkazivanje filtra jer ne želim rasterizirati tekst.
Pogledajmo kako zamagliti tekst pomoću Photoshopovih stilova slojeva!
1. korak: dodajte kapljicu
Kad je dokument otvoren i odabran sloj Type, kliknite ikonu Slojevi slojeva na dnu ploče Slojevi:
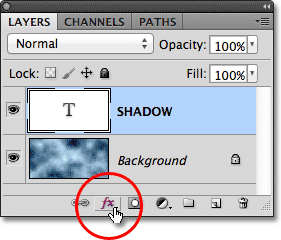
Klikom na ikonu Slojevi slojeva.
Zatim odaberite Drop Shadow s vrha popisa stilova slojeva koji se pojavljuje:

Odabir padajuće sjene s popisa.
Korak 2: Smanjite udaljenost na 0 px
Ovo otvara Photoshop-ov dijaloški okvir Stil sloja postavljen na opcije Drop Shadow u srednjem stupcu. Smanjite vrijednost Udaljenost sve do 0px povlačenjem klizača skroz lijevo. Opcija Udaljenost kontrolira koliko se sjena pojavljuje od objekta koji baca sjenu. Ako postavite Udaljenost na 0px, sjena će se nalaziti odmah iza teksta:
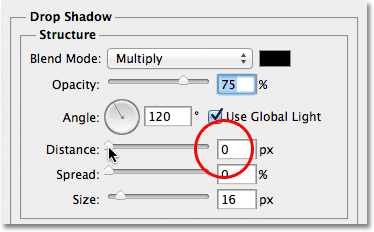
Spuštanje udaljenosti na 0px.
Ako pogledamo tekst u prozoru dokumenta, možemo vidjeti sjenu kako viri oko rubova slova:
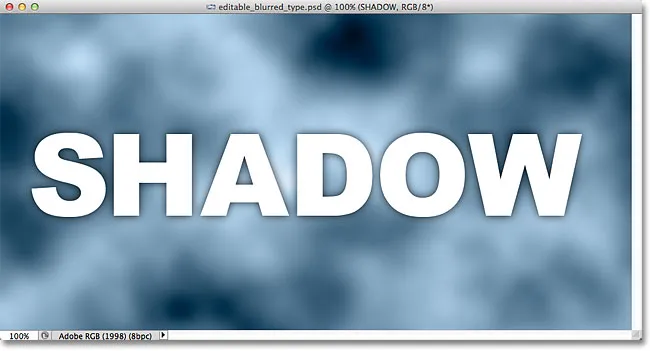
Tekst nakon spuštanja vrijednosti Udaljenost na 0px.
Korak 3: Prebacite se na mogućnosti miješanja
Ne izlazite još iz dijaloškog okvira Stil sloja, jer još imamo par stvari. Kliknite izravno na riječi Mogućnosti miješanja u gornjem lijevom kutu dijaloškog okvira. Opcije pada sjena u srednjem stupcu zamijenit će se opcijama miješanja:
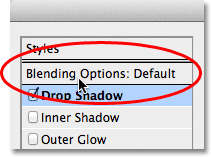
Odabir mogućnosti miješanja.
Korak 4: Smanjite nepropusnost punjenja na 0%
Kad se sada u Srednjem stupcu pojave Opcije miješanja, smanjite vrijednost Opacity Fill na 0% povlačenjem klizača skroz lijevo. Ova opcija punjenja Opacity potpuno je ista opcija Fill koja se nalazi u gornjem desnom kutu ploče Slojevi. Kao što smo saznali u udžbeniku Layer Opacity vs Fill, vrijednost Fill kontrolira transparentnost stvarnog sadržaja sloja, ali nema utjecaja na bilo koji stil sloja koji se na njega primjenjuje. Spuštanjem vrijednosti ispunjavanja sloja Type, stvarni tekst činimo transparentnim, ali stil sloja Drop Shadow i dalje će biti u potpunosti vidljiv:
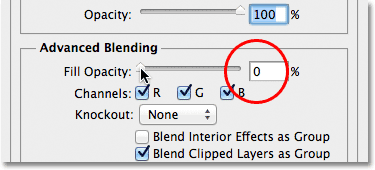
Smanjivanje nepropusnosti punjenja na 0%.
Ako ponovo pogledamo prozor dokumenta, vidimo da su sama slova postala potpuno prozirna, dok je sjena još uvijek vidljiva. Problem je u tome što, iako je tekst transparentan, još uvijek blokira većinu sjene iza njega. Sve što možemo vidjeti iz sjene je mali dio koji strši oko rubova. To ćemo popraviti u trenu:
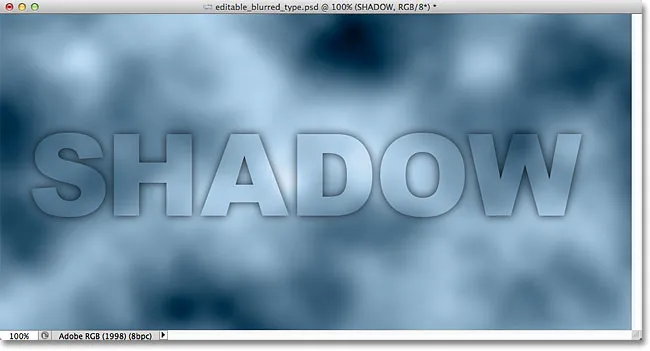
Slika nakon što je smanjila Neprozirnost teksta.
5. korak: prebacite se na opcije pada sjena
Kliknite izravno na riječi Drop Shadow ispod opcija Blending u gornjem lijevom dijelu dijaloškog okvira kako biste se vratili na Drop Shadow opcije. Obavezno kliknite izravno na riječi, a ne unutar potvrdnog okvira s lijeve strane, jer u protivnom nećete dobiti pristup opcijama (i isključit ćete sjenu):
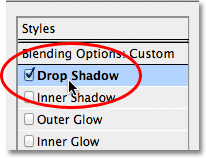
Klikom na riječi ispustite sjenu.
Korak 6: Onemogući "Layer knock out Drop Shadow"
Ako pogledate dolje na dnu opcija Drop Shadow, vidjet ćete opciju koja se naziva Layer Knocks Out Drop Shadow . Ova je opcija prema zadanim postavkama uključena, a kad je omogućena, sjena pada ostaje skrivena iza stvarnog sadržaja sloja (u ovom slučaju teksta), čak i ako sadržaj učinimo transparentnim. Kliknite potvrdni okvir da biste uklonili kvačicu i isključili opciju:
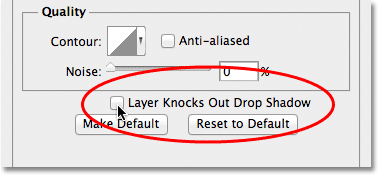
Isključivanje opcije Layer Knocks Out Drop Shadow.
A sada je sam tekst potpuno skriven i više ne blokira kap sjene iz pogleda:
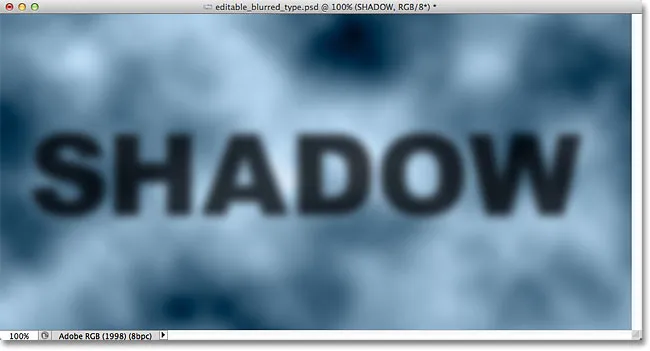
Zamagljeni tekst sjene sada je u potpunosti vidljiv.
Korak 7: Prilagodite veličinu sjene
Ako smo zamaglili tekst pomoću filtra Gaussian Blur, količinu zamućenja prilagodili bismo povlačenjem klizača Radius. Našom tehnikom slojeva slojeva prilagođavamo zamagljivanje kontrolom veličine sjene pomoću opcije Veličina . Veličina je prema zadanim postavkama postavljena na 16 px. Povucite klizač udesno da biste povećali vrijednost i povećali sjenu, što će dodati više zamućenja, ili povucite ulijevo da biste smanjili veličinu i smanjili efekt zamućenja:
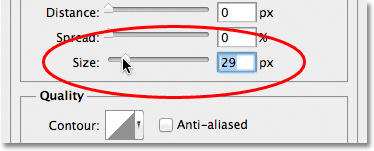
Prilagodite količinu zamućenja na tekstu opcijom Veličina.
Evo mog efekta zamagljivanja nakon povećavanja vrijednosti Veličina na 29 piksela:
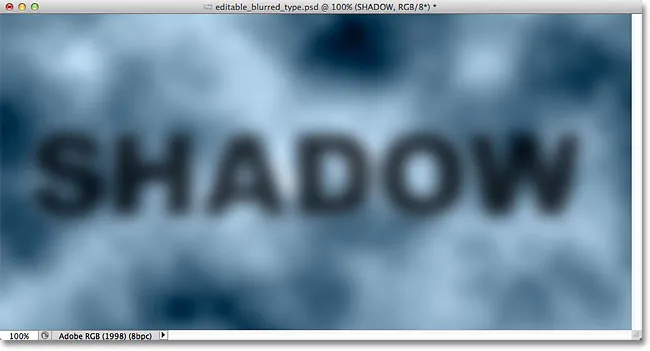
Tekst nakon povećanja veličine kapke.
Kada ste zadovoljni s količinom zamagljivanja, kliknite U redu u gornjem desnom kutu dijaloškog okvira Stil sloja da biste se zatvorili i dovršili učinak.
I tekst i efekt ostaju za uređivanje
Slojevi sloja su efekti uživo, bez destruktivnog djelovanja, što znači da se možemo vratiti u bilo koje vrijeme i napraviti promjene. Ako nakon što zatvorite dijaloški okvir Stil sloja, shvatite da trebate dodatno prilagoditi količinu zamagljivanja, jednostavno dvaput kliknite efekt Ispusti sjenu koji je naveden ispod sloja Vrsta na ploči Slojevi (opet, kliknite izravno na same riječi):
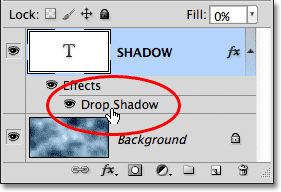
Dvaput kliknite na Drop Shadow efekt ispod sloja Type.
Ovo će ponovno otvoriti dijaloški okvir Stil sloja u opcijama Drop Shadow kako biste mogli unijeti sve potrebne vrijednosti u veličinu veličine. Kada završite, kliknite U redu da biste se zatvorili iz dijaloškog okvira:
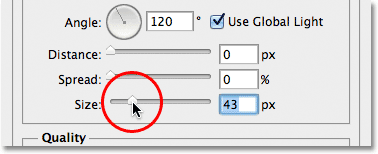
Postavljanje nove vrijednosti veličine klizačem.
Sam tekst također ostaje u potpunosti za uređivanje, čak i uz primijenjeni efekt zamućenja. Jednostavno ga odaberite Alatom za tip, unesite novi tekst, a zatim pritisnite Ctrl + Enter (Win) / Command + Return (Mac) na tipkovnici da biste ga prihvatili. Efekt zamagljivanja automatski se primjenjuje na ažurirani tekst:
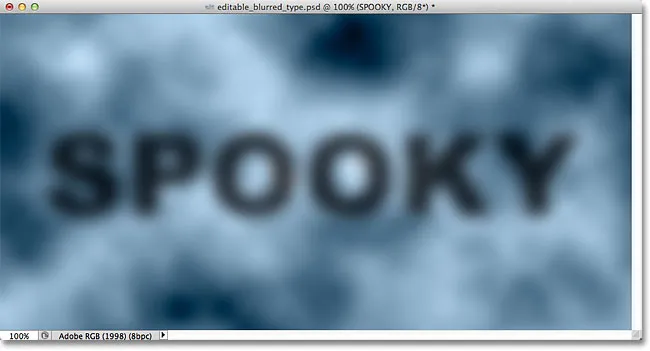
Isti efekt zamagljivanja primjenjuje se na novi tekst.
Kamo dalje …
I tu ga imamo! To je način za stvaranje potpuno uređivanog efekta zamagljenog teksta pomoću stilova slojeva u Photoshopu! Pogledajte odjeljke Tekstualni efekti ili Foto efekti za dodatne udžbenike o Photoshop efektima!