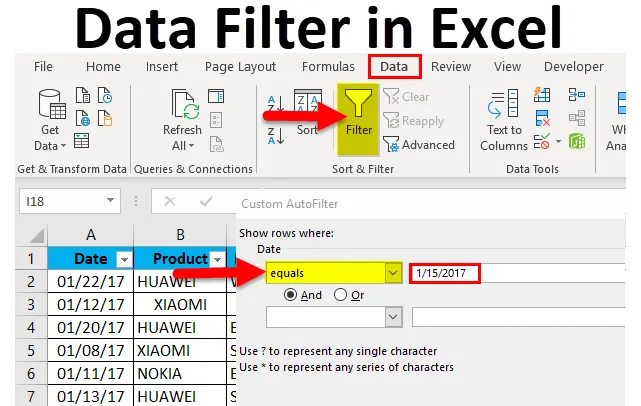
Filter podataka u Excelu (Sadržaj)
- Filter podataka u Excelu
- Vrste filtra podataka u Excelu
- Kako dodati filtar podataka u Excelu?
Filter podataka u Excelu
- Ako tablica ili raspon sadrži ogroman broj skupova podataka, vrlo je teško pronaći i izdvojiti tražene tražene podatke ili podatke. U tom scenariju filtar podataka pomaže.
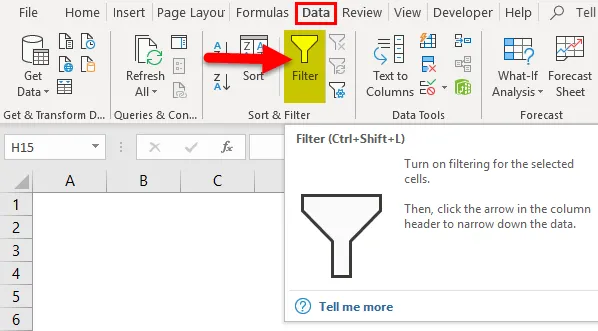
- Opcija Filter podataka u Excelu pomaže na mnogo načina filtriranja podataka na temelju teksta, vrijednosti, numeričke ili datumske vrijednosti.
- Opcija Data Filter vrlo je korisna za razvrstavanje podataka jednostavnim padajućim izbornicima.
- Opcija filtra podataka značajna je za privremeno sakrivanje nekoliko skupova podataka u tablici kako biste se mogli usredotočiti na relevantne podatke koje trebamo raditi.
- Filtri se primjenjuju na retke podataka na radnom listu.
- Osim više opcija filtriranja, kriteriji automatskog filtriranja daju i opcije sortiranja relevantne za određeni stupac.
definicija
Filter podataka u Excelu: brz je način prikazivanja u tablici samo relevantne ili određene informacije koje su nam potrebne i privremeno sakriti nevažne podatke ili podatke.
Da biste aktivirali Excel filter podataka za sve podatke u excelu, odaberite cjelokupni raspon podataka ili raspon tablica i kliknite gumb Filter na kartici Podaci na vrpci Excela.
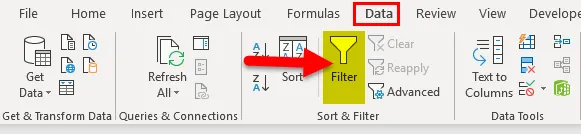
(prečac na tipkovnici - Control + Shift + L)
Vrste filtra podataka u Excelu
Postoje tri vrste filtriranja podataka:
- Filter podataka na temelju tekstualnih vrijednosti - koristi se kada ćelije sadrže TEXT vrijednosti, ima ispod spomenutih Operatori filtriranja (Objašnjeno u primjeru 1).
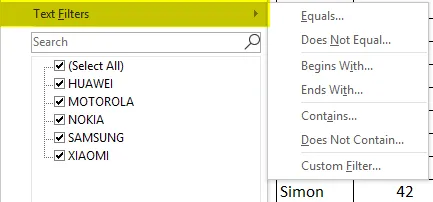
Osim više opcija filtriranja u tekstualnoj vrijednosti, kriteriji automatskog filtriranja pružaju i opcije sortiranja koji su relevantni za određeni stupac. tj. Poredaj prema A do Z, Poredaj po Z do A i Poredaj po boji.
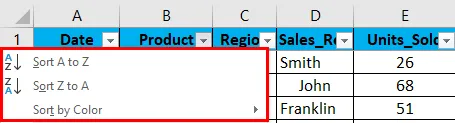
- Filter podataka na temelju brojčanih vrijednosti - koristi se kada ćelije sadrže brojeve ili numeričke vrijednosti
Dolje ima operatore filtriranja (objašnjeno u primjeru 2)
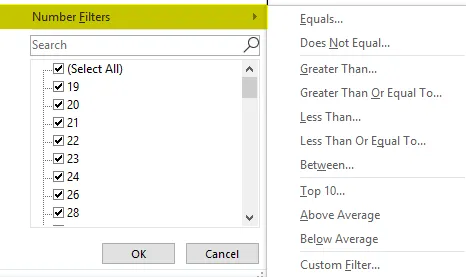
Osim više opcija filtriranja u Numeričkoj vrijednosti, kriteriji automatskog filtriranja pružaju i opcije sortiranja koji su relevantni za određeni stupac. tj. sortiraj prema najmanje do najveće, sortiraj prema najvećem do najmanjeg i sortiraj prema boji.
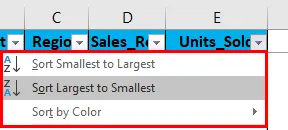
- Filter podataka na temelju datumskih vrijednosti - koristi se kada ćelije sadrže vrijednosti datuma (Objašnjeno u primjeru 3)
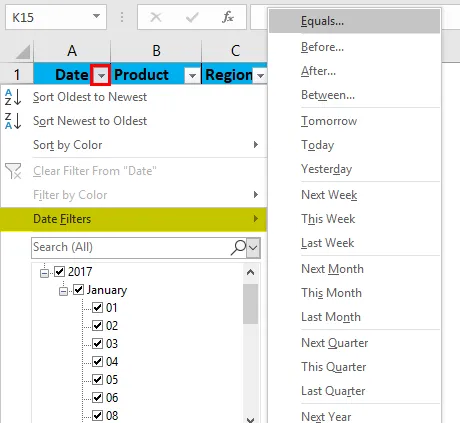
Osim više opcija filtriranja u datumskoj vrijednosti, kriteriji automatskog filtriranja pružaju i opcije sortiranja koji su relevantni za određeni stupac. tj. Poredaj po najstarijem do najnovijem, sortiraj prema najnovijem do najstarijem i sortiraj prema boji.
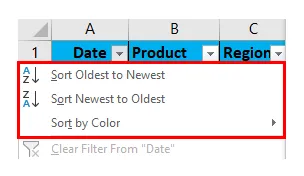
Kako dodati filtar podataka u Excelu?
Ovaj filtar podataka vrlo je jednostavan za korištenje. Pogledajmo sada kako u Excel dodati filtar podataka pomoću nekih primjera.
Ovaj Excel predložak filtra podataka možete preuzeti ovdje - Predložak filtra Excel predložakPrimjer 1 - Filtriranje na temelju tekstualnih vrijednosti ili podataka
U dolje navedenom primjeru tablica podataka o mobilnoj prodaji sadrži ogroman popis skupova podataka.

U početku moram u excelu aktivirati Excel filter podataka za podatkovnu tablicu prodaje za mobilne uređaje, odabrati cjelokupni raspon podataka ili raspon tablica i kliknuti gumb Filter na kartici Podaci na vrpci Excel
Ili kliknite (prečac na tipkovnici - Control + Shift + L)
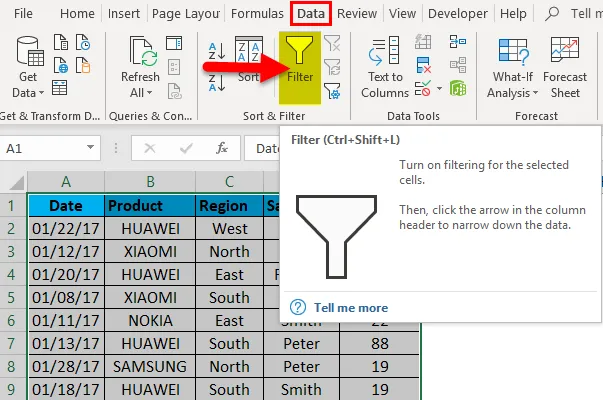
Kada kliknete na Filter, svaki stupac u prvom redu automatski će imati mali padajući gumb ili ikonu filtra u desnom uglu ćelije, tj.
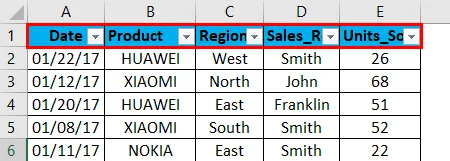
Kad excel utvrdi da stupac sadrži tekstualne podatke, automatski prikazuje mogućnost filtriranja teksta. U podacima o mobilnoj prodaji, ako želim podatke o prodaji samo u sjevernoj regiji, bez obzira na datum, proizvod, prodajne predstavnike i prodane jedinice. Za to moram odabrati ikonu filtra u zaglavlju regije, moram poništiti ili poništiti odabir svih regija osim regije sjever. Vraća podatke o mobilnoj prodaji samo u sjevernoj regiji.

Jednom kada se filtar primijeni u stupcu regije, Excel vas označava da se tablica filtrira u određenom stupcu dodavanjem ikone toka na gumb padajućeg popisa u stupcu regije.
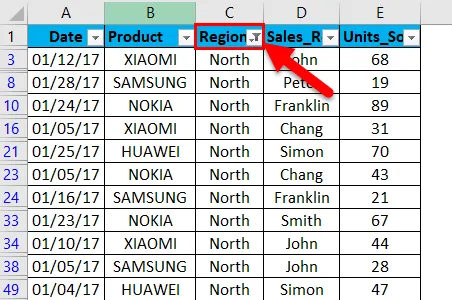
Mogu dalje filtrirati na temelju podataka o robnoj marki i prodaji. S ovim podacima dodatno filtriram u regiji proizvoda. Gdje želim prodaju marke Nokia u sjevernoj regiji, bez obzira na prodajni zastupnik, prodane jedinice i datum prodaje.

Moram samo primijeniti filter u stupcu proizvoda osim stupca regije. Moram poništiti ili poništiti odabir svih proizvoda osim marke NOKIA. Vraća podatke o prodaji kompanije Nokia u sjevernoj regiji.
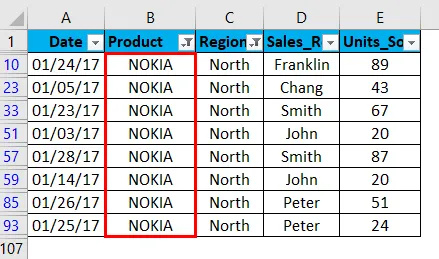
Nakon što se filtar primijeni u stupcu proizvoda, Excel vas označava da se tablica filtrira u određenom stupcu dodavanjem ikone toka na gumb padajućeg popisa stupca proizvoda.
Primjer br. 2 - Filtriranje na temelju brojčanih vrijednosti ili podataka
Kad excel utvrdi da stupac sadrži NUMERIC vrijednosti ili podatke, automatski prikazuje mogućnost filtera teksta.
U podacima o mobilnoj prodaji, ako želim podatke prodanih jedinica koja je veća od 30 jedinica, bez obzira na datum, proizvod, predstavništvo i regiju. Za to trebam odabrati ikonu filtra u zaglavljenim jedinicama, moram odabrati filtre brojeva, a ispod toga veći od opcije.
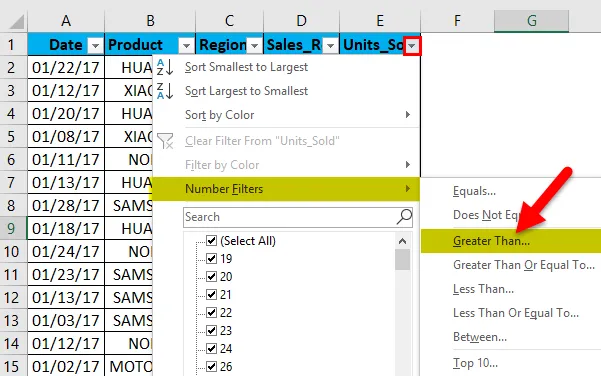
Nakon što je odabran veći od opcije pod filtrom broja, pojavit će se skočni prozor, tj. Prilagođeni automatski filtar, u okviru da pod prodanom jedinicom želimo skupove podataka od više od 30 prodanih jedinica, pa unesite 30. Kliknite OK.
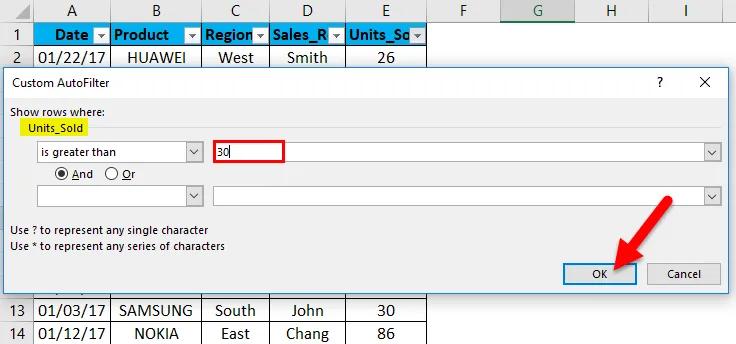
Vraća podatke o mobilnoj prodaji na temelju prodanih jedinica. tj. više od 30 jedinica
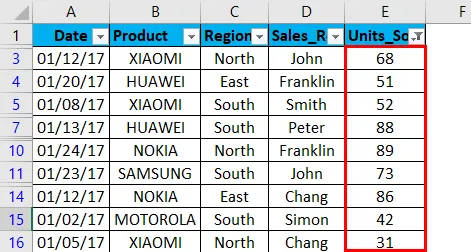
Nakon što se filtar primijeni u stupcu prodanih jedinica, Excel vas označava da se tablica filtrira u određenom stupcu dodavanjem ikone toka na gumb padajućeg popisa jedinica prodanih stupaca.
Podaci o prodaji mogu se dalje sortirati od najmanjeg do najvećeg ili najvećeg do najmanjeg u prodajnim jedinicama.
Primjer 3 - Filtriranje na temelju vrijednosti datuma
Kad excel utvrdi da stupac sadrži DATE vrijednosti ili podatke, automatski prikazuje mogućnost filtera DATE.
Filtriranje datuma omogućuje vam filtriranje datuma na temelju bilo kojeg datumskog raspona. Na primjer, možete filtrirati pod takvim datumima po danu, tjednu, mjesecu, godini, tromjesečju ili godini dana.
U podacima o mobilnoj prodaji, ako želim podatke o prodaji za mobilne uređaje samo na ili za datumsku vrijednost, tj. 15.1.2017., Bez obzira na prodane jedinice, proizvod, prodajni zastupnik i regiju. Za to moram odabrati ikonu filtra u zaglavlju datuma, moram odabrati filtar datuma, a pod tim je jednaka opciji.
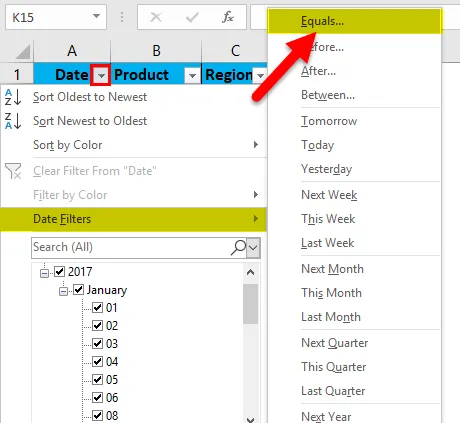
Pojavit će se dijaloški okvir prilagođenog automatskog filtriranja, ručno unesite vrijednost datuma, tj. 15.1.17
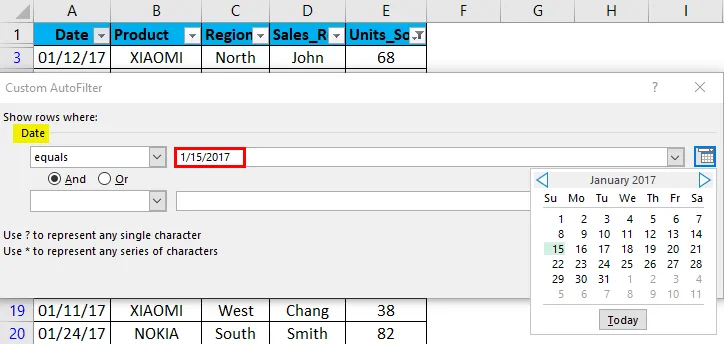
Pritisnite OK. Vraća podatke o prodaji za mobilne uređaje samo na ili za datumsku vrijednost, tj. 15.1.2017
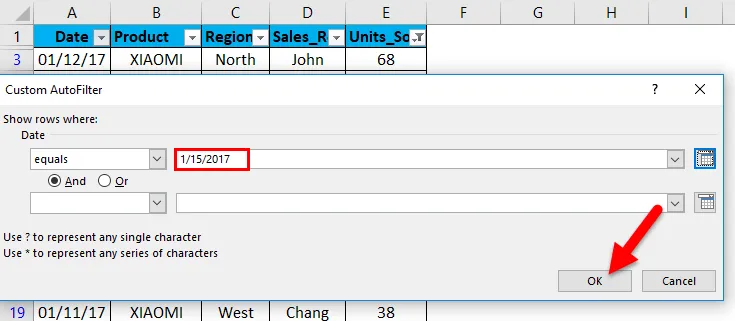
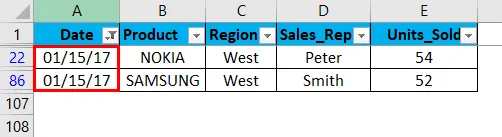
Jednom kada se filtar primijeni u stupcu datum, Excel vas označava da se tablica filtrira u određenom stupcu dodavanjem ikone toka na gumb padajućeg popisa stupca datuma.
Ne zaboravite o filtru podataka u Excelu
- Filter podataka pomaže odrediti potrebne podatke koje želite prikazati. Taj se postupak naziva i "Grupiranje podataka" što pomaže u boljoj analizi vaših podataka.
- Excel podaci se također mogu koristiti za pretraživanje ili filtriranje skupa podataka s određenom riječju u tekstu uz pomoć prilagođenog automatskog filtriranja pod uvjetom da sadrži 'a' ili bilo koju relevantnu riječ po vašem izboru.
- Opcija filtra podataka može se ukloniti na sljedeći način:
Otvorite karticu Podaci> Poredaj i filtriraj grupu i kliknite Izbriši.
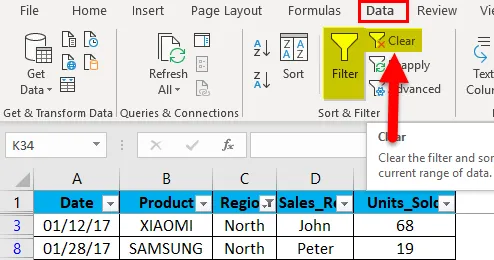
Uklonjena je opcija Filtar podataka.
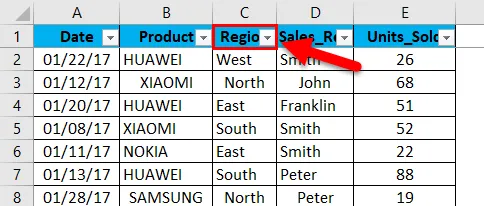
- Opcija filtera podataka Excel može filtrirati zapise po više kriterija ili uvjeta, tj. Filtriranjem vrijednosti više stupaca (više od jednog stupca) objašnjenih u primjeru 1.
- Excel filtar podataka pomaže razvrstati prazne i prazne ćelije u stupcu.
- Podaci se mogu filtrirati i pomoću divljih znakova tj.? (upitnik) & * (zvjezdica) & ~ (tilde)
Preporučeni članci
Ovo je vodič za filter podataka u Excelu. Ovdje smo raspravljali o tome kako dodati Excel Filter u Excelu s primjerima Excel i download excel predložaka. Možete pogledati i ove korisne funkcije u Excelu -
- ABS funkcija u programu Excel MS Excel
- Vodič za kombiniranje funkcije u Excelu
- SUBTOTALNA funkcija u Excelu - trebali biste znati
- Kako stvoriti POWER funkciju u Excelu?