U ovom tutorialu saznajemo kako smjestiti sliku u tekst, jedan od najpopularnijih i klasičnijih efekata Photoshopa. Kao što ćemo vidjeti, zahvaljujući snazi rezanja maski, postavljanje slike unutar teksta pomoću Photoshopa jednostavno je i jednostavno. Ovdje ću koristiti Photoshop CS6, ali ovaj je vodič također u potpunosti kompatibilan s Photoshop CC (Creative Cloud). Ako koristite stariju verziju Photoshopa, provjerite moj izvorni vodič za postavljanje slike u tekst.
Evo slike koje ću koristiti (fotografija s havajske plaže s Shutterstoka):
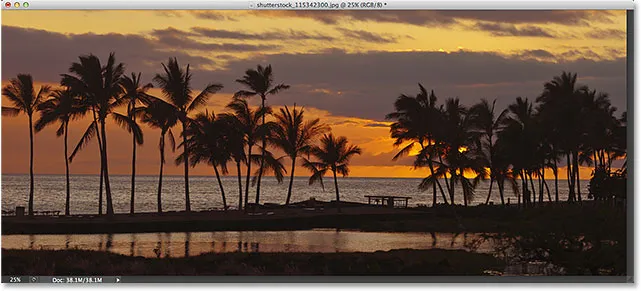
Izvorna slika.
A evo kako će izgledati ista slika kada se postavi unutar teksta:

Konačni rezultat.
Započnimo!
Kako smjestiti sliku u tekst uz Photoshop
Korak 1: Umnožavanje pozadinskog sloja
Otvorite sliku koju želite smjestiti unutar teksta. Ako je slika novootvorena, ako pogledate svoju ploču Slojevi, vidjet ćete sliku koja sjedi na pozadinskom sloju, trenutno jedinom sloju u dokumentu:
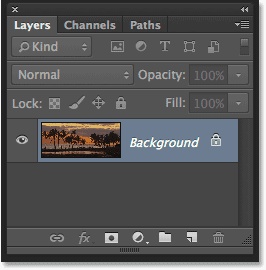
Ploča slojeva koja prikazuje sliku na pozadinskom sloju.
Moramo napraviti kopiju ovog sloja. Idite do izbornika Sloja u traci izbornika na vrhu zaslona, odaberite Novo, a zatim odaberite Sloj preko Kopiraj . Ili možete odabrati istu naredbu s tipkovnice pritiskom na Ctrl + J (Win) / Command + J (Mac):
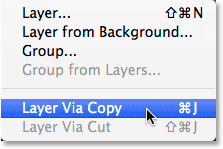
Idite na Sloj> Novo> Sloj preko Kopiraj.
Photoshop kreira kopiju sloja, imenuje ga "Sloj 1" i postavlja ga iznad pozadinskog sloja:

Kopija sloja pojavljuje se iznad originala.
Korak 2: Dodajte sloj za popunjavanje bijele pune boje
Zatim dodajmo jedan od Photoshopovih slojeva pune boje u boji koji ćemo koristiti kao pozadinu za postizanje našeg učinka. Kliknite ikonu Novo zalijevanje ili podešavanje na dnu ploče Slojevi:
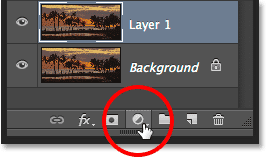
Klikom na ikonu Novo sloj za ispunu ili prilagodbu.
Odaberite punu boju na vrhu popisa koji se pojavljuje:
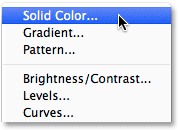
Odabir sloja za punjenje u boji.
Photoshop će otvoriti Color Picker kako bismo odabrali boju kojom želimo ispuniti sloj. Koristit ću bijelu za svoju boju pozadine unosom vrijednosti 255 u okvire R, G i B :

Vrijednost 255 za vrijednosti R, G i B daje nam bijelu boju.
Kliknite U redu da biste zatvorili program za odabir boja. Natrag na ploči Slojevi vidimo bijeli sloj za popunjavanje bijele boje (nazvan "Boja za ispunu 1") koji sjedi iznad dva sloja slike:
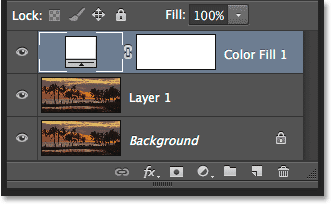
Ploča slojeva prikazuje sloj ispune u boji.
Budući da sloj Fill stoji iznad oba naša slikovna sloja, dokument je sada privremeno ispunjen bijelom:
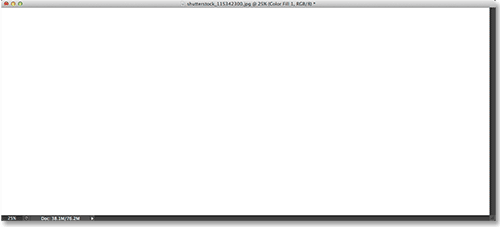
Sloj je privremeno skriven slojem ispunjavanja.
Korak 3: Povucite sloj za unošenje pune boje ispod sloja 1
Trebamo pomaknuti sloj za punjenje u punoj boji ispod sloja 1. Kliknite na sloj za punjenje u punoj boji (obavezno kliknite na ikonu uzoraka male boje na lijevoj strani, a ne na ikonu maske sloja s desne strane) i tipkom miša i dalje pritisnut, povucite sloj prema dolje sve dok ne vidite traku osvjetljenja između pozadinskog sloja i sloja 1:
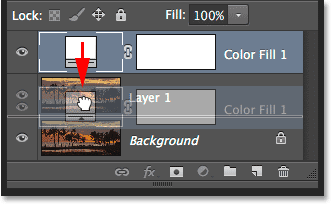
Povlačenje sloja za ispunu između pozadinskog sloja i sloja 1.
Otpustite gumb miša kada se pojavi traka za osvjetljenje kako bi se sloj Fill spustio na svoje mjesto između dva sloja slike. Vaša će se slika ponovo pojaviti u prozoru dokumenta:
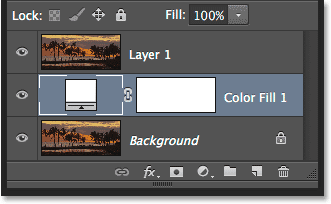
Sloj Fill sada sjedi između dva sloja slike.
Korak 4: Odaberite sloj 1
Kliknite gornji sloj ( Sloj 1 ) na ploči Slojevi da biste ga odabrali:
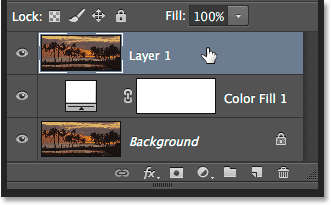
Odabir sloja 1.
Korak 5: Odaberite Alat za vrstu
Spremni smo dodati naš tekst. Odaberite Photoshop Type Tool na ploči s alatima lijevo od zaslona. Alat za tip možete odabrati i jednostavnim pritiskom na slovo T na tipkovnici:
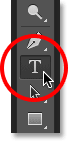
Odabir alata za vrstu
Korak 6: Odaberite svoj font
Kad je odabran Type Tool, idite na traku opcija na vrhu zaslona i odaberite font. Budući da nam je cilj smjestiti sliku u tekst, najbolje rade slova sa debelim slovima. Izabrati ću Arial Black, ali naravno da možeš odabrati bilo koji font koji ti se sviđa. Za sada ne brinite o veličini fonta. Kasnije ćemo ručno promijeniti veličinu:

Odabir fonta na traci s mogućnostima.
Korak 7: Postavite vrstu boje na bijelu
Ovaj sljedeći korak nije apsolutno potreban, ali kako bismo nam pomogli da tekst vidimo dok ga dodajemo, postavimo boju vrste na bijelu . Ako je boja vašeg tipa već postavljena na bijelu (ili neku drugu boju koju lako možete vidjeti ispred slike), možete preskočiti ovaj korak. Da biste promijenili boju vrste, kliknite na uzorak boje na traci s mogućnostima:
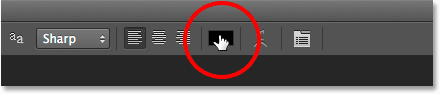
Klik na uzorak u boji.
Ovo još jednom otvara Birača boja . Izabrat ću bijelu kao što sam to učinio prije unosom vrijednosti 255 za R, G i B opcije. Kada završite sa odabirom boja, kliknite U redu:
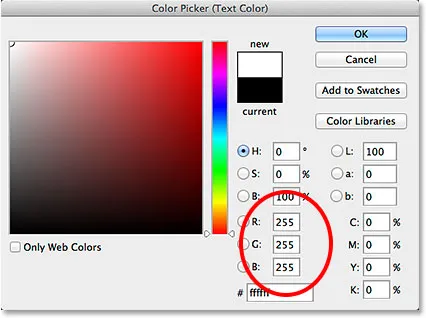
Postavljanje vrijednosti R, G i B na 255.
Korak 8: Dodajte svoj tekst
Kad je odabran vaš Type Tool, odabrani font i boja vrste postavljena na bijelu boju, kliknite unutar vašeg dokumenta i dodajte svoj tekst. Upitat ću riječ "HAWAII":
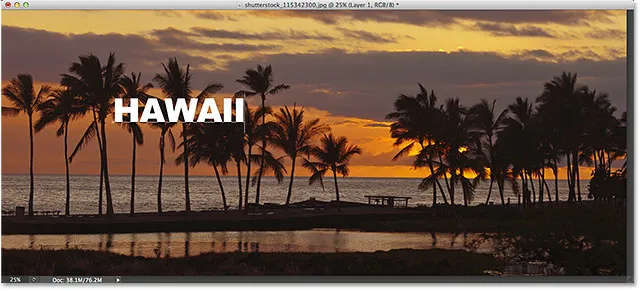
Dodavanje mog teksta.
Kada završite prihvaćanje teksta i izlaz iz načina za uređivanje teksta, kliknite kvačicu na traci mogućnosti:
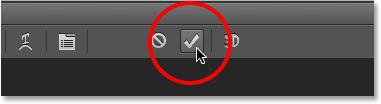
Klikom na kvačicu.
Saznajte sve o radu s tipom u Photoshopu s našim vodičem za Photoshop Type Essentials!
9. korak: Povucite sloj vrste ispod sloja 1
Ako pogledamo ploču Slojevi, vidjet ćemo naš novi dodani sloj tipa koji sjedi iznad sloja 1, zbog čega se tekst pojavljuje ispred slike u dokumentu:
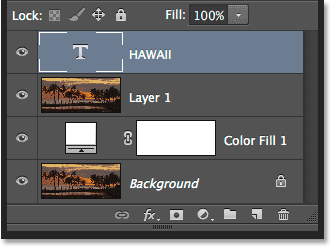
Sloj Type trenutno sjedi iznad slike.
Moramo je pomaknuti ispod sloja 1. Kliknite na sloj Type i povucite ga prema dolje sve dok se ne pojavi traka za osvjetljenje između sloja 1 i sloja za punjenje u boji:

Povlačenjem sloja Type ispod sloja 1.
Otpustite tipku miša kada se pojavi traka za osvjetljenje kako bi se sloj vrste ubacio na svoje mjesto:
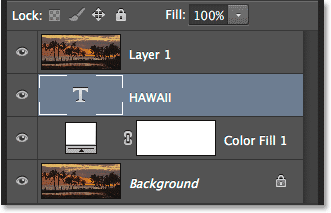
Sloj Type sada se nalazi ispod sloja 1.
Korak 10: Ponovno odaberite Layer 1
Kliknite još jednom na Layer 1 da biste ga odabrali i učinili ga aktivnim:
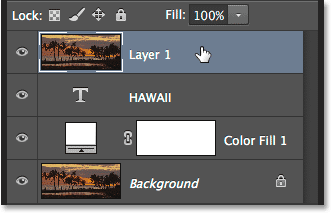
Klikom na Sloj 1 odaberete ga.
Korak 11: Napravite reznu masku
Kad je odabran Sloj 1, kliknite ikonu malog izbornika u gornjem desnom kutu ploče Slojevi:

Klikom na ikonu izbornika ploče Slojevi.
Na izborniku koji se otvori odaberite Create Clipping Mask :
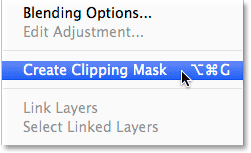
Odabirom naredbe Create Clipping Mask.
Ovo spaja sliku na sloju 1 na tekst u sloju Type ispod nje, što znači da ostaje samo vidljivo područje slike koje sjedi neposredno iznad stvarnog teksta na sloju Type, stvarajući iluziju da je slika unutar teksta. Ostatak slike je sada skriven od pogleda, a na njegovom mjestu vidimo čvrsti bijeli sloj za ispunu:
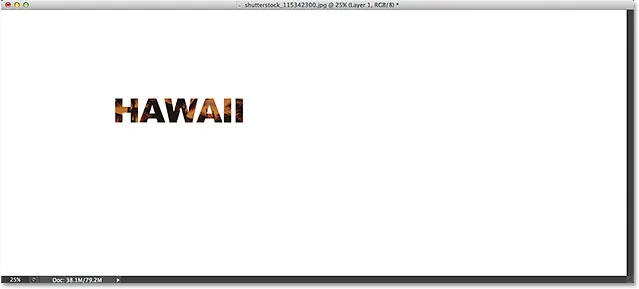
Ostaje vidljivo samo područje slike koje sjedi neposredno iznad teksta.
Ako ponovo pogledamo ploču Slojevi, vidjet ćemo da je Sloj 1 razveden udesno, s malom strelicom koja je usmjerena prema sloju vrste ispod njega. Ovako nam Photoshop daje do znanja da se sloj Type koristi kao izrezivačka maska za Sloj 1:
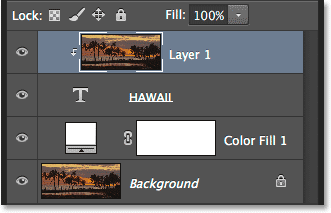
Ploča slojeva prikazuje sloj 1 prikvačen na sloj Type.
Srodni udžbenik: Kako rade Photoshop Clipping maske
12. korak: Odaberite sloj tipa
Kliknite sloj Type da ga odaberete i učinite aktivnim:
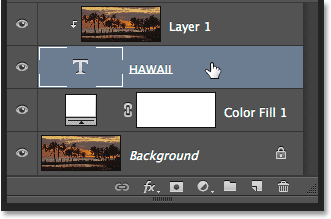
Odabir sloja Type.
Korak 13: Promjena veličine i promjena teksta
Sve što preostaje je pomaknuti i promijeniti veličinu tipa, a to možemo učiniti i pomoću Photoshopove naredbe Free Transform. Kad je odabran sloj Type, idite na izbornik Edit na vrhu zaslona i odaberite Free Transform . Ili pritisnite Ctrl + T (Win) / Command + T (Mac) na tipkovnici da biste odabrali Besplatno transformiranje pomoću prečaca:
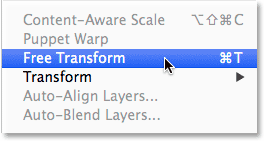
Idite na Edit> Free Transform
Time se postavlja okvir slobodne transformacije i ručke (mali kvadrati) oko teksta. Da biste promijenili veličinu, jednostavno kliknite i povucite bilo koji od ručki. Ako želite promijeniti veličinu vrste bez izobličenja izvornih oblika slova, držite tipku Shift dok povlačite bilo koju od četiri ručke ugla . Također možete promijeniti veličinu teksta iz njegovog središta tako što ćete tijekom povlačenja pritisnuti tipku Alt (Win) / Option (Mac). Na kraju, da biste premjestili tekst, pritisnite unutar okvira Slobodna transformacija i povucite ga u položaj mišem:
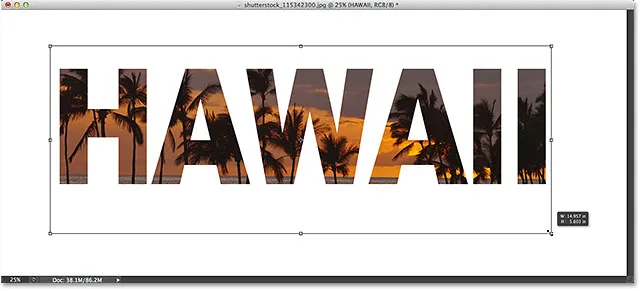
Premještanje i mijenjanje veličine teksta besplatnom transformacijom.
Kada završite, pritisnite Enter (Win) / Return (Mac) da biste prihvatili transformaciju i izašli iz Besplatne transformacije:
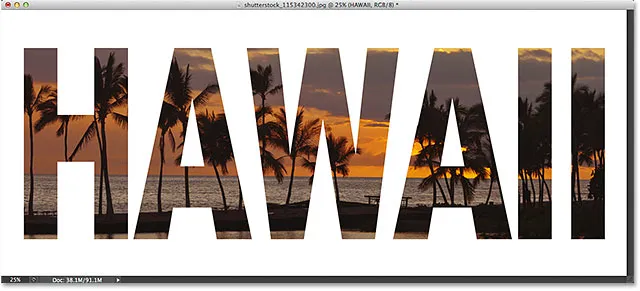
Učinak nakon pomicanja i mijenjanja veličine vrste.
14. korak: dodajte kapljicu (neobavezno)
Ovaj posljednji korak je neobavezan, ali za dovršetak učinka dodati ću kap sjene. Ako želite slijediti dalje, s tim da je sloj Type još uvijek aktivan, kliknite ikonu Slojevi slojeva (ikona "fx") pri dnu ploče Slojevi:
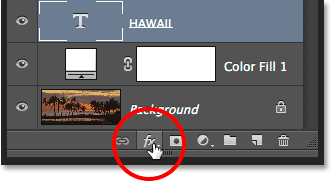
Klikom na ikonu Slojevi slojeva.
Odaberite Drop Shadow s dna popisa koji se prikazuje:

Odabir efekta sloja Drop Shadow.
Otvara se dijaloški okvir Layer Style postavljen na Drop Shadow opcije u srednjem stupcu. Smanjit ću Neprozirnost sjene s njene zadane vrijednosti od 75% do 50% da bih smanjio njezin intenzitet, a zatim ću postaviti Kut sjene na 120 ° . Povećat ću vrijednost Udaljenost na 30 px, a veličinu na 40 px, ali ove dvije vrijednosti jako ovise o veličini vaše slike, tako da ćete možda morati sami igrati s njima da biste pronašli postavke koje najbolje rade:
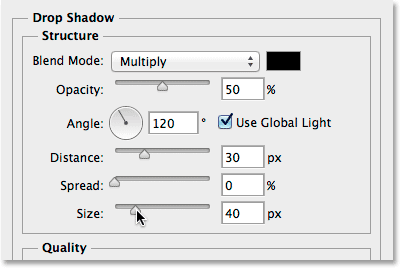
Opcije Drop Shadow.
Kliknite OK za zatvaranje dijaloškog okvira Stil sloja, i gotovi smo! Evo, nakon dodavanja kapljice slovima na slovo, moj je konačni rezultat "slika u tekstu":

Konačni učinak.
I tu ga imamo! U ovom smo vodiču naučili kako sliku staviti u jednu riječ ili u jedan sloj Type. U sljedećem vodiču naučite trik za postavljanje slike u više slojeva teksta odjednom! Ili posjetite odjeljke Tekstualni efekti ili Foto efekti za više udžbenika o efektima Photoshopa!