Saznajte kako pretvoriti bilo koju fotografiju u skicu s puno finih detalja. Izvrsno za pejzaže, fotografije arhitekture, mrtve fotografije i još mnogo toga! I naučite kako za 60 sekundi dovršiti cijeli učinak od početka do cilja!
U prethodnom udžbeniku Photoshop naučili smo kako pretvoriti fotografiju u skicu olovke u boji pomoću metode koja posebno dobro funkcionira s portretima, jer ima tendenciju izostavljanja sitnih, neželjenih detalja poput bora i drugih mrlja na koži, istovremeno usredotočujući se na glavnu značajke koje želimo vidjeti, poput očiju, usana i kose osobe.
Ipak, za druge vrste slika (fotografije pejzaža ili prirode, građevine i arhitektura, mrtva priroda ili zaista bilo koja slika koja nije usredotočena na ljude) često ćete htjeti da skica sadrži one sitne detalje koje bi prethodna metoda ignorirala. Tako ćemo u ovom udžbeniku naučiti drugačiji način pretvaranja fotografije u skicu, onaj koji je obično prikladniji za ostale slike, jer često izvodi nevjerojatne detalje.
Ako ste već pročitali prethodni vodič za crtanje olovkom olovke u boji, vidjet ćete da su mnogi koraci ovdje isti. To je zaista samo jedna promjena u jednom od koraka koja donosi sve razlike. Kao dodatni bonus za one koji su već upoznati s prethodnim vodičem, na kraju ovog ćemo naučiti kako stvoriti čitav učinak skice od početka do kraja za 60 sekundi ili manje! No, da biste dobili najviše od ovog vodiča, preporučam vam da ga pročitate od početka barem jedanput, umjesto da skačete ravno do kraja, jer inačica "60 sekundi ili manje" uključuje puno prečaca na tipkovnici (nisu svi voli prečace na tipkovnici) i preskače detalje kako i zašto radi svaki korak.
Ova verzija udžbenika u potpunosti se ažurira za Photoshop CC, ali je također kompatibilna s bilo kojom nedavnom verzijom Photoshopa. Međutim, korisnici Photoshop CS5 ili starije verzije možda će htjeti provjeriti i originalni Vodič za fotografiranje sa više detalja.
Evo slike koju ću koristiti i preuzeo sam iz Adobe Stock-a:

Izvorna slika.
Evo kako će to izgledati nakon pretvaranja u skicu olovkom. Započet ćemo pretvaranjem slike u crno-bijelu skicu, a zatim ćemo naučiti kako je kolorirati pomoću nekoliko različitih načina mješanja slojeva, a svaki će nam dati različite rezultate:

Jedna od nekoliko različitih koloriranih verzija skice.
Kako stvoriti detaljan efekt skice
Korak 1: Umnožavanje pozadinskog sloja
Započnimo s izradom kopije naše izvorne slike. Izvornik će nam trebati ponovo kasnije kad krenemo u koloriranje skice, tako da ćemo, radeći na kopiji, sačuvati original od štete. Ako pogledamo ploču Slojevi, vidjet ćemo kako naša slika sjedi sama po sebi na pozadinskom sloju, trenutno jedini sloj u dokumentu:
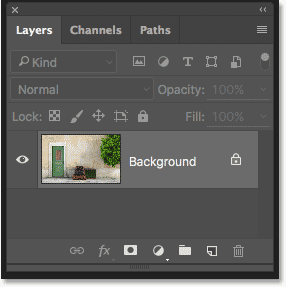
Ploča slojeva koja prikazuje fotografiju na pozadinskom sloju.
Da biste napravili kopiju pozadinskog sloja, pritisnite tipku Alt (Win) / Option (Mac) na tipkovnici, a zatim pritiskom na tipku pritisnite sloj pozadine i povucite je dolje na ikonu novog sloja na dnu. na ploči Slojevi (druga ikona s desne strane):
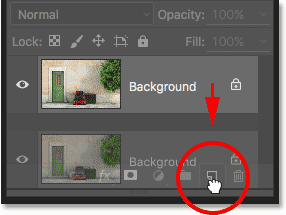
Povlačenjem pozadinskog sloja na ikonu novog sloja.
Otpustite tipku miša, a zatim otpustite tipku Alt (Win) / Option (Mac) (tim redoslijedom). Obično bi Photoshop samo nastavio i napravio kopiju sloja, ali dodavanjem tipke Alt / Option rekli smo Photoshopu da prvo otvori dijaloški okvir Duplicate Layer, dajući nam priliku da sloj dodijelimo prije nego što bude dodan. Uklonit ćemo boju sa sloja pomoću Photoshopove naredbe Desaturate, pa ćemo ovaj sloj imenovati "Desaturate":
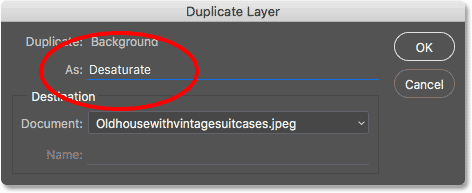
Imenovanje dvostrukog sloja "Desaturate".
Kliknite U redu kad završite kako biste zatvorili dijaloški okvir Duplikatni sloj. Photoshop pravi kopiju pozadinskog sloja, daje mu naziv "Desaturate" i stavlja je iznad originala:
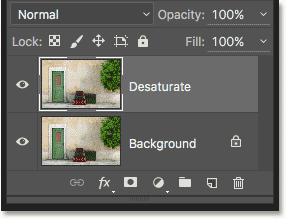
Pojavljuje se dvostruki sloj "Desaturate".
Korak 2: Desaturati sloj
Da biste uklonili boju iz ovog sloja, idite na izbornik Slika na traci izbornika na vrhu zaslona, odaberite Prilagodbe, a zatim odaberite Desaturate :
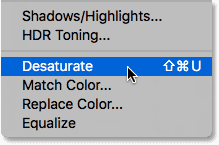
Idite na sliku> Podešavanja> Desaturate.
To odmah uklanja boju, ostavljajući nam brzu crno-bijelu verziju slike:
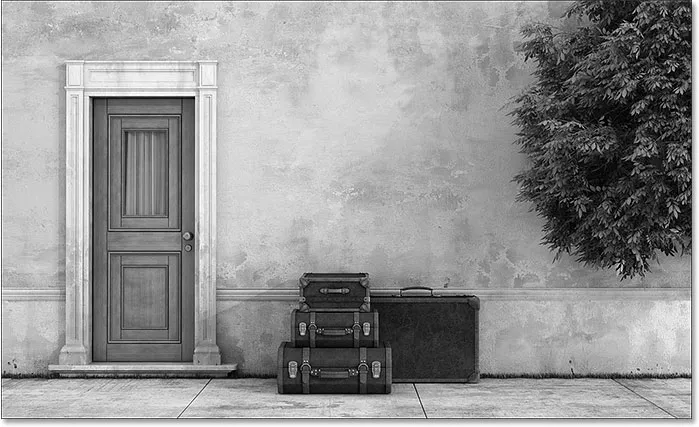
Slika nakon što odmašćuje sloj.
Korak 3: Umnožite sloj "Desaturate"
Zatim trebamo napraviti kopiju našeg zasićenog sloja. Kao što smo to učinili prije, pritisnite tipku Alt (Win) / Option (Mac) na tipkovnici, zatim pritiskom na tipku pritisnite sloj "Desaturate" na ploči Slojevi i povucite je prema ikoni New Layer. :
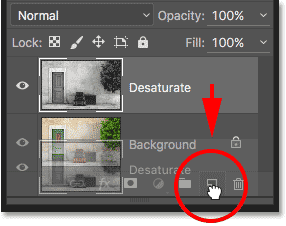
Povlačenjem sloja "Duplikat" na ikonu novog sloja.
Otpustite tipku miša, a zatim otpustite tipku Alt (Win) / Option (Mac). Photoshop ponovno iskoči dijaloški okvir Duplicate Layer, tako da možemo imenovati sloj prije nego što ga dodamo. Invertirat ćemo ovaj sloj, svijetla područja čine tamna, a tamna područja svjetlima, pa ćemo ga navesti "Invert":
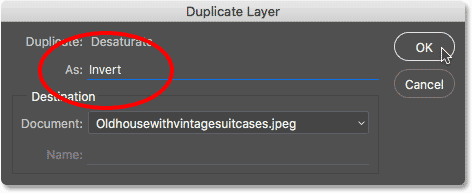
Imenovanje dvostrukog sloja "Invert".
Kliknite U redu da se još jednom zatvorite iz dijaloškog okvira Dvostruki sloj. Photoshop dodaje duplikatni sloj, imenuje ga "Invert" i stavlja ga iznad ostalih slojeva:
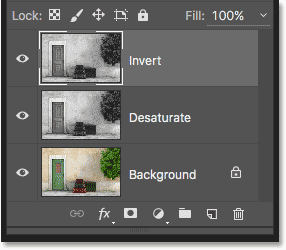
Ploča slojeva prikazuje novi sloj "Invert".
4. korak: invertiranje sloja
Da biste preokrenuli sloj, vratite se na izbornik Slika na vrhu zaslona, odaberite Prilagodbe i ovaj put odaberite Invert :
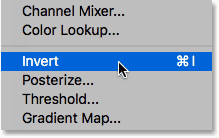
Idite na sliku> Podešavanja> Invert.
Ovo invertira vrijednosti svjetline, dajući slici negativan izgled filma:

Slika nakon primjene naredbe Invert.
Korak 5: Promijenite način mješanja sloja sloja u "Boja Dodge"
Sljedeće što trebamo učiniti je promijeniti način miješanja našeg "Invert" sloja. Opciju Blend Mode naći ćete u gornjem lijevom dijelu ploče Slojevi. Prema zadanim postavkama postavljeno je na Normalno, što znači da se sloj "Invert" uopće ne miješa sa slojevima ispod njega. Samo ih blokira iz pogleda.
Kliknite na riječ "Normalno" kako biste otvorili izbornik drugih načina mikovanja koje možemo izabrati, a zatim s popisa odaberite Dodir u boji :
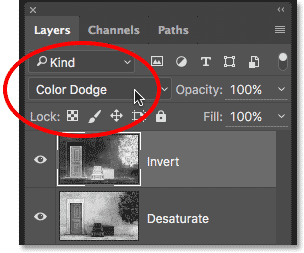
Promjena načina miješanja sloja "Invert" u Color Dodge.
Ovo pretvara sliku u potpuno bijelu boju (možda ćete vidjeti nekoliko nasumičnih crnih područja ovisno o vašoj slici, ali većina bi ih sada trebala biti bijela):
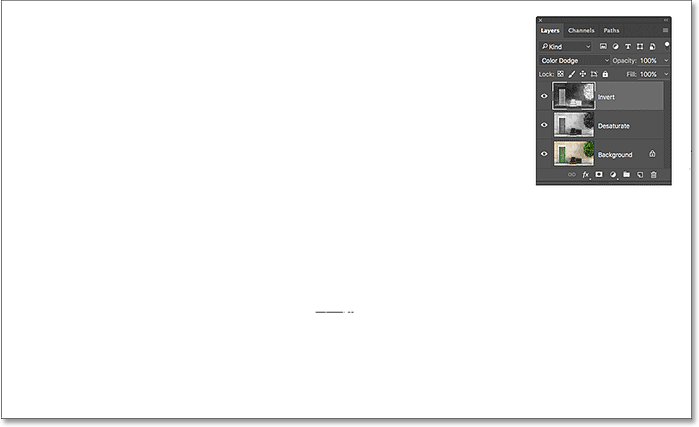
Promjena načina mješavine sloja u Color Dodge pretvara sliku privremeno u bijelu.
Korak 6: Primijenite filtar "Minimalno"
Ako pročitate prethodni tutorial Photo to Color Pencil Sketch, znat ćete da su do ovog trenutka koraci koje smo ovdje opisali bili gotovo isti. Ali ovdje se stvari mijenjaju, a evo i zašto.
Kada bismo pretvorili fotografiju portaita u skicu, kao što smo učinili u prethodnom udžbeniku, stvorili bismo efekt zamagljivanjem sloja pomoću Photoshopovog filtra Gaussian Blur. Ta metoda izvrsno funkcionira za portrete jer nastoji sakriti mnoge manje, nepoželjne detalje. Ali ne funkcionira baš kad želite zadržati te manje detalje, kao što to radimo ovdje.
Kako bismo zadržali detalj, moramo upotrijebiti nešto drugačije, pa ćemo upotrijebiti filtar Minimum . Samo zato što se naziva "Minimum" ne znači da je to nekako najmanje od svih filtera u Photoshopu. U stvari, i Minimalni filtar i njegova suprotnost, Maksimalni filtar, mogu biti vrlo korisni. Oboje dobivaju ime po onome što rade. Minimalni filtar guši ili smanjuje bijela područja zadebljanjem i širenjem bilo kojeg područja crnog. Maksimalni filter čini suprotno; proširuje i širi bijela područja kako bi smanjio crna područja. Drugim riječima, Minimalni filtar minimizira bijelu, dok Maksimalni filtar maksimizira bijelu.
Iako se filteri Minimum i Max najčešće upotrebljavaju za pročišćavanje odabira i maski slojeva, također imaju mnogo kreativne uporabe. U stvari, Minimalni filtar upravo je ono što nam treba da bi nam pomoglo u učinku naših skica. Da biste ga odabrali, idite na izbornik Filter na vrhu zaslona, odaberite Ostalo, a zatim odaberite Minimum :
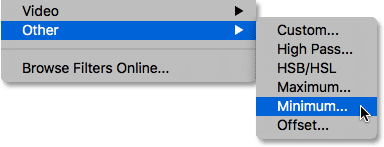
Idite na Filter> Ostalo> Minimalno.
Otvara se dijaloški okvir Minimalni filtar. Kao što sam spomenuo, Minimalni filter smanjuje veličinu bijelih područja širenjem i širenjem crnih područja. Kontroliramo kako se crna područja rašire pomoću klizača Radius duž dna dijaloškog okvira. Zadana vrijednost polumjera je 1 piksel, a za najbolje rezultate uz naš učinak skice, u idealnom slučaju želite da je ostavite na 1 piksel. Ovo će stvoriti najcanje moguće crte u skici. Ako radite s vrlo velikom slikom i osjećate se avanturistički, pokušajte povećati vrijednost na 2 piksela, ali najvjerojatnije ćete otkriti da linije čine previše guste. Radijus od 1 piksela obično najbolje funkcionira.
Na dnu dijaloškog okvira nalazi se opcija Sačuvaj (dostupna samo u Photoshopu CC). Prema zadanim postavkama postavljena je na Squareness . Ako na slici imate puno okruglih oblika, pokušajte je promijeniti u Okruglost što može pomoći da se zaobljeni rubovi ne spljošte. Ostavit ću ga postavljenom Squarenessu:
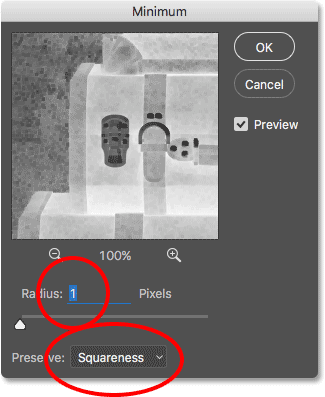
Ostavite radijus postavljen na 1 piksel, a zatim postavite Očuvaj kvadratnost ili zaokruženost, ovisno o slici (samo CC).
Kliknite U redu da biste zatvorili dijaloški okvir i trenutno imamo naš glavni učinak skice. Sada ste u ovom trenutku možda primijetili da se upravo nešto čudno dogodilo. Ako svoju sliku gledate na nižoj razini od 100% zumiranja, učinak koji ste vidjeli prije nego što ste kliknuli U redu da biste zatvorili dijaloški okvir Minimum izgledao je jači od, ovisno o vašoj razini zumiranja i veličini vaše slike. efekt koji vidite sada nakon što kliknete U redu.
Da vam pokažem na što mislim, evo kako je izgledao moj učinak skice dok sam još imao minimalni filtar otvoren:
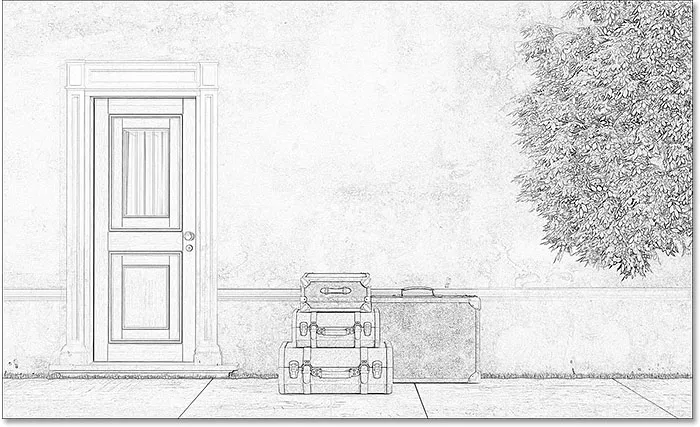
Minimalni učinak filtra kakav se pojavio prije zatvaranja dijaloškog okvira.
I evo kako je to izgledalo nakon što sam kliknuo OK da se zatvorim. Razlika je ovdje suptilna, ali cjelokupni učinak sada je lakši i mekši. Linije koje su prije bile deblje i tamnije više nisu tako dobro definirane. Ako vam se to dogodilo, ne brinite. To je jednostavno rezultat ne gledanja slike na razini 100% zuma. Ionako ćemo potamniti sliku u sljedećem koraku:
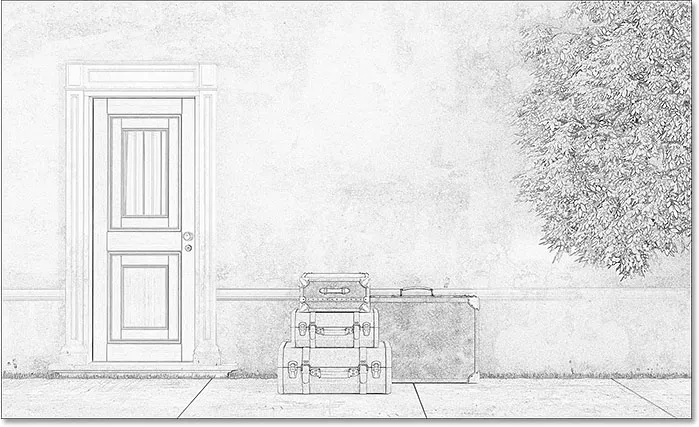
Minimalni učinak filtra nakon zatvaranja dijaloškog okvira.
Korak 7: Dodajte sloj za prilagodbu nivoa
Da zatamnimo skicu, upotrijebit ćemo sloj za podešavanje razina. Kliknite ikonu Novo zalijevanje ili podešavanje na dnu ploče Slojevi:
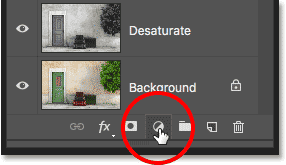
Klikom na ikonu Novo sloj za ispunu ili prilagodbu.
S popisa koji se prikazuje: odaberite sloj za prilagodbu nivoa :
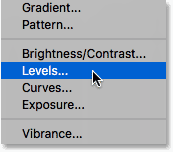
Dodavanje sloja za podešavanje nivoa.
Korak 8: Promijenite način miješanja u "Pomnoži"
Opcije i kontrole za sloj podešavanja nivoa pojavljuju se na Photoshopovoj ploči Svojstva . Mogli bismo ih koristiti za zamračenje skice, ali postoji brži i lakši način. Ako ponovo pogledate ploču Slojevi, vidjet ćete novi sloj za prilagodbu nivoa ("razine 1") koji sjedi iznad ostalih slojeva. Kako bismo zamračili skicu, sve što trebamo učiniti je promijeniti njezin način miješanja iz Normal u Normal ( Množi) :
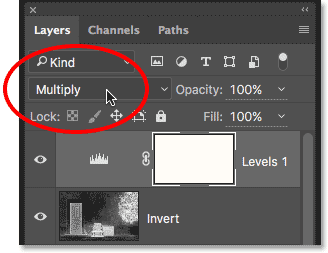
Promjena načina miješanja razina u Množi.
Način rada Multipli blend jedna je od skupina modusa blendiranja u Photoshopu koji potamnjuju sliku, a skromnim načinom miješanja u Multiply način skica sada izgleda tamnije:
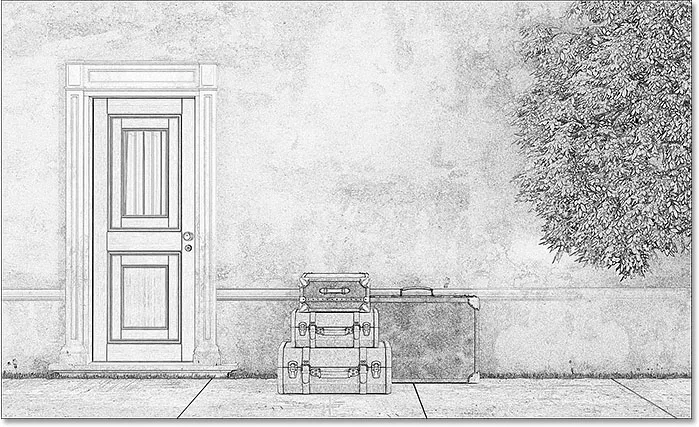
Učinak nakon promjene načina miješanja u Pomnoži.
Ako ustanovite da vam je skica sada pretamna, možete vratiti dio svjetline smanjenjem neprozirnosti sloja za podešavanje razina. Naći ćete opciju neprozirnosti u gornjem desnom kutu ploče Slojevi. Zadana vrijednost je 100%. Niži ste ga postavili, to će manje utjecati sloj za podešavanje razina na sliku. Smanjit ću minu na 75%:
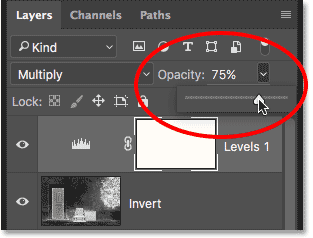
Spuštanje neprozirnosti sloja za podešavanje nivoa.
Time se vraća dio izvorne svjetline:
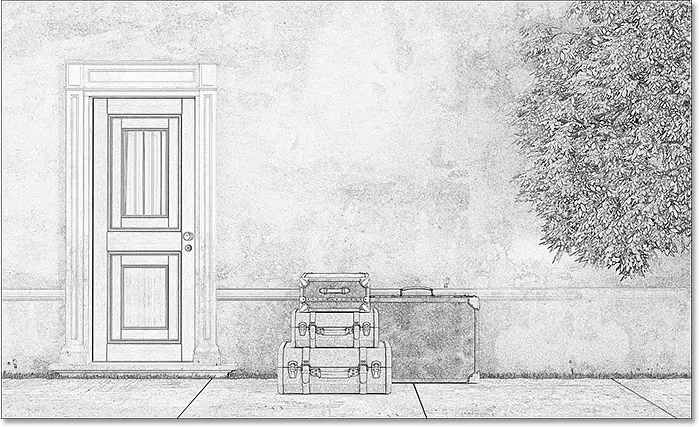
Skica sada nije baš toliko mračna kao prije trenutak.
Korak 9: Umnožavanje pozadinskog sloja
U ovom smo trenutku pretvorili fotografiju u crno-bijelu skicu. Pogledajmo kako to možemo kolorirati pomoću nekoliko različitih načina mješanja slojeva, a svaki će nam dati drugačiji rezultat.
Skicu ćemo kolorirati pomoću originalnih boja fotografije. Da bismo to učinili, morat ćemo napraviti još jednu kopiju našeg pozadinskog sloja. Još jednom pritisnite i držite tipku Alt (Win) / Option (Mac) na tipkovnici, zatim pritisnite sloj pozadine na ploči Slojevi i povucite je prema ikoni New Layer :
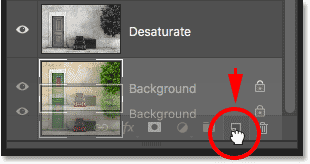
Klikom i povlačenjem pozadinskog sloja na ikonu Novi sloj.
Otpustite tipku miša, a zatim otpustite tipku Alt (Win) / Option (Mac). Kad se pojavi dijaloški okvir Duplikatni sloj, nanesite sloj "Boja" (budući da ćemo ga koristiti za koloriranje skice), a zatim kliknite U redu:
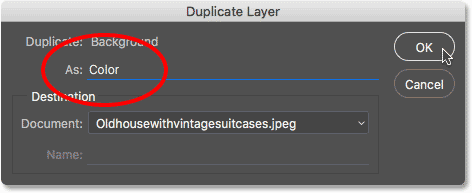
Imenovanje dvostrukog sloja "Boja".
Photoshop pravi kopiju pozadinskog sloja, daje mu naziv "Boja" i stavlja je izravno iznad originala:
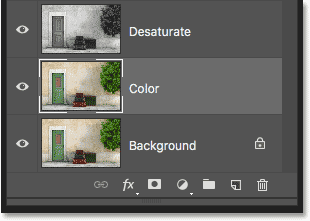
Pojavljuje se novi sloj "Boja".
Korak 10: Pomaknite sloj "boja" na vrh sloja sloja
Moramo pomaknuti sloj "Boja" iznad svih ostalih slojeva. Jedan od načina za to bi bio da ga kliknete i povučete sve do vrha, ali postoji brži način korištenja prečaca na tipkovnici. Da biste preskočili sloj ravno na vrh snopa, provjerite je li odabran na ploči Slojevi, a zatim pritisnite Shift + Ctrl + desni nosač ( ) ) (Win) / Shift + Command + desni nosač ( ) ) (Mac). To odmah pomiče sloj "Boja" na vrh, neposredno iznad sloja za podešavanje razina:
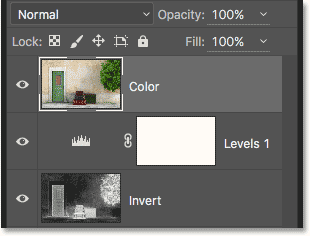
Sloj "Boja" skočio je na vrh snopa.
Korak 11: Promijenite način miješanja u "Boja"
Trenutno sloj "Color" potpuno blokira skicu s pogleda. Da biste to promijenili, tako da vidimo samo boju sloja, jednostavno promijenite način nanošenja iz Normal u Colour :
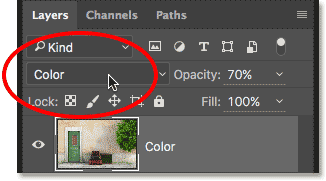
Promjena načina miješanja sloja "Colour" u Color.
To nam daje prvi od naših efekata bojenja:

Skica nakon promjene načina miješanja u "Boja".
Ako boja izgleda previše intenzivno, možete je smanjiti smanjenjem neprozirnosti sloja "Boja". Smanjit ću minu na 70%:
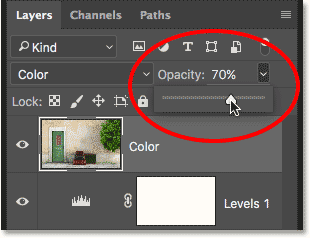
Spuštanje neprozirnosti sloja "Boja".
Nakon smanjenja neprozirnosti, boja djeluje suptilnije:

Isti učinak bojenja, ali sa smanjenom neprozirnošću.
12. korak: Isprobajte režime miješanja "Overlay", "Soft Light" i "Hard Light"
Za drugačiji izgled skice, pokušajte je obojati pomoću načina preklapanja Overlay, Soft Light ili Hard Light . Sva su trojica dio skupine modusa miješanja u Photoshopu koji pojačavaju kontrast slike, ali se također mogu koristiti za miješanje i poboljšanje boja. Kao i u načinu mješavine boja, nakon što odaberete Overlay, Soft Light ili Hard Light, možete fino prilagoditi rezultat podešavanjem neprozirnosti sloja.
Prije nego što promijenim način miješanja, najprije ću postaviti vrijednost neprozirnosti na 100% :
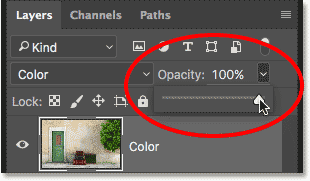
Ponovno postavljanje neprozirnosti na 100%.
Zatim ću promijeniti način miješanja iz Boje u Prekrivajući :

Promjena načina miješanja slojeva u Prekrivanje.
Kao što sam napomenuo, način rada Overlay blenda pojačava kontrast slike, a ovdje vidimo učinak koji ima na skici. Kontrast je definitivno jači nego prije, a tamo gdje nam je način mješavine boja dao gotovo pastelne boje, Overlay proizvodi tamnije i prigušene boje:

Učinak obojenja s načinom miješanja postavljenim na Overlay.
Zatim ću isprobati način soft Light blend-a:
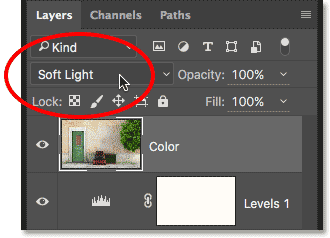
Promjena načina miješanja iz Overlay u Soft Light.
Soft Light je vrlo sličan Overlayu, ali rezultat je suptilan. Kontrast je manje intenzivan, a boje više prigušene:

Soft Light proizvodi suptilniji učinak od Overlay-a.
Napokon, promijenit ću način blendanja u Hard Light :
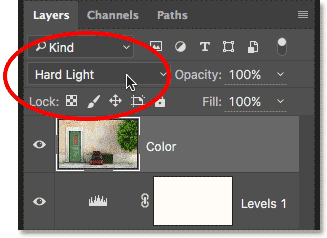
Promjena načina miješanja u Hard Light.
Dok je Soft Light manje intenzivna verzija Overlay-a, Hard Light je upravo suprotno, stvarajući najjači kontrast i boju u sva tri načina spajanja. Zapravo, s neprozirnošću sloja postavljenom na 100%, Tvrdo svjetlo može biti previše ekstremno:

Skica postavljena na Hard Light, neprozirnost 100%.
Međutim, ako smanjimo neprozirnost za smanjivanje utjecaja načina rada Hard Light blend:
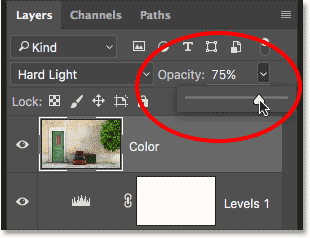
Spuštanje neprozirnosti sloja.
Stvari počinju izgledati puno bolje. Ostavim način rada blende na Hard Light, ali smanji neprozirnost na oko 75%, barem po mojem mišljenju i za ovu specifičnu sliku, daje najbolji rezultat:

Isti način tvrdog miješanja, ali neprozirnost je smanjena na 75%.
Fotografija za skicu u 60 sekundi ili manje
Sada kada smo objavili detalje kako pretvoriti fotografiju u skicu, kao što je i obećano, evo kako u 60 sekundi ili manje stvoriti potpuno isti efekt (brži ćete to učiniti više). Da bismo smanjili vrijeme, većinu posla ćemo iskoristiti tipkovne prečace i nećemo brinuti o preimenovanju bilo kojeg sloja.
Prije nego što započnemo, provjerite je li na vrhu ploče s alatima odabran Alat Move . Razlog je taj što bi za odabir načina Photoshopovog sloja slojeva s tipkovnice trebao biti odabran alat koji nema vlastite opcije načina mješanja, poput Brush Tool, Alat za kloniranje klona, Alat Healing Brush, i tako dalje. Ako sam alat ima mogućnosti načina blendiranja, tada će se promjenom načina miješanja s tipkovnice promijeniti način miješanja alata, a ne način miješanja sloja .
U Photoshopu ima puno alata koji nemaju opcije načina miksenja, ali pošto je Alat Move jedan od njih i sjedi na vrhu ploče s alatima, najlakše ga je odabrati. Možete ga brzo odabrati pritiskom na slovo V na tipkovnici:
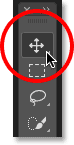
Odabir alata Move.
Zatim, s odabranim alatom Premjesti, jednostavno slijedite ove korake:
Korak 1: Pritisnite Ctrl + J (Win) / Command + J (Mac) da biste duplicirali pozadinski sloj.
Korak 2: Pritisnite Shift + Ctrl + U (Win) / Shift + Command + U (Mac) za desaturaciju sloja.
Korak 3: Pritisnite Ctrl + J (Win) / Command + J (Mac) da biste duplicirali zasićeni sloj.
Korak 4: Pritisnite Ctrl + I (Win) / Command + I (Mac) da biste preokrenuli sloj.
Korak 5: Pritisnite Shift + Alt + D (Win) / Shift + Option + D (Mac) da biste promijenili način miješanja sloja u Color Dodge.
Korak 6: Idite na Filter > Ostalo > Minimalno . Ostavite vrijednost radijusa postavljenu na 1 piksel .
7. korak: Kliknite ikonu New Fill Or Adjustment Layer na dnu ploče Slojevi i odaberite Razine .
Korak 8: Pritisnite Shift + Alt + M (Win) / Shift + Option + M (Mac) da biste promijenili način miješanja u Multiply koji potamni sliku. Prilagodite neprozirnost sloja prema potrebi.
9. korak: Kliknite na pozadinski sloj na ploči Slojevi da biste ga odabrali. Pritisnite Ctrl + J (Win) / Command + J (Mac) da biste je duplirali.
Korak 10: Pritisnite Shift + Ctrl +) (Win) / Shift + Command +) (Mac) da biste preskočili sloj na vrh sloja sloja.
Korak 11: Pritisnite i držite Shift + Alt (Win) / Shift + Option (Mac) i pritisnite C za način mješavine boja, O za prekrivanje, F za meko svjetlo ili H za tvrdo svjetlo. Prilagodite neprozirnost sloja prema potrebi.
I tu ga imamo! To je način kako pretvoriti fotografiju u detaljniju skicu pomoću filtera Minimum, zajedno s nekoliko podešavanja slike i načina mješanja slojeva u Photoshopu! Pogledajte odjeljak Foto efekti za više udžbenika o efektima Photoshopa!