U ovom Vodiču za retuširanje fotografija naučit ćemo kako učiniti zube blijeđim i svjetlijim pomoću sloja za prilagodbu Hue / Saturation, četke i maske na sloju. Ova verzija vodiča namijenjena je Photoshopu CS5. Ako koristite Photoshop CC ili CS6, slijedite ažuriranu verziju gdje ćete također pronaći videozapis koraka.
Preporučeno čitanje:
Alat Lasso
Razumijevanje slojeva maski u Photoshopu
Evo slike koju ću koristiti za ovaj udžbenik. Ženski zubi već izgledaju lijepo i bijelo, ali zubi muškarca izgledaju pomalo potamnjeli i žuti i mogu koristiti malo izbjeljivanja:
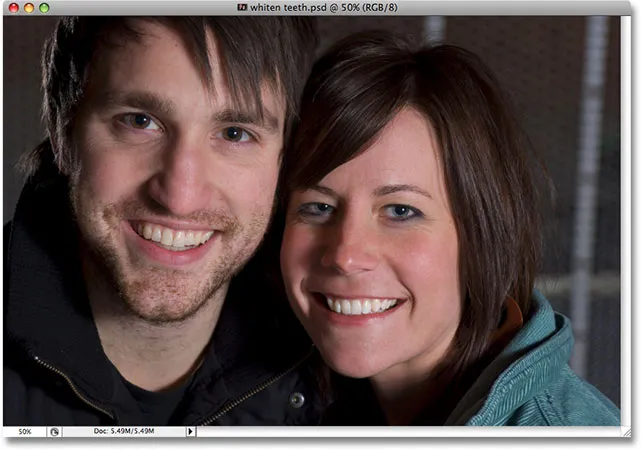
Izvorna slika.
Evo kako će izgledati zubi kada završimo:

Konačni rezultat.
Korak 1: Pomoću alata Lasso odaberite područje oko zuba
Prvo zgrabite alat Lasso iz palete Alati u Photoshopu ili pritisnite slovo L na tipkovnici kako biste ga brzo odabrali:
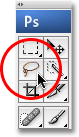
Odaberite paletu alata Lasso iz palete Alati ili pritisnite "L" na tipkovnici.
Kad je odabran Lasso alat, nacrtat ću odabir oko zuba. Ovdje ne moram biti precizan s mojim odabirom, jer je odabir samo privremen. Sve što mi treba je zubi unutar odabranog područja:
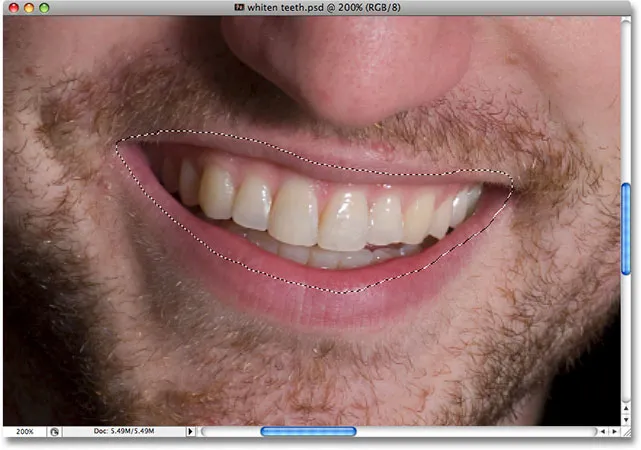
Odabir područja oko njegovih zuba. Ovdje nema potrebe biti precizan, jer je ovaj odabir privremen.
Korak 2: Odaberite sloj prilagođavanja nijansi / zasićenja
Uz odabrano područje oko njegovih zuba, idem do dna palete Slojevi i kliknem na ikonu Novo podešavanje sloja :
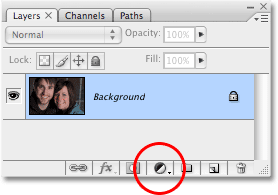
Kliknite ikonu Novo podešavanje sloja na dnu palete slojeva.
Tada ću s popisa odabrati sloj prilagodbe za nijansu / zasićenje :
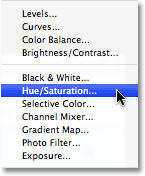
S popisa odaberite "Hue / Saturation".
Prikazuje se dijaloški okvir Hue / Saturation, a mi ćemo ga koristiti za uklanjanje žute boje s njegovih zuba i istovremeno ih osvjetljavamo.
Korak 3: Odaberite žutu boju s popisa za uređivanje nijanse / zasićenja
Razlog što mu zubi nisu bijeli je taj što je, očito, u njima previše žutog, pa moramo žuto ukloniti. Da biste to učinili, s otvorenim dijaloškim okvirom Hue / Saturation kliknite strelicu usmjerenu prema dolje s desne strane riječi "Master" na vrhu dijaloškog okvira i s popisa odaberite Yellows . To će nam omogućiti da promijenimo samo žuto na slici:
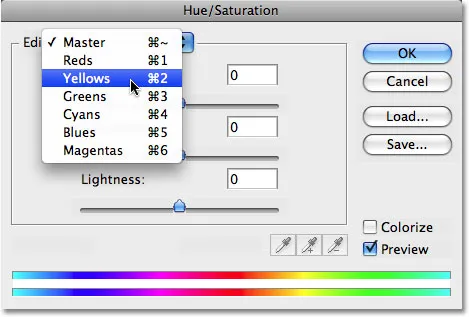
Na popisu Uredi u dijaloškom okviru Hue / Saturation odaberite "Yellows".
Kad je odabrano naše žuto, povucite klizač Zasićenje na sredini dijaloškog okvira skroz lijevo, što desatura (uklanja) žutu zubu, ostavljajući zube bijelijima:
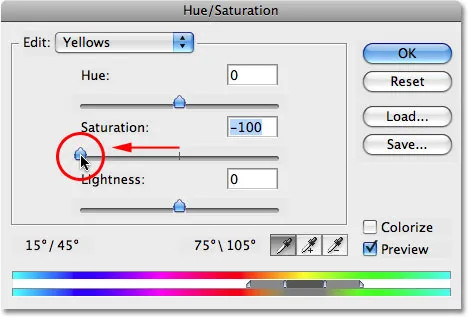
Povucite klizač Saturation ulijevo kako biste uklonili žutu boju s zuba.
Zubi su mu sada bjelljiji zahvaljujući uklanjanju žutog. Kad bi samo u stvarnom životu bilo tako jednostavno:
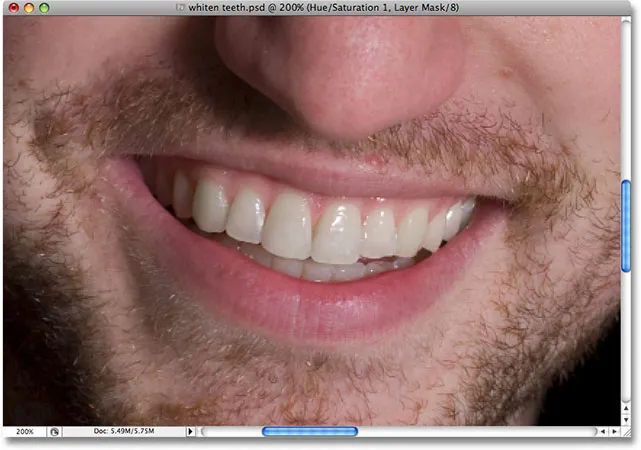
Zubi su mu sada bjeliji nakon uklanjanja žutog sloja za prilagodbu nijanse / zasićenosti.
Korak 4: Povucite klizač lakoće udesno da posvijetlite zube
Njegovi zubi sada izgledaju bjelje, ali mogli bi koristiti i nešto svjetlije, a to možemo učiniti pomoću istog sloja za podešavanje Hue / Saturation. Prvo se vratite na popis Uredi na vrhu dijaloškog okvira, kliknite još jednom strelicu usmjerenu prema dolje i ovaj put s popisa odaberite Master . Opcija "Master" omogućava nam odjednom izmjenu svake boje na slici:

Vratite opciju Edit na "Master" na vrhu dijaloškog okvira Hue / Saturation.
Kad je odabran "Master", povucite klizač Lightness, koji se nalazi neposredno ispod zasićenosti, udesno. To će posvijetliti zube. Što dalje povučete klizač, svjetliji postaju zubi. Pazite na svoju sliku u prozoru dokumenta dok povlačite klizač kako je ne biste povukli predaleko:
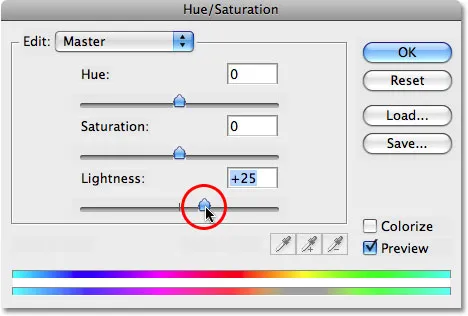
Povucite klizač svjetlosti udesno da posvijetlite zube.
Kliknite OK (U redu) kad završite kako biste izašli iz dijaloškog okvira.
Na slici sada vidimo kako sam ne samo da sam mu uljepšao zube, već sam i uljepšao područje oko njih, jer je to područje koje sam u početku odabrao svojim alatom Lasso:
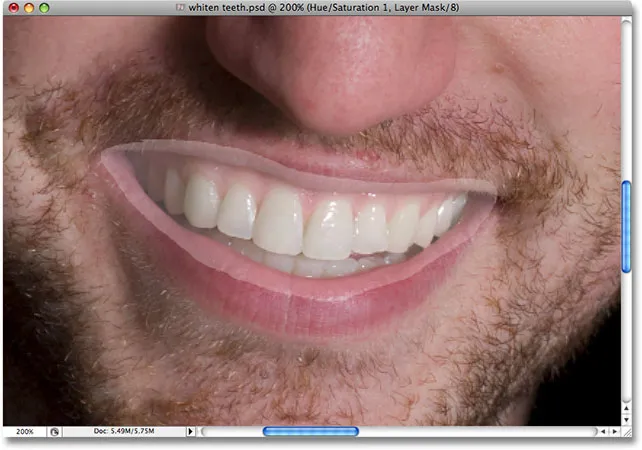
Zubi su mu sada svjetliji, ali isto je tako i područje oko njih.
Bez brige. To ćemo popraviti sljedeće.
Korak 5: Napunite masku sloja boje / boje zasićenja crnom bojom
Jedna od sjajnih stvari o korištenju slojeva za podešavanje u Photoshopu je ta što svaki dolazi s vlastitom maskom slojeva . Ako pogledamo u paletu Slojevi, možemo vidjeti da imamo dva sloja. Izvorna slika je na pozadinskom sloju, a neposredno iznad nje nalazi se naš prilagodbeni sloj Hue / Saturation. Crni pravokutnik s malim bijelim područjem u njemu s desne strane sloja za prilagodbu je sličica maske sloja, koja nam prikazuje pregled naše maske. To malo bijelo područje je područje koje smo odabrali oko čovjekovih zuba.
Provjerite je li odabrana maska sloja. Način na koji možete prepoznati je li maska odabrana ili ne je traženje bijelog obruba osvjetljenja oko sličice za pregled maske u paleti slojeva. Ako oko sličice vidite bijelu obrub isticanja, to znači da je maska trenutno odabrana. Ako ne vidite obrub, kliknite na sličicu da biste je odabrali:
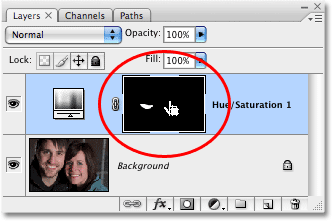
Provjerite je li odabrana maska sloja za sloj podešavanja Hue / Saturation.
Uklonit ćemo taj početni odabir oko njegovih zuba tako što ćemo sloj maske ispuniti crnom bojom. Time ćemo privremeno sakriti sav posao koji smo radili. Kad je odabrana maska sloja, idite na izbornik Uredi na vrhu zaslona i odaberite Fill, što će otvoriti dijaloški okvir Fill. Za "Sadržaj" kliknite strelicu usmjerenu prema dolje i s popisa odaberite Crno :
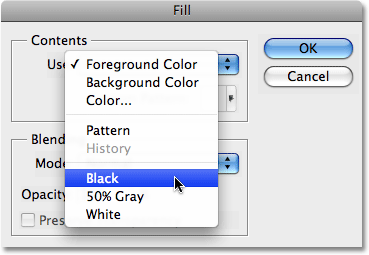
Provjerite je li odabran "Crno" za sadržaj Ispunite.
Ako je odabrana crna, kliknite U redu da biste izašli iz dijaloškog okvira. Photoshop masku sloja ispunjava crnom bojom:
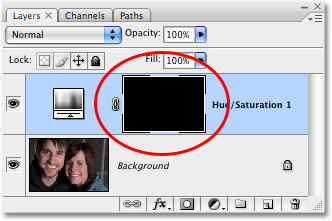
Maska sloja sada je ispunjena crnom bojom.
Sa slojem maske ispunjenom crnom bojom, čini se da smo poništili sav posao koji smo obavili na njegovim zubima. Ponovno su žuti i dosadni:
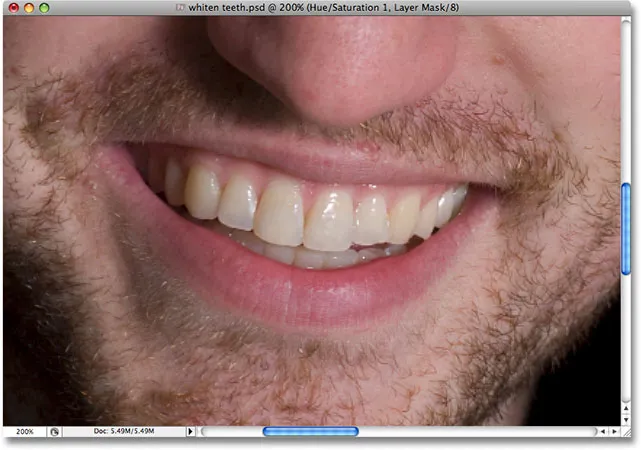
Zubi su mu sada postali prvobitni žuti.
Ne brinite, sav posao koji smo obavili još uvijek je tu, trenutno to ne možemo vidjeti. To ćemo popraviti pomoću četke za farbanje izbjeljivača i posvjetljivanja, a to ćemo učiniti sljedeće.
Korak 6: Odaberite alat četkom
Odaberite paletu Photoshopova četkice na paleti Alati ili pritisnite tipku B da biste je brzo odabrali:
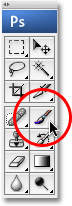
Odaberite alat Četkica.
Korak 7: Postavite bijelu kao svoju boju prednjeg plana
Obavezno odaberite bijelu boju kao prednju boju, jer ćemo na masku sloja slikati bijelom bojom kako bismo otkrili učinke sloja za podešavanje nijansi / zasićenosti na zube. Da biste ga brzo postavili na bijelo, najprije provjerite jeste li na paleti slojeva odabrali masku Hue / Saturation sloja, a zatim pritisnite slovo D na tipkovnici, koje će postaviti boju vašeg prednjeg dijela u bijelu, a boju pozadine na crnu:

Odaberite masku sloja, a zatim pritisnite "D" da bijelu boju postavite kao boju prednjeg plana.
Korak 8: Premažite bijelom bojom preko zuba kako biste obnovili izbjeljivanje i posvjetljivanje
Sa odabranim četkicama, slojem maske odabranom u paleti slojeva, a bijela je kao boja našeg prednjeg dijela, sve što sada moramo učiniti je premazati četkicom četkicom kako bi se vratilo izbjeljivanje i posvjetljivanje. Vjerojatno ćete morati mijenjati veličinu četkice dok slikate. Da biste promijenili veličinu četke, pritisnite tipku s desnim zagradama na tipkovnici kako biste povećali četkicu, a lijevu tipku za nošenje da biste je smanjili. Na zalaznoj tipki s desne strane slova "P" naći ćete tipkovnicu. Ako želite prilagoditi tvrdoću ruba četke, držite tipku Shift i pritisnite desnu ili lijevu tipku nosača. Shift + desni nosač čini rubove četke tvrđim, a Shift + lijevi nosač rubove mekšima.
Jednostavno naslikajte četkicom preko zubi da biste otkrili sloj prilagodbe za nijansu / zasićenost tim područjima, čineći zube blijeđim i svjetlijim. Možda vam je lakše povećati zube jer radim ovdje:
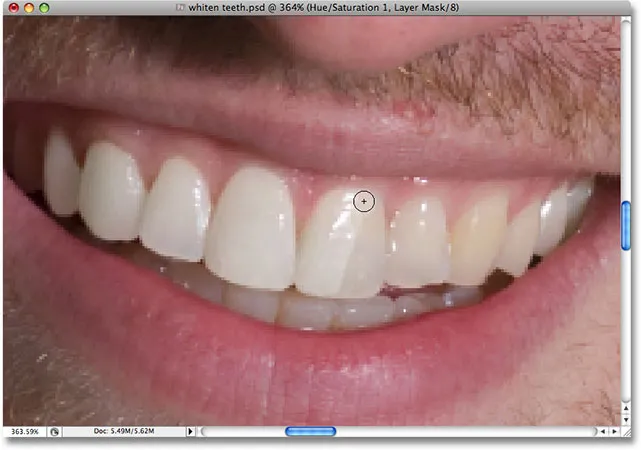
Bojanje preko zuba kako bi se otkrilo izbjeljivanje i posvjetljivanje.
Ako slučajno obojite područje koje niste namjeravali, samo pritisnite slovo X na tipkovnici kako biste zamijenili boje prednjeg i pozadinskog boja, a boja vaše prednje pozadine će biti crna. Obojite pogreškom kako biste sakrili učinke sloja za prilagodbu, a zatim ponovo pritisnite X da biste se prebacili na bijelo i nastavili slikati.
U nekim ćete područjima možda lakše koristiti i četkom s manjom neprozirnošću. Naći ćete opciju neprozirnosti na traci s opcijama na vrhu zaslona. Niska neprozirnost od oko 20% ponekad je korisna u izbjegavanju prejakih zubi u tamnim kutovima usta:

Smanjite neprozirnost četkice ako je potrebno da nanesete manje izbjeljivanja na tamnije kutove.
Nastavite slikati preko zuba dok ih niste pobijelili i posvijetlili. Ponovo ću smanjiti svoju fotografiju i možemo vidjeti da su zubi muškarca sada jednako bijeli kao ženski zubi:
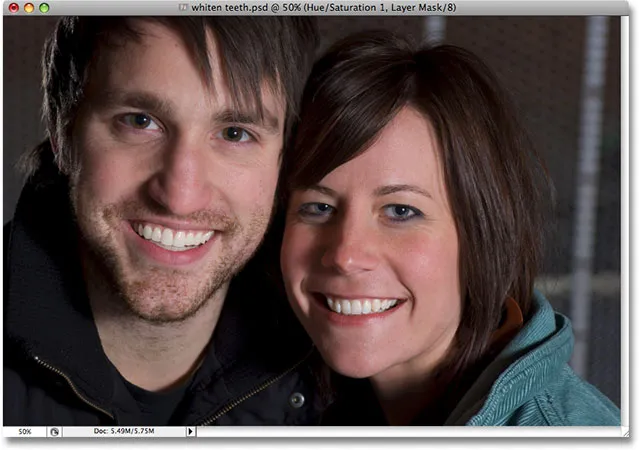
Zubi oboje ljudi sada su bijeli i svijetli zahvaljujući Photoshopu.
9. korak: Smanjite neprozirnost sloja za podešavanje ako je potrebno
Imajte na umu da bez obzira u što tvrtke za zubne paste žele da vjerujemo, naši zubi ne bi trebali biti čisto bijeli. Ako vam se učini da je vaš izbjeljujući efekt malo previše jak, zbog čega zubi izgledaju neprirodno bijelo, efekt možete lako fino prilagoditi smanjenjem neprozirnosti sloja za podešavanje nijansi / zasićenosti. Naći ćete opciju neprozirnosti pri vrhu palete slojeva. Smanjit ću neprozirnost na oko 75%:
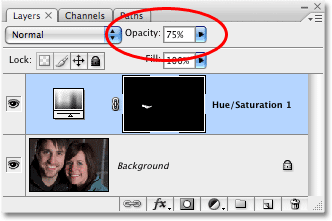
Umanjite učinak izbjeljivanja smanjujući neprozirnost podesivog sloja.
Evo mog posljednjeg rezultata "izbjeljivanja zuba":

Konačni rezultat.
I tu ga imamo! Tako izbjeljuju i posvjetljuju zubi u Photoshopu! U našem odjeljku za retuširanje fotografija potražite dodatne vodiče za uređivanje slika u Photoshopu!