Umorite se od izrezivanja fotografija u pravokutnike i kvadrate? U ovom tutorialu naučite kako lako obrezati slike u krugovima pomoću Photoshopa! I naučite kako pravilno spremiti konačni rezultat kako biste zadržali transparentnost kako biste mogli dodati fotografiju u dizajn ili je poslati na web!
Obično kada pomislimo na obrezivanje slika u Photoshopu, mislimo ih obrezati kao pravokutnik ili kvadrat. A ako koristimo Photoshop alat za obrezivanje, zapravo nemamo druge mogućnosti. Ali tko kaže da trebamo koristiti alat Crop? Photoshop omogućuje jednostavno obrezivanje fotografija pomoću alata za odabir. Za izrezivanje slike u krug koristit ćemo alat Elliptical Marquee. Ovdje ću koristiti Photoshop CC, ali svaka nedavna verzija Photoshopa funkcionira.
Evo kako će izgledati slika ošišana kao krug upotpunjena transparentnošću u uglovima kako biste je mogli lako prenijeti na web ili staviti u drugi dizajn:

Konačni rezultat.
Započnimo!
Kako obrezati sliku u oblik kruga
Korak 1: Otvorite svoju sliku
Započnite otvaranjem slike u Photoshopu. Koristit ću ovu fotografiju koju sam preuzeo sa Adobe Stock-a:

Izvorna slika. Kredit za fotografije: Adobe Stock.
Pogledajte video i podijelite svoje komentare na našem YouTube kanalu!
2. korak: Pretvorite sloj pozadine u normalan sloj
Ako pogledamo ploču Slojevi, vidjet ćemo našu sliku kako sjedi na pozadinskom sloju :
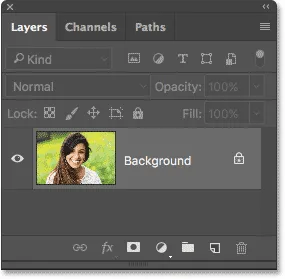
Ploča slojeva koja prikazuje sliku na pozadinskom sloju.
Prije nego što možemo obrezati našu sliku u krug, prvo moramo pretvoriti pozadinski sloj u normalan sloj. Razlog je taj što ćemo biti u mogućnosti transparentno okružiti našu sliku, ali Photoshop ne dopušta transparentnost na pozadinskom sloju.
Da biste pozadinski sloj pretvorili u normalan sloj, sve što trebate učiniti je preimenovati ga. U Photoshopu CC jednostavno kliknite ikonu zaključavanja s desne strane pozadinskog sloja na ploči Slojevi. U Photoshopu CS6 ili starijoj verziji pritisnite i držite tipku Alt (Win) / Option (Mac) na tipkovnici i dvaput kliknite na pozadinski sloj.
Photoshop trenutno preimenuje sloj iz "Pozadina" u "Sloj 0". I upravo tako, pretvorili smo ga u normalan sloj i dobro nam ide:

Pozadinski sloj je sada normalan sloj nazvan "Sloj 0".
Korak 3: Odaberite alat Eliptična markiza
Na Alatnoj traci odaberite alat Elliptical Marquee . Prema zadanim postavkama, Eliptični alat za matricu ugniježđen je iza Pravokutnog alata za označavanje. Kliknite desnom tipkom miša (Win) / Control ( Klik ) na Mac (Alat) za Pravokutni Marquee Tool, a zatim odaberite Elliptical Marquee Tool s letačkog izbornika:
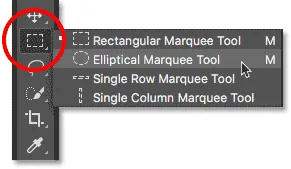
Odabir Alata za eliptičnu markizu.
Korak 4: Nacrtajte konturu kružnog odabira
S alatom Elliptical Marquee u ruci kliknite unutar vaše slike i izvucite konturu eliptičnog odabira. Da biste konturu odabira postigli u savršen krug, pritisnite i držite tipku Shift na tipkovnici dok povlačite. Ne brinite o tome da ispravno utvrdite lokaciju kruga, jer ćemo je u sljedećem koraku pomaknuti na svoje mjesto. Za sada samo provjerite je li krug dovoljno velik da okružuje područje koje želite zadržati.
Kada završite, otpustite tipku miša, a zatim otpustite tipku Shift. Obavezno prvo otpustite tipku miša, a zatim tipku Shift ili će kontura odabira natrag u eliptični oblik slobodnog oblika:

Pritisnite i zadržite Shift i izvucite konturu kružnog odabira.
Korak 5: Ponovno postavljanje kontura odabira ako je potrebno
Ako crtež odabira niste nacrtali na pravom mjestu, jednostavno kliknite unutar konture odabira i povucite ga na svoje mjesto. Evo, pomičem je tako da je lice mlade žene centrirano unutar kruga. Ovo je područje koje želim zadržati. Ostatak slike bit će obrezan:
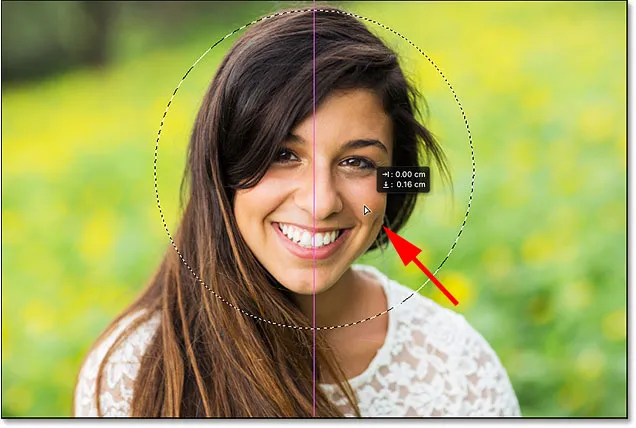
Kliknite i povucite obris kružnog odabira na mjesto.
Korak 6: Invert izbor
Trenutno je odabrano područje unutar kruga. Ono što zapravo trebamo je da se odabere područje izvan kruga.
Da biste poništili odabir područja unutar kruga i odabrali sve oko njega, idite na izbornik Select u traci izbornika na vrhu zaslona i odaberite Inverse :
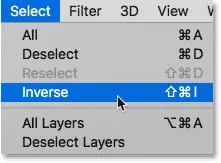
Idite na Izbor> Obrnuto.
Korak 7: Izbrišite područje oko kruga
Kad je odabir obrnut, pritisnite tipku Backspace (Win) / Delete (Mac) na tipkovnici za brisanje područja oko kruga. Photoshop ispunjava područje šablonom na način na koji Photoshop predstavlja transparentnost:
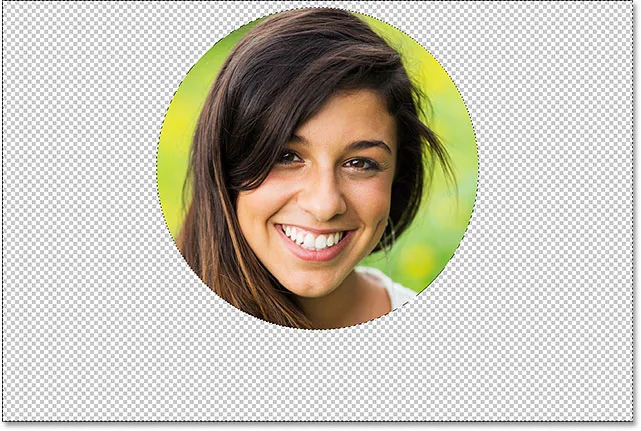
Pritisnite Backspace (Win) / Delete (Mac) za brisanje neželjenog područja.
Više nam ne trebaju obrisi odabira, pa da biste ga uklonili, idite na izbornik Odaberi i odaberite Poništi odabir :
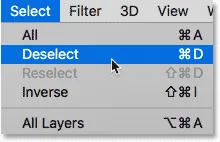
Idite na Odaberi> Poništi odabir.
Korak 8: Odsječite prozirna područja
Da biste obrezali sliku oko kruga i uklonili sva prozirna područja koja je okružuju, idite na izbornik Slika i odaberite Trim :

Idite na sliku> Trim.
U dijaloškom okviru Trim odaberite prozirne piksele na vrhu. Zatim provjerite jesu li na dnu odabrani vrh, dno, lijevo i desno (trebali bi biti prema zadanim postavkama):
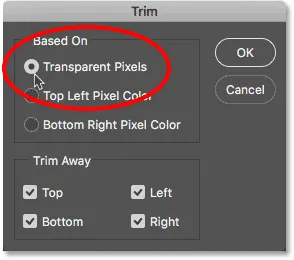
Odabir "Transparent Pixels" u dijaloškom okviru Trim.
Kliknite U redu da biste zatvorili dijaloški okvir Trim. Photoshop trenutno odvaja okolna prozirna područja, ostavljajući našu sliku ošišanu kao krug:

Slika je sada obrezana u krug.
9. korak: spremite sliku kao PNG datoteku
Obično bismo fotografiju spremili kao JPEG.webp datoteku, ali JPEG.webp ne podržava transparentnost. Da biste zadržali transparentnost u uglovima i izbjegli da ih ispunite bijelom, spremite izrezanu sliku kao PNG datoteku koja podržava prozirnost.
Da biste ga spremili, otvorite izbornik Datoteka i odaberite Spremi kao :
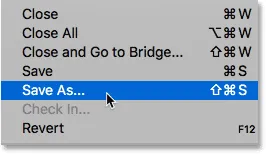
Idite u Datoteka> Spremi kao.
U dijaloškom okviru Spremi kao postavite opciju Format na PNG . Dodijelite naziv svojoj datoteci i odaberite mjesto na kojem je želite spremiti, a zatim kliknite Spremi :
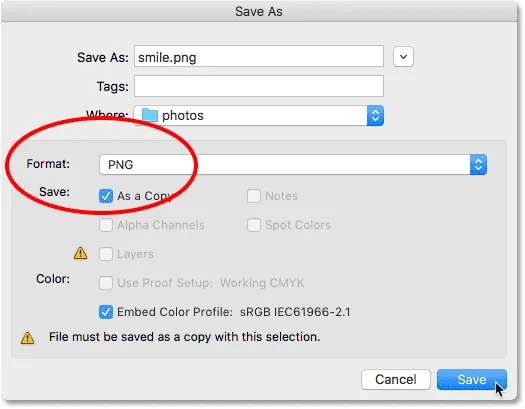
Obavezno odaberite PNG za format datoteke kako biste očuvali transparentnost.
Kad vas Photoshop zatraži da postavite PNG mogućnosti, možete ih sigurno ostaviti na zadanim postavkama. Kliknite U redu za spremanje slike:
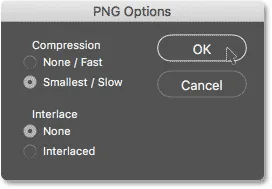
Zadane PNG opcije djeluju u redu.
I tu ga imamo! Tako je lako obrezati sliku u krugu u Photoshopu! I to nas dovodi do kraja naše serije o obrezivanju slika u Photoshopu!
Ako ste propustili neku od prethodnih lekcija u ovom poglavlju, pogledajte ih u nastavku:
- 01. Kako izrezivati slike u Photoshopu CC
- 02. Kako rotirati i ispraviti slike
- 03. Kako povećati veličinu platna alatom Crop
- 04. Savjeti i trikovi za Alat za obrezivanje
- 05. Korištenje alata za perspektivno obrezivanje
- 06. Obrežite i promijenite veličinu fotografija kako bi se podudarale s veličinama okvira
- 07. Kako koristiti obrezivanje ovisno o sadržaju
- 08. Kako izrezivati fotografije u krugu
Za više poglavlja i za naše najnovije vodiče posjetite naš odjeljak Osnove Photoshopa!