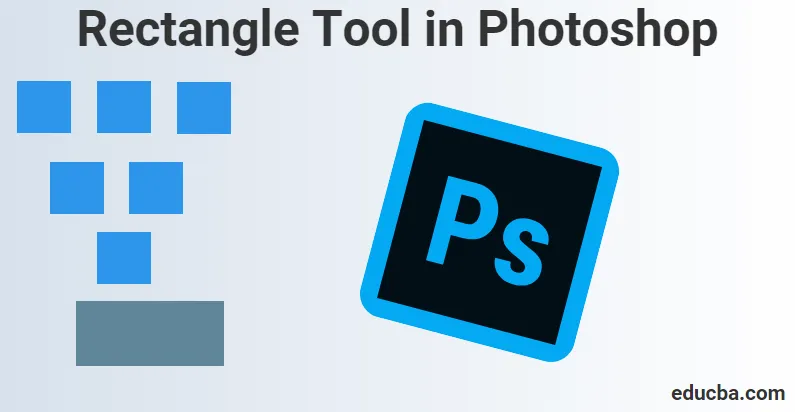
Što je alat Pravokutnik u Photoshopu
Što je alat Rectangle i zašto je ovaj alat u Photoshopu toliko važan do danas? Crtanje vektorskih oblika u Photoshopu nešto je što bismo mogli učiniti koristeći vektorski oblik, a pomoću ovog sadržaja pomoći će nam da znamo kako se razlikuje od oblika na temelju piksela.
Alat za pravokutnik je onaj koji je vidljiv prema zadanim postavkama, ali ako kliknemo i zadržimo ikonu alata, pojavit će se letljivi izbornik koji nam pokazuje ostale alate koje možemo odabrati. Imamo nešto što se naziva alat Pravokutnik, koji je također poznat kao alat oblika, alat za crtanje i tip alat za izmjenu ili promjenu predmeta ili nešto što stvaramo u svojim dizajnom ili slikama.
Kako ćemo to stvari znati više, prvo moramo razumjeti njegove svrhe i da se ovi alati za crtanje koriste za rad na vektorskim stazama. Ovi vektorski putovi nisu ništa drugo do obrisi temeljeni na vektorima, koji se također mogu pretvoriti u izbore. Dok se takav alat koristi, idemo na traku mogućnosti da bi odabrali želite li nacrtati staze ili slojeve oblika. Da bi se na njima radilo, tip je dobro stvoren u slojevima tipa koji se zatim mogu koristiti za transformaciju, skaliranje, rotiranje, nakrivljenje, izobličenje, perspektivu, pa čak i preskakanje dok idemo dalje kako bismo postavili svoje izlaze kroz staze.
Ovaj je alat koristan za stvaranje oblika za različite banere, letake, kartice izbornika, nacrte web stranica, internetske oglase itd. Pomoću ovog alata mi zapravo crtamo osnovni geometrijski oblik pomoću alata Rectangle koji kasnije možemo razviti ovaj oblik koristeći opcije i metodama kroz svojstva navedena u Photoshopu.
Kako se koristi alat Pravokutnik?
Da bismo znali više i kako bismo detaljno naučili kako koristimo alat Rectangle kako bismo crtali bilo koje oblike, prvo moramo razgovarati s Photoshopom o tome kakav oblik želimo stvoriti. To nam daje do znanja da naš Photoshop postavlja nama stvar za crtanje tri različite vrste oblika. Dakle, prema našem razumijevanju, vizualiziramo što možemo nacrtati pomoću oblika vektora, putanje ili piksela.
Koraci za korištenje alata Pravokutnik u Photoshopu
Za početak, započinjemo slijedeći ove korake da bismo znali kako možemo koristiti alat Pravokutnik, a trebali bismo započeti i razumijevanjem kako možemo započeti svoj rad koristeći nam prečace koji nam mogu pomoći da brže ispunimo svoj posao u kratak vremenski okvir.
Prvo moramo započeti pritiskom na tipku prečaca (V) na tipkovnici koja aktivira alat Move. Ovaj alat pomaže nam u kretanju kroz naše mogućnosti Photoshopa dok prolazimo kroz razne mogućnosti. Alat Move može se naći i u bočnoj Alatnoj traci, tj. U gornjem lijevom kutu na bočnoj Alatnoj traci.
Krenuvši dalje, započinjemo korake da razjasnimo više o tome kako možemo koristiti alat Pravokutnik kroz ove korake u nastavku:
Korak 1: Da bismo počeli koristiti Alat za pravokutnik, prvo idemo na opciju odabirom „Alata za pravokutnik“ iz okvira s alatima i alatne trake.
Na naše iznenađenje, prvo pomislimo zašto trebamo prvo kliknuti na alatni okvir i gdje je alat Rectangle ili zašto je negdje skriven.
Također možemo upotrijebiti tipku prečaca (U) na tipkovnici kao i na slici ispod, koja aktivira alat Rectangle. Ova tipka prečaca (U) može se koristiti i za alate oblika.
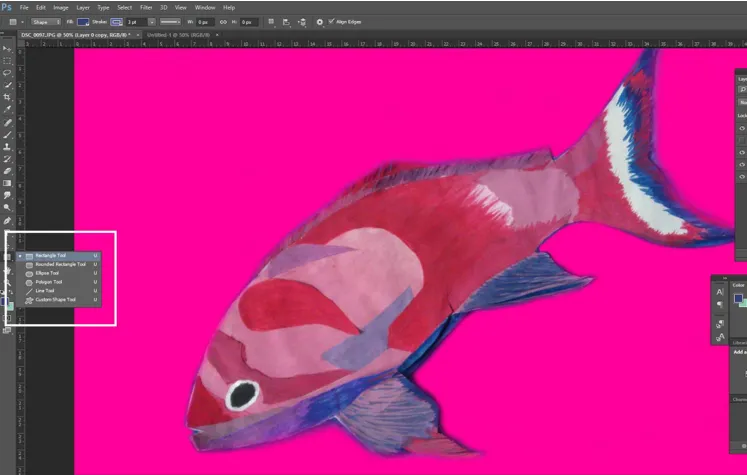
Korak 2: Naš sljedeći korak odmah nakon što smo pogledali alat za pravokutnik, njegove bi se postavke zabavno koristile.
U gornjem lijevom kutu imamo tri opcije koje vidimo, npr. Oblici, Staza ili Pikseli koji imamo na slici. Da bismo bili sigurni da crtamo oblike, a ne putanju ili piksele, prvo odaberemo opciju Oblik iz gornje opcije uz gornji lijevi kut zaslona.
Ono čega uvijek treba imati na umu je da Pixels opcije nisu iste kao Shapes opcije. To nam može pomoći da ih crtamo u bilo kojoj veličini koja nam se sviđa, uređujemo ih i razmještamo koliko god želimo, pa čak i ispisujemo u bilo kojoj veličini, a da pritom ne izgubimo na kvaliteti.
To uvijek može značiti da će rukovi ovih oblika uvijek ostati oštri i detaljni kada ih gledamo na ekranu ili u tisku.
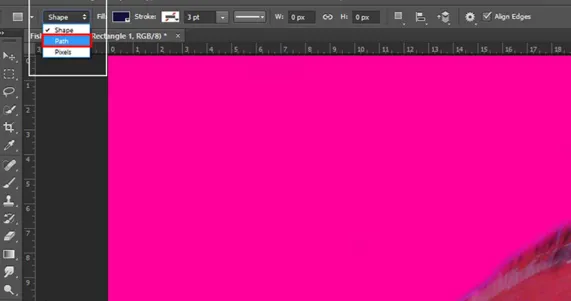
Korak 3: Kada trebamo dodati boje u svoj oblik onoga što smo nacrtali, ono što želimo učiniti je odabrati boju koja bi bila iz uzorka boje Fill klikom na opciju na traci mogućnosti.
Možemo ići na opcije sustava Windows na vrhu. Jednom kada kliknemo na njega, vidimo opciju Svojstva. Jednom kada se klikne, otvara se okvir s popisom svojstava s kojima ćemo ga obilaziti, poput "Širina x Visina", "Opcije ispunjavanja i poteza", "Podesi širinu hoda oblika", "Postavi hod oblika vrsta ”itd.

Korak 4: Idite na svojstva i promijenite širinu i visinu pravokutnika

Korak 5: Dalje, možemo upotrijebiti i neke prečace na tipkovnici za crtanje oblika:
- Pritisnite i držite tipku Alt (u sustavu Windows) na tipkovnici, kada povučete oblik, vidjet ćete da ga crtate iz njegovog središta.
- Pritisnite i držite tipku Shift (u sustavu Windows) na tipkovnici kada povučete oblik, vidjet ćete da je crtate iz njenog ugla.
Ove tipke za prečace nisu učinkovite samo s alatom Rectangle, već i s bilo kojim navedenim alatom oblika koji odaberemo. Kao što vidimo na slici dolje, također možemo prilagoditi veličinu crtice i zazora prema našem obliku, baš kao i način na koji možemo povećati veličinu hoda.
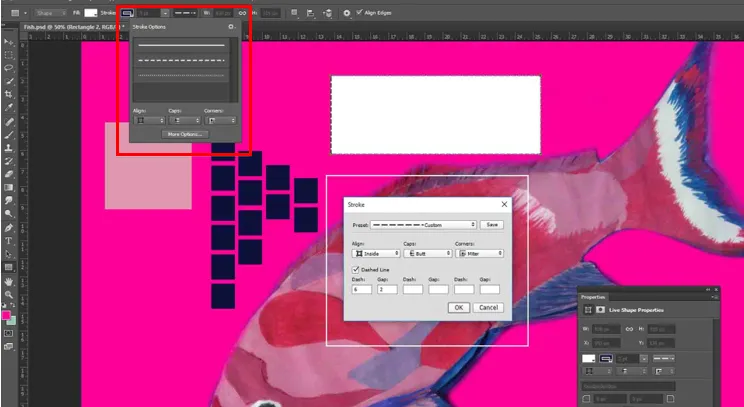
Zaključak:
Kad dođemo do svih bitnih stvari koje trebamo znati o alatu Rectangle, možemo to iskoristiti u našu korist znajući kako ovaj alat koristimo za stvaranje dizajna ili detaljnije razrađujemo važnost detalja i tekstura dok ga koristimo, Zato svi izdavači, grafičari, fotografi, graditelji web stranica i kreatori aplikacija znaju njegovu vrijednost pomoću koje stvaraju više vrijednosti svojim proizvodima ili umjetničkim značajkama, a to su možda njihovi klijenti ili kupci.
Preporučeni članci
Ovo je vodič za alat Pravokutnik u Photoshopu. Ovdje smo raspravljali o načinu korištenja alata Rectangle u Photoshopu. Možete i proći naše druge predložene članke da biste saznali više -
- Naredbe Adobe Photoshop
- Alat zamagljivanja u Photoshopu
- Alat za čarobne štapiće u Photoshopu
- Alat za olovke u Photoshopu