Umorni od boja na vašim fotografijama zalaska sunca koji izgledaju dosadno i beživotno? Naučite kako poboljšati i vratiti one tople, zlatne nijanse pomoću Photoshopa pomoću jednostavnog podešavanja Gradient Map-a i načina mješavine slojeva. Za Photoshop CC i CS6.
Zalasci sunca jedan su od aspekata prirode koji se najviše fotografiraju. Pa ipak, naše fotografije rijetko bilježe njihovu intenzivnu ljepotu. Nebo jednom ispunjeno toplim, zlatnim nijansama često izgleda hladnije, manje živo i na kraju manje zanimljivo. U ovom vodiču za Photoshop naučit ćemo kako jednostavno poboljšati fotografije zalaska sunca i vratiti te tople crvene, narančaste i žute boje. A to ćemo učiniti koristeći jednostavni sloj za prilagodbu Gradient Map-a i način miješanja slojeva!
Ova verzija našeg Toplih, Zlatnih zalazaka Sunset ažurirana je za Photoshop CC i u potpunosti je kompatibilna s Photoshop CS6. Ako koristite CS5 ili stariju verziju, htjet ćete slijediti izvornu verziju.
Evo fotografije koju ću koristiti. Ovo sam snimio u ljetnoj večeri na plaži. Sviđa mi se slika u cjelini, sa suncem iznad vode. Ali te bogate, živopisne boje kojih se sjećam izgledaju prigušeno i dosadno:

Izvorna fotografija zalaska sunca Fotograf: Steve Patterson.
Evo iste slike nakon zagrijavanja i pojačanja boja. Kao i uvijek, pokrivat ću svaki korak na putu, tako da možete lako slijediti vlastiti imidž:

Pojačani efekt zalaska sunca.
Započnimo!
Kako stvoriti tople zlatne zalaske sunca u Photoshopu
Korak 1: Dodajte sloj prilagodbe karte gradijenta
S našom novootvorenom slikom u Photoshopu fotografiju vidimo ne samo u prozoru dokumenta, već i na ploči Slojevi. Sjedi na pozadinskom sloju, trenutno jedini sloj u dokumentu:

Ploča slojeva koja prikazuje fotografiju zalaska sunca na pozadinskom sloju.
Da bismo poboljšali boje na zalasku sunca, upotrijebit ćemo prilagodbu slike Gradient Map. Ali primjenom prilagodbe izravno na sliku, izmijenili biste trajnu promjenu na originalnoj fotografiji. Da ne bi došlo do bilo kakvih trajnih promjena, primijenit ćemo Gradient Map kao sloj prilagodbe . Kliknite ikonu Novo zalijevanje ili podešavanje na dnu ploče Slojevi:
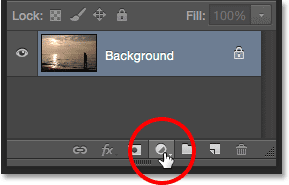
Klikom na ikonu Novo sloj za ispunu ili prilagodbu.
Otvara se popis Photoshopovih slojeva za ispunjavanje i prilagođavanje. S popisa odaberite kartu grada :
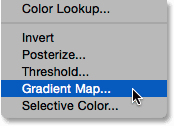
Odabir sloja za prilagodbu karte gradijenta.
Ako ponovo pogledamo ploču Slojevi, vidjet ćemo novi sloj za prilagodbu Gradient Map, nazvan "Gradient Map 1", koji sjedi iznad slike na pozadinskom sloju. Budući da je sloj prilagodbe odvojen od same slike, ništa što napravimo sa Gradient mapom neće biti trajno. Izvorna fotografija uvijek će ostati sigurna:
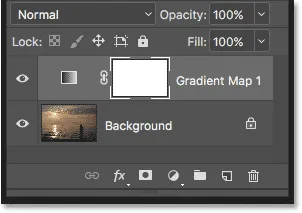
Ploča slojeva prikazuje sloj prilagodbe karte Gradient.
Kako funkcionira prilagodba karte gradijenta
Prilagođavanje Gradient Map Photoshopa dobilo je ime po onome što radi. Omogućuje nam preslikavanje ili dodjeljivanje različitih boja gradijenta različitim vrijednostima tona ili svjetline na slici. Na primjer, možemo upotrijebiti kartu gradijenata kako bismo jednoj boji dodali tamnija područja (sjene), a drugu boju svjetlijim područjima (istaknute boje). Ili možemo učiniti korak dalje i preslikati treću boju u srednje tonove. Zapravo, da smo htjeli, mogli bismo preslikati cijeli tonalni opseg slike na dugu boja! A budući da radimo s gradijentima, Photoshop stvara glatke prijelaze između odabranih boja.
Karta gradijenta prema zadanim postavkama koristi vašu trenutnu boju prednjeg i pozadinskog sloja kao boje za gradijent. Ako su boje prednjeg i pozadinskog okvira postavljene na zadane vrijednosti, s tim da je boja prednjeg plana crna, a boja pozadine bijela, vaša će se slika privremeno preslikati u crno-bijelu. To je prilično suprotno od onoga što želimo zalazak sunca, pa ćemo vidjeti kako u trenu urediti boje gradijenta:

Slika je preslikana na zadani gradijent crno na bijelo.
2. korak: Kliknite na traku za pregled da biste uredili gradijent
Opcije za sloj podešavanja Gradient Map nalaze se na Photoshop ploči Svojstva . Vodoravna traka za pregled pokazuje nam trenutne boje gradijenta. Da biste uredili boje, kliknite na traku za pregled:
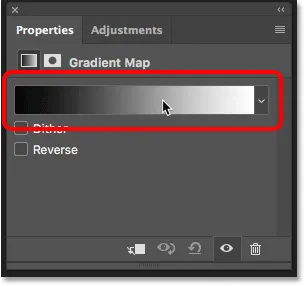
Klikom na traku za pregled gradijenta na ploči Svojstva.
Korak 3: Promijenite boju gradijenta s lijeve na crvenu
Klikom na traku za pregled otvara se Gradient Editor. U donjoj polovici Gradient Editora nalazi se veća traka za pregled gradijenta. Ispod svake strane trake za pregled nalazi se mali kvadrat sa strelicom iznad njega. To se naziva zaustavljanja u boji . Ove zaustavnice boja koristimo za uređivanje gradijentnih boja. Započnimo s uređivanjem boje s lijeve strane. Ovo je boja koja će biti preslikana na najmračnijim tonovima na slici. Dvokliknite stanicu crne boje ispod krajnje lijeve strane gradijenta:
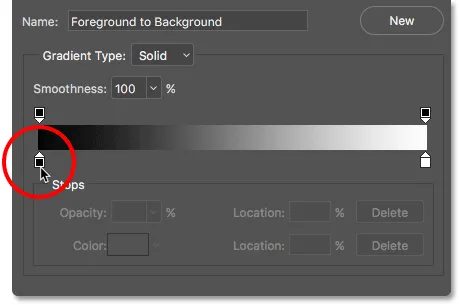
Dvostrukim klikom na zaustavljanje u crnoj boji.
Ovo otvara Photoshopov alat za odabir boja gdje možemo odabrati drugu boju. Odaberite svijetlu, zasićenu crvenu boju. Ako želite koristiti istu nijansu crvene koju ja koristim, potražite vrijednosti R, G i B u donjem središtu izbornika boja. "R" označava Crvenu, "G" zelenu, a "B" plavu. Postavite vrijednost R na 240, vrijednost G na 15, a vrijednost B na 15 . Kada završite sa odabirom boja, kliknite U redu:
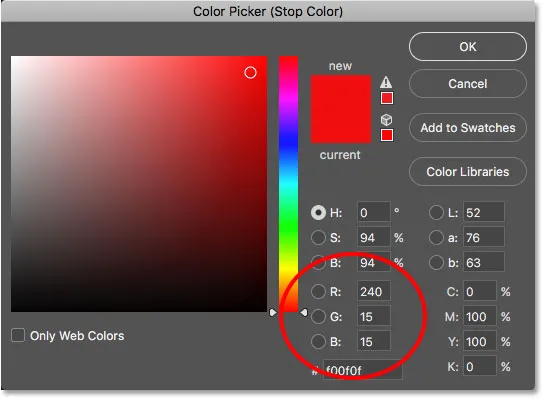
Odabir jarko crvene boje s alata za odabir boja.
Još uvijek moramo promijeniti boju za najsvjetlije tonove, tako da još uvijek ne zatvarajte Gradient Editor. Ako pogledamo našu sliku, vidimo da se tamniji tonovi sada pojavljuju kao razne nijanse crvene, a ne crne. Možda mislite da je svijetlo crvena boja neobičan izbor za najmračnije tonove na slici. Ali ne brinite, lijepo će potamniti kada nekoliko trenutaka promijenimo način miješanja sloja prilagodbe karte Gradient:

Slika nakon preslikavanja najmračnijih tonova u crveno.
Korak 4: Promijenite boju gradijenta s desne u žutu
Zatim promijenimo boju koja je preslikana na najsvjetlije tonove na slici. Još uvijek u uređivaču gradijenata, dvokliknite stanicu bijele boje ispod desne strane gradijenta:
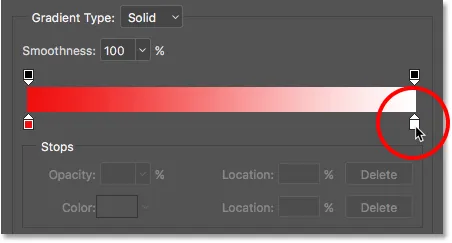
Dvostrukim klikom na stop bijele boje.
Ovo još jednom otvara Birača boja. Ovog puta odaberite svijetlu, zasićenu žutu boju. Da biste koristili istu žutu nijansu koju koristim, postavite vrijednost R na 245, vrijednost G na 220 i vrijednost B na 10 . Kada završite sa odabirom boja, kliknite U redu:

Odabir žute boje za desnu stranu gradijenta.
Ako pogledamo u traci za pregled Gradient Editor, vidimo da sada imamo gradijent koji prelazi s crvene s lijeve na žutu s desne strane. A budući da Photoshop kombinira dvije boje zajedno, u srednjim tonovima imamo i lijepu naranču:
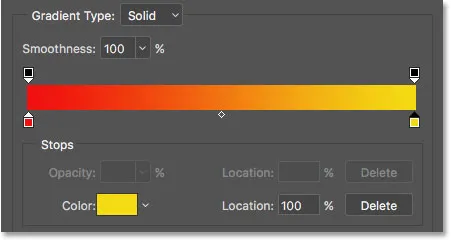
Naš novi gradijent crvene do žute boje (s narančastom u sredini).
Gotovi smo s uređivanjem gradijenta, pa kliknite U redu da biste zatvorili gradijent uređivača. Evo kako moja slika izgleda u ovom trenutku, s najmračnijim tonovima preslikanima u crveno, najsvjetlijim tonovima preslikanima u žutu, a midtonovi preslikani u narančastu. Dakako, boje se s fotografijom ne stapaju onako kako bi trebale biti, pa ćemo to popraviti sljedeće:
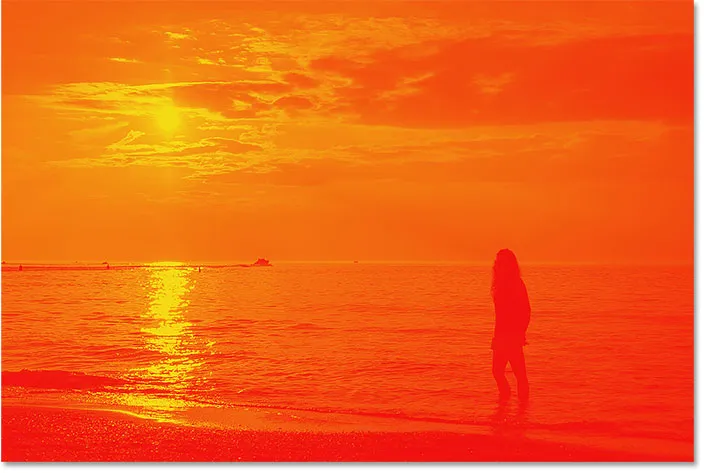
Slika preslikana u crveni, narančasti i žuti gradijent.
Korak 5: Promijenite način miješanja karte Gradient na prekrivanje
Sve što sada trebamo učiniti je spojiti gradijentne boje s fotografijom. To možemo učiniti promjenom načina miješanja sloja prilagodbe karte Gradient. Opciju Blend Mode naći ćete u gornjem lijevom dijelu ploče Slojevi. Način miješanja je prema zadanim postavkama postavljen na Normal. Kliknite riječ "Normalno" i promijenite način miješanja u Prekrivanje :
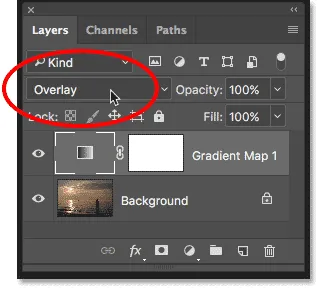
Promjena načina miješanja sloja za prilagodbu Gradient Map u Overlay.
Način Photoshop's Overlay mješavina pojačava kontrast slike, čineći svjetla područja svjetlija, a tamna tamnija. Također povećava zasićenost boja. Nakon promjene načina miješanja u Overlay, crveni, narančasti i žuti sa našeg gradijenta sada se prirodnije spajaju s fotografijom. Crveni su sada mnogo tamniji, žuti su mnogo svjetliji, a duboka, zasićena naranča zagrijava područja između:
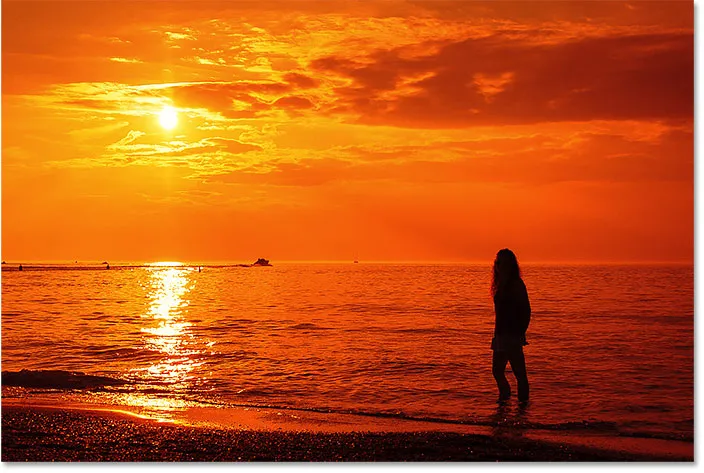
Slika nakon promjene načina miješanja sloja Gradient Map u Overlay.
Korak 6: Smanjiti neprozirnost sloja karte grada
Jedini preostali problem je što gradijentne boje izgledaju preintenzivno. Smanjimo njihov intenzitet tako da fotografija izgleda više kao zalazak sunca, a manje poput kraja svijeta. Sve što trebamo učiniti je smanjiti neprozirnost sloja za podešavanje Gradient Map. Naći ćete opciju neprozirnosti u gornjem desnom kutu ploče Slojevi, izravno preko opcije Blend Mode. Pazite na svoju sliku dok smanjujete neprozirnost kako biste pronašli postavku koja najbolje funkcionira. Smanjit ću minu na 50% :
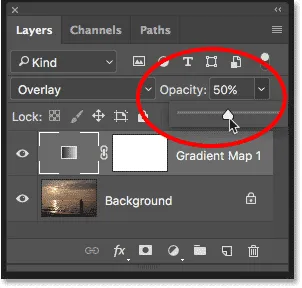
Spuštanje neprozirnosti sloja za podešavanje.
Prije i poslije
I s tim smo gotovi! Da biste usporedili poboljšanu verziju zalaska vašeg sunca s izvornom fotografijom, isključite sloj prilagodbe karte Gradient klikom na ikonu vidljivosti na ploči Slojevi:
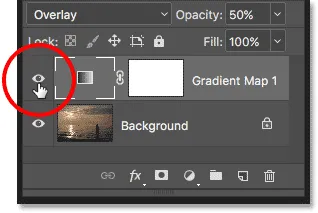
Klikom na ikonu vidljivosti za prilagodbeni sloj.
Kad je sloj prilagodbe isključen, efekti karte Gradient-a skriveni su i izvorna fotografija će se ponovo pojaviti:

Izvorna fotografija zalaska sunca sa svojim dosadnim, prigušenim bojama.
Da biste pogledali svoju poboljšanu verziju, vratite sloj prilagodbe Gradient Map ponovo klikom još jednom na njegovu ikonu vidljivosti (prazan okvir na kojem se pojavila očna jabučica). I evo, nakon smanjenja neprozirnosti za smanjenje intenziteta boja, moj je konačni rezultat "toplog, zlatnog zalaska sunca":

Fotografija s pojačanim zalaskom sunca.
I tu ga imamo! To je način kako poboljšati i poboljšati svoje zalaske fotografija, obnavljajući one tople, zlatne boje, koristeći jednostavan sloj za prilagodbu Gradient Map-a i način prekrivanja sloja u programu Photoshop! Pogledajte odjeljak Foto efekti za više udžbenika o efektima Photoshopa!