U ovom će tutorialu naučiti sve o Iris Blur, drugom od tri nova filtra zamagljivanja koji se nalaze u Galeriji Blur u Photoshopu CS6.
U prethodnom tutorialu naučili smo kako koristiti Field Blur, što nam daje zadivljujuću sposobnost kontrole količine zamućenja u različitim područjima slike bez potrebe za maskama slojeva (tehnički ovi novi filtri zamagljivanja u CS6 koriste maske sloja, ali Photoshop ih stvara za nas iza kulisa, tako da se ne trebamo brinuti o njima).
Kao što ćemo vidjeti u ovom udžbeniku, Iris Blur daje nam sve što Field Blur može ponuditi, a zatim stvari dalje vodi pružajući nam još više načina da točno kontroliramo kako i gdje se efekt zamućenja primjenjuje.
Ovaj se vodič temelji na onome što smo naučili u Vodiču o zamagljenosti polja, pa ako već niste, preporučam da ga prvo pročitate prije nego što krenete dalje.
Evo fotografije s kojom ću raditi:

Izvorna slika.
Kao i uvijek, radim na kopiji slike da izbjeglim trajne promjene originala, kao što možemo vidjeti na mojoj ploči Slojevi. Izvorna fotografija je na pozadinskom sloju, a kopija je iznad nje na sloju 1 (kopiju sloja možete napraviti pritiskom na Ctrl + J (Win) / Command + J (Mac) na tipkovnici):
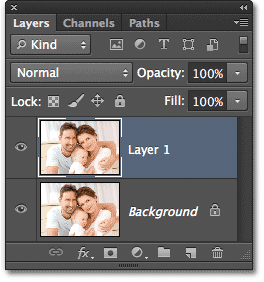
Ploča slojeva pokazuje da radim na Sloju 1, a ne na pozadinskom sloju.
Odabir filtra zamagljivanja šarenice
Novi filtar zamagljivanja Iris naći ćete u izborniku Filter na traci izbornika pri vrhu zaslona. Idite na izbornik Filter, odaberite Blur, a zatim odaberite Iris Blur (drugi s vrha) :
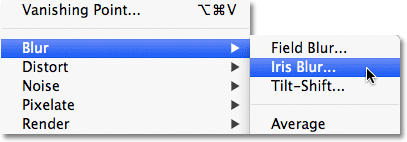
Idite na Filter> Blur> Iris Blur.
Kao što smo vidjeli kada smo u prethodnom vodiču odabrali Blur polja, ovo otvara novu Galeriju zamagljivanja koja privremeno zamjenjuje standardno sučelje Photoshopa. Budući da smo ovoga puta odabrali Iris Blur, ploča Alati za zamagljivanje u gornjem desnom kutu Galerije Blur otvara se opcijama Iris Blur, koja sadrži jednu opciju - isti klizač Blur koji smo vidjeli s Field Blur:
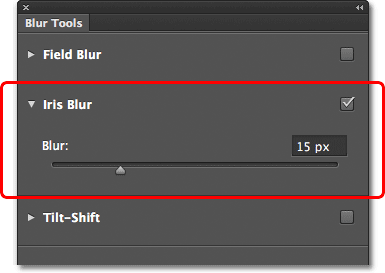
Ploča Alati za zamagljivanje otvorena je za opcije Iris Blur.
Naša se fotografija pojavljuje u velikom preglednom području koje zauzima većinu Galerije zamagljivanja, a isto kao i kod Field Blur-a, Photoshop nastavlja naprijed i dodaje nam početni pin koji možemo upotrijebiti za kontrolu načina i na koji se način zamućenja primjenjuje. Ovaj put, doduše, zatik više sliči sunčevom sustavu sa planetima koji kruže oko središta:

Pin koji se koristi kod Iris Blur izgleda zanimljivije od onoga što smo dobili s Field Blur-om.
Kontroliranje iznosa zamućenja
Pogledajmo pobliže što vidimo. Kao prvo, kako smo naučili u Vodiču za zamagljivanje polja, ovu fantastičnu ikonu nazivamo igle (pin) jer možemo „prikvačiti“ dodatne kopije iste na različitim mjestima na slici, omogućujući nam da kontroliramo količinu zamućenja na tim određenim područjima. Na sredini igle je isti poznati vanjski upravljački prsten, ili kotačić, koji dobivamo s Field Blur, i koristimo ga na potpuno isti način za podešavanje količine zamućenja. Jednostavno pomaknite pokazivač miša preko prstena, zatim pritisnite i držite pritisnutu tipku miša bilo u smjeru kazaljke na satu ili u suprotnom smjeru kako biste okrenuli brojčanik. Povlačenjem u smjeru kazaljke na satu povećava se zamagljivanje, dok će se povlačenjem u smjeru suprotnom od kazaljke na satu smanjiti, baš kao i okretanje gumba glasnoće na stereo ili pojačalo. Photoshop vam omogućava pregled rezultata uživo dok povlačite, a HUD (Heads-Up Display) prikazuje vam koliki je vaš trenutni iznos zamućenja, u pikselima (ovdje je moj 36 piksela):
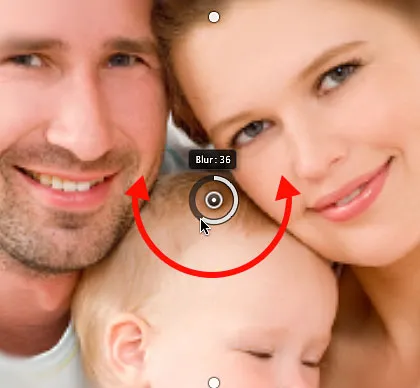
Kliknite i zakrenite vanjski prsten za podešavanje količine zamućenja.
Količinu zamućenja možete također kontrolirati pomoću klizača Blur na ploči Alati za zamagljivanje. Povucite klizač udesno da biste povećali zamagljivanje ili povucite ulijevo da biste ga smanjili. Klizač i iglica povezani su zajedno, tako da nema razlike koji koristite. Promjena jedne automatski će promijeniti i drugu:
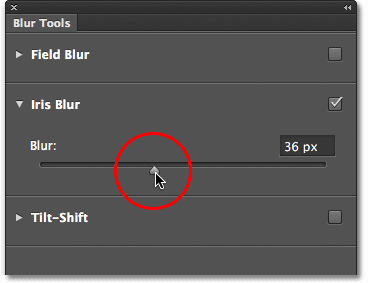
Klizač Blur također se može koristiti za kontrolu količine zamućenja.
Linija 100% zamućenja
Oko vanjskog prstena nalaze se četiri točke, a oko njih su četiri manje točkice povezane tankom zakrivljenom linijom. Ne izgledaju mnogo, ali ove nam točke omogućuju da kontroliramo kako točno efekt zamućenja primijenimo na sliku, a oni daju Iris Bluru više fino podešavanje snage od onoga što smo dobili s Field Blur-om. Započnimo s četiri manje točke spojene zakrivljenom linijom (na rubu Sunčevog sustava). Oni kontroliraju stopu od 100% za efekt zamagljivanja. Drugim riječima, sve što se nalazi izvan ove crte dobiva 100% količine zamućenja koja je primijenjena na nju. Područje unutar linije ili dobiva količinu manju od 100% ili uopće ne zamućuje, ovisno o tome koliko je područje u sredini igle. Naučit ćemo kako u trenu kontrolirati količinu zamućenja unutar crte.
Postoji nekoliko načina za prilagodbu ove 100% linije. Prvo, ako pokažite pokazivač miša iznad bilo koje od četiri točke povezane linijom, vidjet ćete da se pokazivač mijenja u ikonu zakretanja (mala zakrivljena linija sa strelicom na bilo kojem kraju). Kliknite na točku i držite pritisnutu tipku miša kako biste je promijenili i / ili zakrenuli liniju.
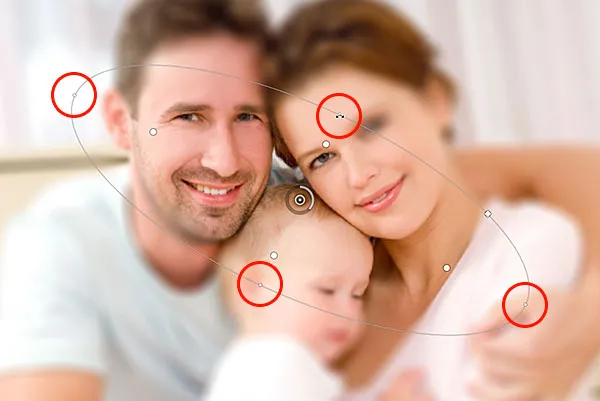
Kliknite i povucite bilo koju od četiri vanjske točke da biste preoblikovali i zakrenuli liniju od 100% zamućenja.
Ili ako ste zadovoljni cjelokupnim oblikom i rotacijom linije i samo želite povećati ili smanjiti područje 100% zamućenja, kliknite i povucite samu liniju. To će ograničiti njegov oblik i kut rotacije:
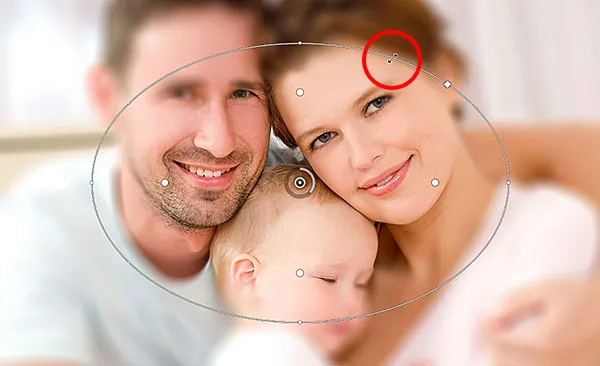
Kliknite i povucite crtu da promijenite veličinu područja zamućenja bez promjene oblika ili rotacije.
Ako pažljivo pogledate liniju, primijetit ćete i jednu kvadratnu ikonu (između gornje i desne točke). Ovaj kvadrat možemo koristiti za kontrolu krivulje linije, što znači da umjesto da se pojavljuje kao elipsa, možemo kliknuti i povući kvadrat prema van kako bismo stvorili više pravokutnika sa zaobljenim uglovima. Povlačenjem kvadrata prema unutra preusmjerit će liniju natrag u elipsu:

Kliknite i povucite kvadratnu ikonu da biste stvorili oblik zaobljenog pravokutnika.
Prijelazno područje
Što je s one četiri veće točke između središta igle i vanjske linije 100% zamućenja? Ove točke kontroliraju mjesto gdje započinje prijelazno područje za efekt zamućenja. Područje između središta igle i ove veće točke u potpunosti je zaštićeno od efekta zamagljivanja, zadržavajući istu oštrinu i fokus kao izvorna slika:

Područje između središta igle i četiri veće točke zaštićeno je od efekta zamagljivanja.
Efekt zamućenja tada počinje na ove četiri točke i postaje progresivno jači kako se krećemo prema van dok ne stignemo do vanjske linije gdje efekt zamućenja dostigne punu snagu:

Područje između četiri veće točke i vanjske linije prijelazno je područje za učinak.
Te prijelazne točke možemo pomaknuti bliže ili dalje od središnje točke igle klikom i povlačenjem. Što ih bliže pomaknemo prema vanjskoj liniji, to postaje izrazitije prijelazno područje. Za suptilnije prijelazno područje pomaknite točkice bliže središnjoj točki. Prema zadanim postavkama, klikom i povlačenjem bilo koje točke pomičete ih sve zajedno, što je u većini slučajeva ono što želite, ali možete ih i pojedinačno premjestiti pritiskom i držanjem tipke Alt (Win) / Option (Mac) na tipkovnici. dok ih povlačite:

Prilagodite veličinu prijelaznog područja klikom i povlačenjem većih točaka.
Podešavanje fokusa
Područje između središnje točke i četiri prijelazne točke zaštićeno je od efekta zamućenja, ostaje u potpunosti u fokusu, ali to možemo promijeniti ako treba. Ako pogledate na traci sa mogućnostima, pronaći ćete opciju Fokus koja je postavljena (opet, zadano) na 100%. Smanjivanje količine fokusa dodavat će zamagljivanje normalno zaštićenom području. Smanjit ću minu na 75%

Opcija fokusa kontrolira količinu zamućenja između središta igle i prijelaznih točaka.
A sada se područje između središta i prijelaznih točaka čini malo izvan fokusa:

Čak i na zaštićenom području možemo primijeniti zamagljivanje ako nam zatreba.
Pomične igle
Kao i kod Field Blur, i mi možemo pomaknuti pin na drugo područje slike jednostavnim klikom na njegovu središnju točku i povlačenjem na drugo mjesto:

Kliknite i povucite pribadače tamo gdje ih trebate.
Dodavanje igle
Da biste dodali novi pin na sliku i stekli još veću kontrolu nad efektom zamućenja, pomaknite pokazivač miša iznad mjesta na koje želite dodati pin, a zatim kliknite da biste ga dodali. Ovdje sam dodala još dvije igle - jednu preko ženinog lica i jednu preko djetetovog lica, što mi omogućava da odvojeno kontroliram zamagljivanje na tim područjima:

Kliknite da biste dodali više igle na fotografiju.
Prebacivanje između igle
Kao i kod Field Blur, istodobno može biti aktivan samo jedan pin, a samo trenutno aktivni pin prikazuje kontrole oko njega, ali po potrebi možemo jednostavno prebacivati između iglica jednostavnim klikom na njih, omogućujući nam da unesemo sve potrebne promjene, Evo, ponovno sam odabrao pribadaču preko ženskog lica klikom na nju:

Kliknite na igle za prebacivanje između njih i unošenje promjena.
Sakrivanje igle i pregled izvorne slike
Privremeno možemo sakriti igle, olakšavajući pregled i ocjenu efekta zamagljivanja pritiskom i držanjem slova H na tipkovnici. S pritisnutim ključem, igle su sakrivene od pogleda. Otpustite tipku da se igle ponovo vide.
Također možemo pregledati izvornu sliku i usporediti je s efektom zamagljivanja tako da poništite odabir opcije Pretpregled na traci mogućnosti. Ako je Pregledaj isključen, izvorna slika pojavit će se u području pregleda Blur Gallery. Ponovno kliknite unutar potvrdnog okvira Preview da biste se vratili na vašu izradu u tijeku. Ili za brži način prebacivanja s izvorne na zamagljenu sliku nekoliko puta pritisnite tipku P na tipkovnici da biste se izmjenjivali između njih:

Označite i isključite mogućnost Preview za usporedbu izvorne i zamagljene verzije slike.
Uklanjanje igle
Ako trebate ukloniti jedan pin sa slike, kliknite na pin da biste ga aktivirali, a zatim pritisnite Backspace (Win) / Delete (Mac) na tipkovnici da biste ga izbrisali. Ili, ako trebate ukloniti sve igle odjednom i početi ispočetka, kliknite ikonu Ukloni sve igle na traci s mogućnostima:

Kliknite gumb Ukloni sve igle da biste očistili igle sa slike.
Poništi korak
Ako slučajno pogriješite dok radite, filter Iris Blur daje vam jednu razinu poništenja, što znači da možete poništiti posljednju stvar koju ste učinili. Da biste poništili posljednji korak, pritisnite Ctrl + Z (Win) / Command + Z (Mac) na tipkovnici.
Primjena efekta zamagljivanja
Sve dok radite u Galeriji zamagljivanja, ne dajete nikakve trajne promjene na slici. Photoshop vam jednostavno daje pregled uživo kako će izgledati efekt zamućenja. Kada ste zadovoljni načinom na koji stvari izgledaju, kliknite gumb OK ( U redu) na traci mogućnosti ili pritisnite Enter (Win) / Return (Mac) na tipkovnici kako biste primijenili učinak na sliku i izašli iz galerije Blur :

Klikom na gumb OK potvrdi učinak na sliku.
Evo, još jednom, moja originalna slika za usporedbu:

Izvorna slika.
I evo mog konačnog rezultata:

Konačni učinak.
I tu ga imamo! Tako možete primijeniti prilagođeni efekt zamućenja na sliku pomoću novog filtra Iris Blur, dijela nove Galerije zamagljivanja u Photoshopu CS6! U našem odjeljku za retuširanje fotografija potražite dodatne vodiče za uređivanje slika u Photoshopu!