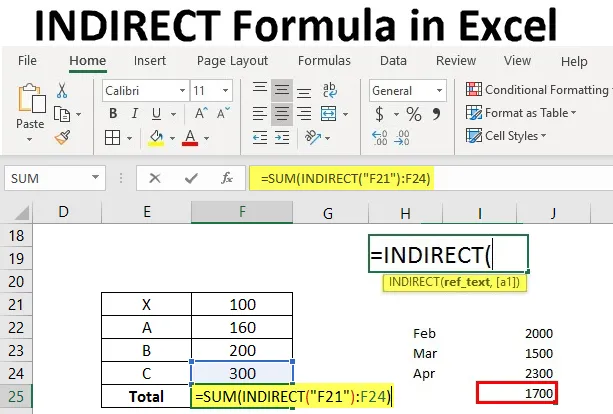
INDIRECT Formula u Excelu (Sadržaj)
- INDIRECT Formula u Excelu
- Kako koristiti INDIRECT formulu u Excelu?
Uvod u indirektnu formulu
Neizravna formula u osnovi se odnosi na drugu ćeliju u excelu. Vrlo je korisna formula u excelu koja koristi tekstualni niz kao referencu za pronalaženje vrijednosti za taj tekstni niz. Za one koji nemaju pojma o upućivanju, vidjet ćemo mali primjer.
Kako koristiti INDIRECT formulu u Excelu?
U ćeliju D2 unosimo mali tekst "Bok", a sada u ćeliju F2 smo poslali ćeliju D2. To je razlog što je u ćeliji F2 takođe tekst "Bok"
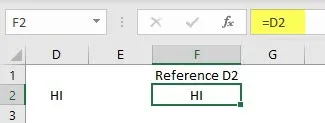
Sad ćemo pokušati na drugačiji način. U ćeliji D2 imamo tekst "Bok", a u ćeliji E2 spominje se "D2" koja je referentna ćelija "Bok".
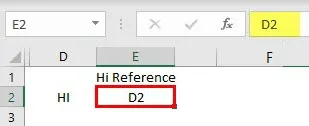
Ako u bilo kojoj ćeliji nazovemo E2, prikazat će samo tekst D2, ali ne i podatke u ćeliji D2.
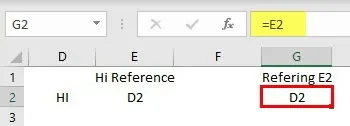
U ovakvim situacijama će vam biti korisna INDIRECT formula. Kad nazovemo E2, on daje rezultat kao D2 ako ga nazivamo E2 uz pomoć INDIRECT-a, on će prikazati tekst "Bok".
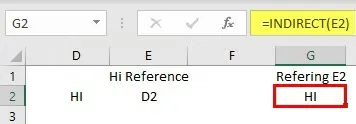
To znači da ako u G2 nazovemo ćeliju E2, ona će uzeti podatke u E2 koji je D2 kao referentnu ćeliju i nazvat će podatke u toj ćeliji. Jednostavno rečeno, umjesto da izravno pozovemo D2 ćeliju, nazvat ćemo ćeliju koja ima tekst D2. Nadam se da nemate pojma o INDIRECT formuli.
Da bih razumio koncept, započeo sam s referenciranjem i prešao sam na funkciju INDIRECT. Sada ćemo vidjeti sintaksu INDIRECT koja ranije nije obuhvaćena. Ispod je sintaksa, ima dva parametra, jedan je ref_text, a drugi je a1.

- Ref_text : Samo ime koje izražava da je referenčni tekst. Ako unesemo formulu poput INDIRECT (C2), prosjek C2 je referentni tekst.
- a1 : Što je a1 ovdje? to je logična vrijednost koja će reći o referentnom tekstu.
Dva načina na koje se možemo obratiti INDIRECT jedan je način A1 metoda znači ako označimo C4 koji znači stupac 'C' reda 4 jednostavno nazivamo a1 metodom. Drugi način predstavljanja C4 je R4C3, što znači red 4. stupca 3. Ova metoda se naziva R1C1 metoda.
Dakle, ako damo TRUE ili prazno srednja referenca, razmotrit ćemo se u obliku A1 metode. Ako dajemo FALSE, srednja referenca smatrat će se R1C1 metodom. Vidjet ćemo nekoliko primjera ove dvije metode. Sada je "Zdravo" u ćeliji B9.
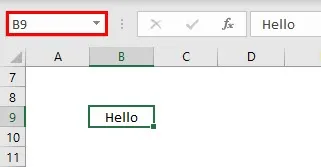
B9 je dan kao tekst u ćeliji D8.

Ako mislimo na ćeliju D8 s formulom INDIRECT, dat će podatke u B9 ćeliji.
A1 metoda: U ovom slučaju D8 možemo uputiti metodom INDIRECT
= INDIRECT (D8)
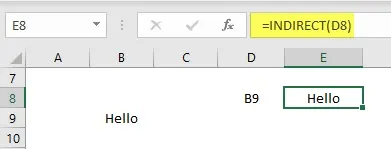
R1C1 metoda: U ovoj metodi možemo B9 nazvati redak 9 i stupac 2.
= INDIRECT ( „R9C2” False)
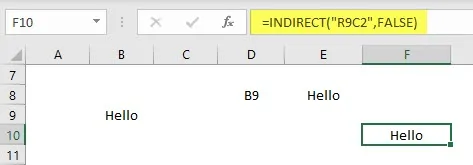
Drugi način na koji možemo uputiti je ako ćelija ima tekst R9C2, tu ćeliju možemo uputiti INDIRECT formulom u R1C1 metodi.
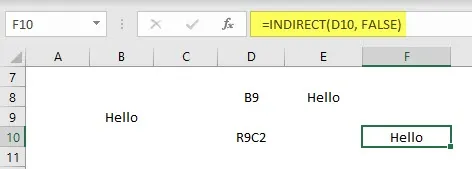
U gornjoj slici R9C2 je u ćeliji D10, stoga u formuli nazivamo D10, ali referenca niza je u R1C1 metodi, stoga je dana False.
Primjeri INDIRECT Formule u Excelu
Ispod su sljedeći primjeri INDIRECT formule u Excelu:
Ovdje možete preuzeti ovaj obrazac INDIRECT Formula Excel ovdje - INDIRECT predložak Formule ExcelPrimjer br. 1 - referenca zaključavanja
Korištenjem metode INDIRECT također možemo zaključati referencu. Ako koristimo referentnu ćeliju čak i nakon dodavanja ili brisanja dodatnog retka ili stupca, formula će ostati konstantna s referencom.
Razmotrite malu tablicu podataka kao dolje.
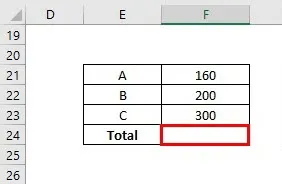
Potrebno je izvesti SUM izračun pomoću funkcije INDIRECT s referencom F21.
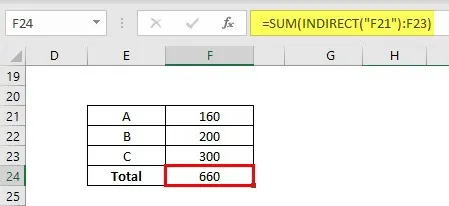
Moramo izvesti operaciju SUM iz ćelije F21 do F23 s referencom jer je F21 stoga je držimo u dvostrukim navodnicima zatvorenim zagradama kao što je prikazano na slici.
Sada ćemo umetnuti još jednu liniju iznad A i dodati još jednu vrijednost kao na slici ispod.
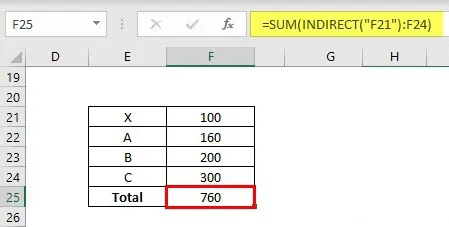
Formula će odabrati automatski F21 do F24. Ako izvodimo isto s normalnim SUM operacijama, formula će se mijenjati kao F22 u F24.
Primjer # 2 - Raspon zaključavanja
Također možemo zaključati raspon i ovim možemo zadržati formulu kao standardnom čak i kad dodajemo ili brišemo redove.
Razmotrite mali raspon podataka od C55 do C58 kao niže.
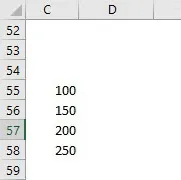
Sada ćemo dodati podatke s C55 na C58 koristeći INDIRECT formulu.

Sada ćemo dodati jedan novi redak između 57 i 58.
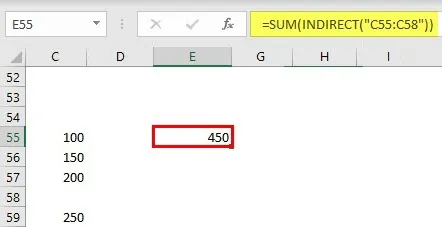
Čak i nakon ulaska u novi redak, formula ostaje ista kao samo C55: C58. Rezultati SUM-a promijenit će se u skladu s tim.
Primjer br. 3 - INDIRECT Formula koristeći raspon imena
Formula INDIRECT može se primijeniti i sa rasponom aname. Prvo, dajte naziv nizu brojeva
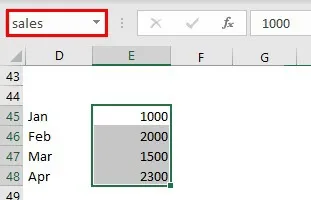
U ćeliju G45 unesite niz "prodaja".
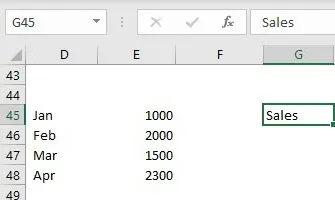
Sada pronađite PROSJEČNU prodaju pomoću INDIRECT formule.
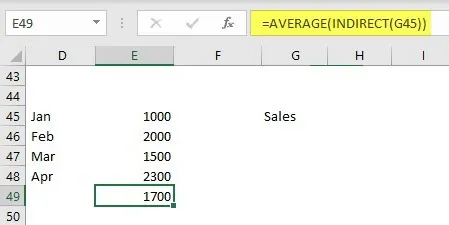
INDIRECT se odnosi na G45 koji ima referentni niz prodaje, a prodaja je referenca ćelija E45 do E48.
Primjer br. 4 - INDIRECT Formula s dva radna lista
Pomoću formule INDIRECT dinamički možemo uputiti podatke s različitih radnih listova. Uzmite u obzir isti podatkovni list. U nastavku navedite neko ime primjera nalik na listu.
Sada ćemo podatke nazvati iz primjera na listu2. Prije upotrebe INDIRECT prvo ćemo se obratiti na normalan način.
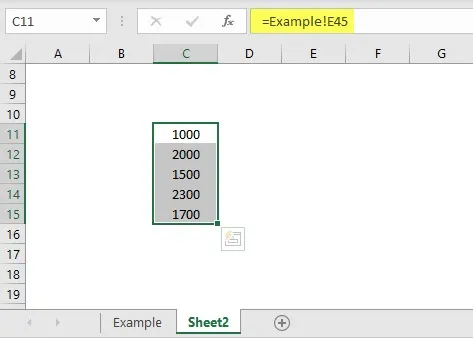
Promatramo formulu ako želimo uputiti ostale podatke lista oblik je "list lista! Referenca ćelije". Ali da bismo se prvo pozvali na funkciju INDIRECT, potrebno je uzeti naziv lista i reference ćelije u listu2. Sada primijenite funkciju INDIRECT.
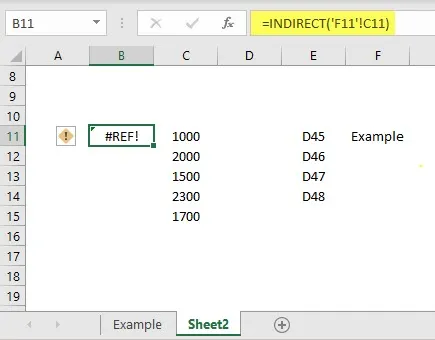
F11 se odnosi na naziv lista, a C11 se odnosi na referencu ćelije na listu primjera. Ali formula rezultira # REF. Budući da naziv lista treba biti u string obliku, za to držite adresu ćelije u jednim navodnicima, a zatim referencu ćelije s operatorom za pridruživanje.
"" "Naziv lista i lista"! "& Referenca na ćeliji
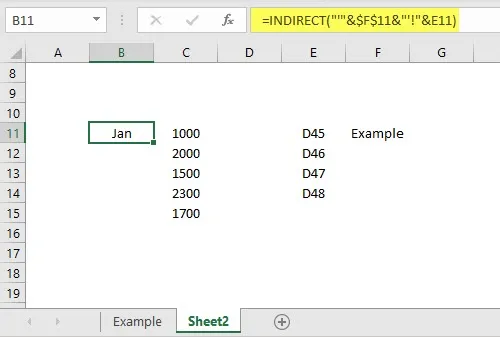
Promatrajte formulu, ona je sada dala rezultate na primjeru.
Stvari koje treba zapamtiti
- Neizravna formula može se zapisati u dvije vrste A1 metode i R1C1 metode. Ako ne spominjemo logičku referencu, ona će se automatski smatrati metodom A1.
- Referenca zaključavanja pomoći će zaključavanju ćelije ili raspona kako bi formula bila stalna.
- Dok se upućuje na drugi list, naziv lista treba biti u nizu, za to treba koristiti pojedinačne navodnike i pridružujući operatora.
Preporučeni članci
Ovo je vodič za INDIRECT formulu u Excelu. Ovdje smo raspravljali o tome kako koristiti INDIRECT formulu u Excelu zajedno s praktičnim primjerima i download-om Excel predloška. Možete pogledati i sljedeće članke da biste saznali više -
- Povezivanje u Excelu
- ILI Formula u Excelu
- Umetnite komentar u Excelu
- SUBTOTALNA Formula u Excelu