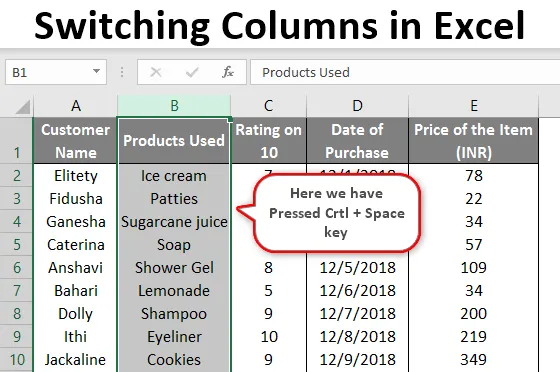
Prebacivanje stupaca u Excel (Sadržaj)
- Pregled prebacivanja stupaca u Excelu
- Kako prebaciti stupce u Excel?
Pregled prebacivanja stupaca u Excelu
Valjda smo svi dobro svjesni kako funkcionira MS Excel i njegove osnovne, kao i napredne operacije. MS Excel pomaže u svakodnevnom uredskom poslu poput analize podataka, ponovnog izračuna, pretraživanja V, H pretraživanja, itd. Neki od nas imaju vlastiti osobni Excel koji se sastoji od svakodnevnih zahtjeva za održavanje provjere naših troškova. Barem, imam jedan! Ovdje je vrlo važno razumjeti kako se u excelu retci i stupci mogu premještati iz jednog serijskog reda u drugi bez utjecaja na ostale podatke u petlji.
Započnimo s temom za danas. Ali prvo, trebamo steći općenito razumijevanje redaka i stupaca i kako ih razlikovati. Naravno, to je vrlo osnovno, no počnimo s tim najprije. Kad se krećemo vodoravno prema lijevoj ili desnoj u excelu, krećemo redom. I dok se mi krećemo okomito, to znači stupac
Kako prebaciti stupce u Excel?
Započnimo s istraživanjem različitih načina na koje možemo prebaciti stupce u excel listu. Sljedeće smo podatke uzeli za naše primjere kako bismo shvatili gore navedeno uz objašnjenje koje slijedi.
Ovo su podaci koji se odnose na kupca, gdje su navedeni detalji o Kupcu, preferirani proizvodi i ocjena.
Ovdje možete preuzeti Excel predložak prebacivanja stupaca - Prebacivanje stupaca Excel predložak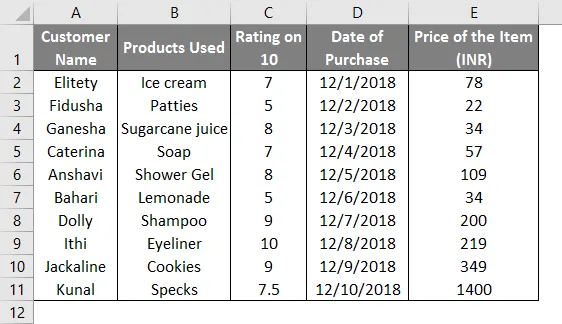
Primjer 1
- Najlakši način za prijenos podataka s jednog mjesta na drugo je pomoću funkcije Cut + Paste koja je osnovna funkcija Ctrl + X i Ctrl + V kao što je prikazano u nastavku.
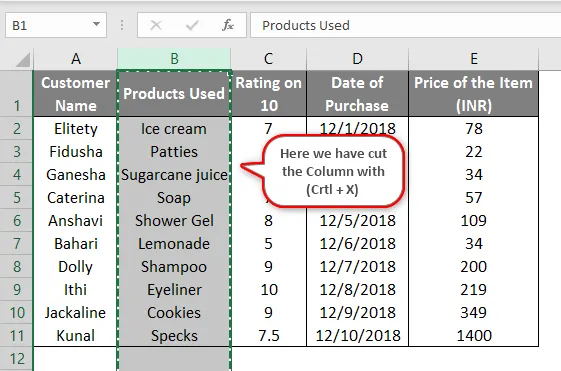
- Ovdje smo presjekli cijeli stupac B na snimci zaslona i zalijepili ga na kraju kao što slijedi na drugoj snimci zaslona. Uz pomoć Ctrl + V zalijepili smo u stupac G.
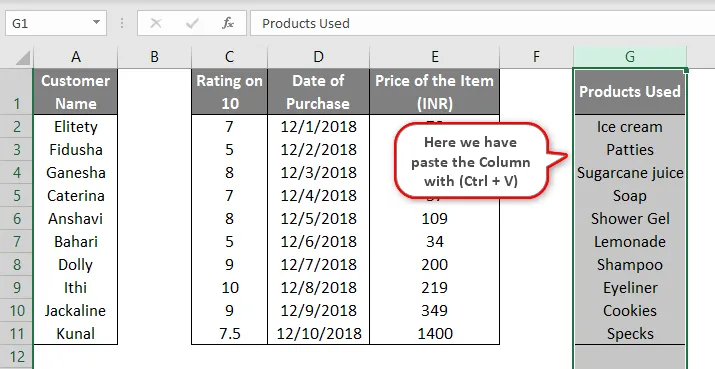
- Sada ćemo razumjeti sadržaj sljedećim primjerima.
Primjer 2
- Pretpostavimo da moramo pomaknuti sadržaj stupca B u stupac A, tada moramo izvršiti dolje navedeni zadatak za isti. Odaberite cijeli stupac klikom bilo gdje u stupcu B (u primjeru smo odabrali ćeliju B2), a zatim pritisnite Ctrl + razmak.
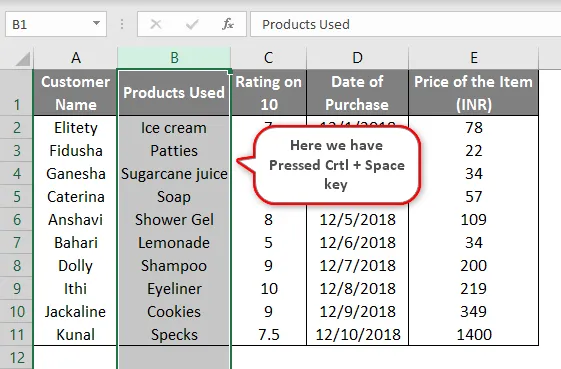
- Nakon odabira cijelog stupca, dovest ćemo kursor do krajnjeg lijevog ili desnog ugla te ćelije. Čim to učinimo, na ekranu u blizini pokazivača pojavljuje se mali četverostruki strelac. Čim se ova strelica pojavi na ekranu, trebali bismo pritisnuti tipku Shift i zatim povucite odabranu ćeliju do željenog mjesta, gdje želimo da se podaci zalijepe. U našem primjeru povlačimo ga u stupac A.

- Kad povučemo cijeli Stupac ulijevo pritiskom miša na lijevu stranu da ga dovedemo do stupca A. Kretanje se može pratiti zelenim obrisom u koloni A. Taj je oblik rezultat povlačenja stupca. Nakon dovođenja kursora tamo, trebali bismo pustiti miša. Tipka Shift pomiče sadržaj na željeno mjesto umjesto da prepiše sadržaj stupca u koji je premješten.
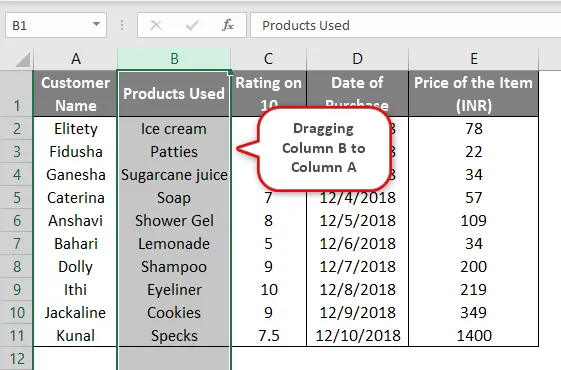
- Nakon što ga povučete na željeno mjesto, izgleda ovako: Ako pažljivo promatrate, vidjet ćete da su stupci A i B izmjenjeni. Stupac A sadržaji su zamijenjeni stupcem B i obrnuto. U osnovi, stupac "Ime kupca" pomaknuo se udesno. Međutim, isto se dogodilo bez utjecaja na druge podatke u listu.

- Sada, navodno, ne koristimo Shift tipku i još uvijek pokušavamo povući stavke, tada ćemo dobiti sljedeće informacije. Kao što vidite u nastavku, pojavljuje se poruka - Ovdje se već nalaze podaci. Želiš li to zamijeniti? Dakle, bez korištenja pomaka, ako pokušamo povući podatke, tada će se sadržaj zamijeniti umjesto mjesta pomicanja. Zato trebamo koristiti tipku Shift s tipkovnice.
Primjer 3
Uzimajući iste podatke, doznajte još nekoliko činjenica o promjeni stupca.
- Sadržaj dvaju stupaca možemo istovremeno premjestiti. Na primjer, odabrali smo stupce B i C zajedno i ponovili isti postupak kao što je objašnjeno u primjeru 2 , samo s razlikom što ih sada povlačimo između stupaca D i E.

- Čim prebacimo podatke između stupca D i E, rezultat se prikazuje na lijevoj strani zaslona. Kao što vidite, podaci koji se vuku nalaze se između datuma kupnje i cijene predmeta.

- Međutim, zajedno možemo premjestiti samo dva susjedna stupca. Kao i u gornjem slučaju, dva stupa koja smo premjestili bili su jedan pored drugog. Međutim, ako pokušamo istovremeno premjestiti dvije nepovezane stanice, to neće dati točan rezultat.
Primjer 4
Imamo još jedan način prečaca za izvršavanje istog zadatka.
- Uzimajući gornji primjer, izrezali smo sadržaj iz stupca D klikom na Ctrl + X.

- Zatim pomičemo pokazivač do ćelije u koju želimo zalijepiti stupac. U ovom primjeru želimo pomaknuti sadržaj stupca D između stupaca A i B. Dakle, dovodimo pokazivač na stupac B odabirom cijelog stupca i pritisnite Shift + Ctrl i "+ znak". Čim to učinimo, rezultat je kao što je prikazano na lijevoj strani.
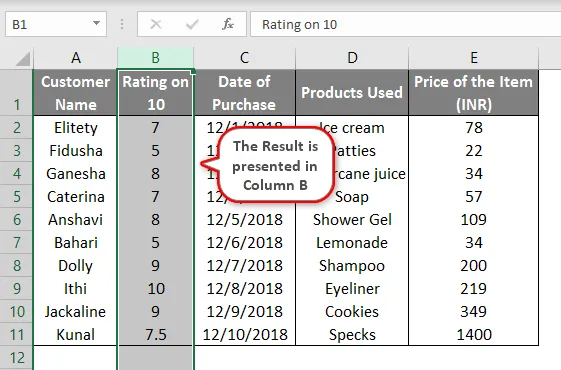
Ovo su prečaci za prebacivanje stupaca u excel listu.
Stvari koje treba zapamtiti o prebacivanju stupaca u Excelu
Evo nekoliko točaka koje se morate zapamtiti tijekom izvođenja kretanja stupaca.
- Dok povlačimo odabrani stupac ulijevo, kao što je prikazano u primjeru 2, trebali bismo držati pritisnutu tipku Shift sve dok se vremenski stupac ne povuče na željeno mjesto.
- Samo dva susjedna stupca mogu se zajedno premjestiti na novo područje, inače neće dati točan rezultat.
- Pomicanje stupaca s jednog mjesta na drugo neće utjecati na ostale sadržaje u podacima ako se ispravno koriste.
Preporučeni članci
Ovo je vodič za prebacivanje stupaca u Excelu. Ovdje smo razgovarali o tome kako prebaciti stupce u Excelu zajedno s primjerima i predloškom. Možete i proći naše druge predložene članke da biste saznali više -
- Excel Broj stanica s tekstom
- Mješovita referenca u Excelu
- Kako dodati stanice u Excelu
- GODINA Formula u Excelu
- Vodič za stupce VBA