Ubrzajte svoj tijek rada ovim popisom bitnih savjeta, trikova i prečaca za kretanje po slikama u Photoshopu. Pokriva osnovne naredbe za navigaciju slike, Alat za uvećanje, Ručni alat, ploču Navigator i Alat za okretanje prikaza. Za Photoshop CC i CS6.
U ovom ćete vodiču pronaći sve savjete, trikove i prečace koje trebate znati za kretanje po slikama poput stručnjaka u Photoshopu i to sve na jednom prikladnom popisu. Naučit ćete najbrže načine korištenja osnovnih Photoshopovih navigacijskih naredbi za slike, kao što su Zoom In, Zoom Out, Fit on Screen i 100% . Naučit ćete i savjete i trikove kako da najbolje iskoristite Photoshopove navigacijske alate za slike ( Alat za uvećanje, Ručni alat i Alat za okretanje pogleda ). I naučit ćete najbolji način zumiranja slika pomoću Photoshopove navigacijske ploče . Svi ovdje savjeti, trikovi i prečaci u potpunosti su kompatibilni s Photoshop CC-om i Photoshop CS6.
Ovo je lekcija 7 od 7 u 4. poglavlju - Kretanje po slikama u Photoshopu. Započnimo!
Osnovni prečaci za navigaciju slike
Uvećavanje i umanjivanje
Naredbe za povećavanje i zumiranje najosnovniji su načini zumiranja ili smanjivanja slike u Photoshopu. Oboje ćete ih pronaći ispod izbornika Pogled na traci izbornika. Da biste koristili naredbu Zoom In na tipkovnici, na Windows računalu pritisnite i držite tipku Ctrl i pritisnite znak " + " (plus). Na Macu pritisnite i držite svoju tipku Command i pritisnite znak " + " (plus).
Da biste koristili naredbu Zoom Out sa tipkovnice, na Windows računalu pritisnite i držite tipku Ctrl i pritisnite znak " - " (minus). Na Macu pritisnite i držite svoju tipku Command i pritisnite znak " - " (minus).
Postavite na ekran
Naredba Photoshop Fit on Screen prikazuje vašu sliku na najvećem mogućem nivou zumiranja dok je još uvijek u mogućnosti vidjeti u cijelosti na zaslonu. Kao i naredbe za uvećavanje i smanjivanje, naći ćete je ispod izbornika Pogled na traci izbornika. Da biste odabrali Fit na zaslonu s tipkovnice, na Windows računalu pritisnite Ctrl + 0 . Na Mac računalu pritisnite Command + 0 . Možete odabrati i Fit na ekranu dvostrukim klikom na Ručni alat na Alatnoj traci (fotografija sunčanih naočala tvrtke Adobe Stock):

Pritisnite Ctrl + 0 (Win) / Command + 0 (Mac) da uklopite sliku na svoj zaslon. Kredit za fotografije: Adobe Stock.
100%
Naredba 100% (poznata kao "Stvarni pikseli" u starijim verzijama Photoshopa) odmah preskače vašu sliku na razinu uvećanja od 100%. Na ovoj razini zumiranja svaki piksel na vašoj slici zauzima točno jedan piksel na vašem zaslonu, omogućujući vam da vidite sliku u potpunosti. Ovo je idealna razina zumiranja za izoštravanje slike. Naredba 100% može se naći ispod izbornika Pogled na traci izbornika. Da biste odabrali 100% tipkovnice, pritisnite Ctrl + 1 (Win) / Command + 1 (Mac). Možete ga odabrati i dvostrukim klikom na Alat za zumiranje na Alatnoj traci.
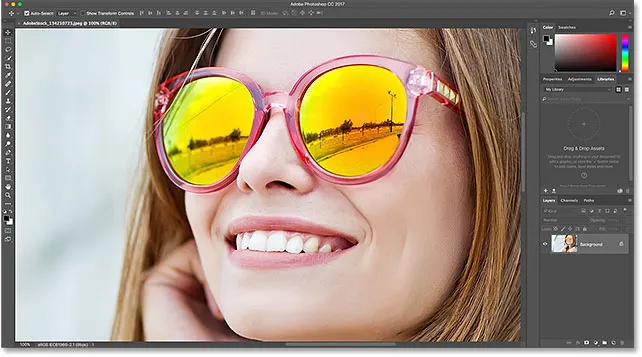
Pritisnite Ctrl + 1 (Win) / Command + 1 (Mac) za zumiranje slike na 100%.
Prečaci za zaslonske navigacije
Evo nekoliko zgodnih prečaca pomoću kojih možete brzo kretati po slici dok ste zumirani. Pritisnite tipku Početna na tipkovnici da biste odmah skočili u gornji lijevi dio slike ili tipku Za kraj da biste prešli u donji desni. Za pomicanje prema cijelom zaslonu pritisnite tipku Page Up, ili Page Down za pomicanje prema cijelom zaslonu. Pritiskom na Ctrl + Stranica gore (Pobjeda) / Naredba + Stranica gore (Mac) pomaknut ćete se preko cijelog zaslona ulijevo, a Ctrl + Stranica dolje (Pobjeda) / Naredba + Stranica dolje (Mac) pomaknite se preko cijelog zaslona udesno,
Prečaci alata za zumiranje
Odabir alata za zumiranje
Da biste brzo odabrali Photoshopov alat za zumiranje, pritisnite tipku Z na tipkovnici. Kad je odabran Alat za zumiranje, kliknite na sliku da biste je uvećali. Da biste prebacili alat za uvećanje iz "zumiranja" u način "uvećavanja", pritisnite i držite tipku Alt (Win) / Option (Mac) na tipkovnici.
Da biste privremeno prešli na alat Zoom kad je bilo koji drugi alat aktivan, pritisnite i držite Ctrl + razmaknicu (Win) / Command + razmaknicu (Mac) na tipkovnici. Kliknite na sliku za zumiranje, a zatim otpustite tipke za povratak na prethodni alat.
Da biste privremeno prešli na alat za zumiranje i smanjili sliku, pritisnite Ctrl + Alt + razmaknicu (Win) / Option + razmaknicu (Mac). Kliknite na sliku za umanjivanje, a zatim otpustite tipke.
Zumirajte sve otvorene slike
Ako su u Photoshopu otvorene dvije ili više slika, možete zumirati sve slike istovremeno. Samo pritisnite i držite tipku Shift na tipkovnici dok povećavate ili smanjujete. Da biste se vratili na zumiranje pojedinačne slike, otpustite tipku Shift.
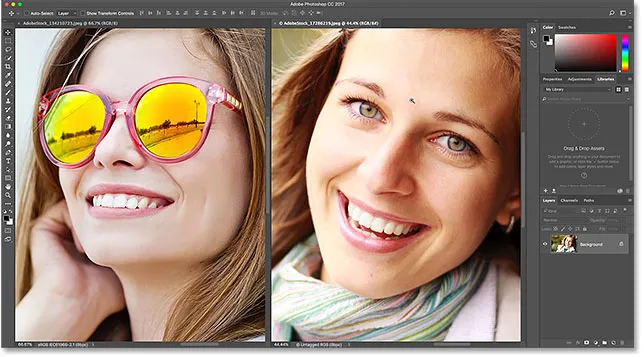
Pritisnite i držite Shift dok zumirate odjednom kako biste zumirali sve otvorene slike.
Neprekidno zumiranje
Za kontinuirano povećavanje istog mjesta, pritisnite i držite sliku pomoću alata za zumiranje. Photoshop će postupno zumirati sve bliže dok ne pustite gumb miša. Za kontinuirano smanjivanje dodajte tipku Alt (Win) / Option (Mac).
Alat za zumiranje "opruženo na proljeće"
Većini Photoshopovih alata može se pristupiti kao alatima s oprugom . Pritiskom i držanjem prečaca na tipkovnici za alat privremeno ćete se prebaciti na taj alat sve dok se tipka drži pritisnuta. Kada otpustite ključ, vratit ćete se na prethodno aktivni alat.
Da biste koristili alat Zum kao alat s oprugom, pritisnite i držite tipku Z na tipkovnici. Kliknite na sliku da biste je povećali ili dodajte tipku Alt (Win) / Option (Mac) za smanjivanje, a zatim otpustite tipku Z da biste se vratili na svoj prethodni alat.
Scrubby zoom
Photoshopova značajka Scrubby Zoom najbrži je način za zumiranje slika. Pritisnite i držite Ctrl + razmaknicu (Win) / Command + razmaknicu (Mac) na tipkovnici da biste privremeno pristupili Zoom Alatu, a zatim kliknite sliku i povucite lijevo ili desno. Povlačenjem udesno smanjit ćete se, dok povlačenjem ulijevo smanjit ćete prikaz. Povucite sporije ili brže da biste promijenili brzinu zumiranja.
Prečaci za ručni alat
Odabir ručnog alata
Za pomicanje ili pomicanje slika u Photoshopu koristimo Ručni alat. Da biste odabrali Ručni alat s tipkovnice, pritisnite tipku H. Ili da biste privremeno prešli na ručni alat kada je bilo koji drugi alat aktivan, pritisnite i držite razmaknicu . Kliknite i povucite sliku da biste je ponovo postavili u prozor dokumenta, a zatim otpustite razmaknicu da biste se vratili na prethodni alat.
Pomičite se po svim otvorenim slikama
Za pomicanje svih otvorenih slika odjednom, s odabranim Ručnim alatom, pritisnite i držite tipku Shift dok kliknete i povučete jednu od slika.
Ptičja perspektiva
Kad se zumira na sliku, značajka Photoshopovog vida za ptice omogućuje vam brzo preskakanje s jednog dijela slike u drugi. Da biste koristili prikaz ptica, pritisnite i držite tipku H (prečac za ručni alat) na tipkovnici. Photoshop odmah smanjuje sliku tako da se u potpunosti uklapa na ekran i daje "pogled iz ptičje perspektive" na to gdje se nalazite. Povucite pravokutnik preko područja na kojem želite zumirati, a zatim otpustite H tipku. Photoshop će se odmah zumirati na odabrano područje, a vi ćete se vratiti na prethodno aktivni alat.
Prečaci na ploči Navigator
Odabir područja za zumiranje
Kad koristite Photoshop Navigator ploču, najbrži način zumiranja slike je povlačenjem odabira po području koje vam je potrebno. Pritisnite i držite tipku Ctrl (Win) / Command (Mac) i izvucite odabir (okvir za pregled) oko područja na kojem želite zumirati. Otpustite tipku miša i Photoshop će odmah uvećati područje na tom području.
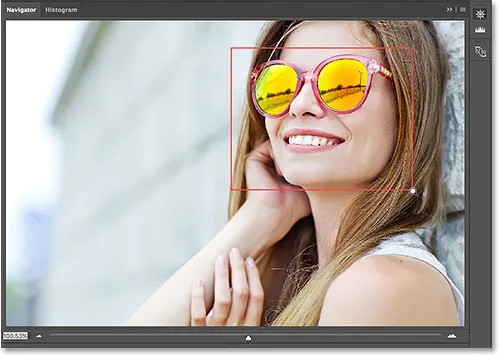
Na ploči Navigator držite Ctrl (Win) / Command (Mac) i nacrtajte izbor za zumiranje.
Prečaci alata za zakretanje pogleda
Odabir alata za prikaz rotacije
Alat za okretanje pogleda u Photoshopu omogućava vam lako zakretanje kuta gledanja slike dok radite. Alat za okretanje pogleda možete odabrati s tipkovnice pritiskom na slovo R.
Zakretanje pogleda u koracima
Alat za rotiranje prema zadanim postavkama rotirat će kut slobodno dok povlačite. Za premotanje kuta do koraka od 15 stupnjeva pritisnite i držite tipku Shift dok povlačite.
Alat za okretanje pregleda s oprugom
Najbolji način za korištenje alata Rotate View kao alat s oprugom. Kad je bilo koji drugi alat aktivan, pritisnite i držite tipku R da biste se privremeno prebacili na Alat za prikaz rotacije. Kliknite i povucite unutar prozora dokumenta da biste rotirali prikaz, a zatim otpustite tipku R da biste se vratili na prethodni alat i nastavili raditi.
Poništavanje prikaza
Da biste vratili prikaz i vratili sliku u uspravan položaj, pritisnite tipku Esc na tipkovnici. Ili dvokliknite Alat za okretanje pogleda na Alatnoj traci.
Kamo dalje …
I to nas dovodi do kraja 4. poglavlja - Kretanje po slikama! Ako ste propustili neku od prethodnih lekcija u ovom poglavlju, pogledajte ih u nastavku:
- 01. Zumiranje i pomicanje slika u Photoshopu
- 02. Odjednom zumirajte i pomičite sve slike
- 03. Kako koristiti ploču Navigator
- 04. Kako pregledati slike pomoću Overscroll
- 05. Kretanje po slikama s ptičjim pogledom
- 06. Zakretanje platna alatom Rotate View
Završili sve lekcije? Čestitamo! Vrijeme je da prijeđemo na 5. poglavlje - Promjena veličine slika u Photoshopu! Ili za ostala poglavlja, a za najnovije vodiče, posjetite naš odjeljak Osnove Photoshopa!