Ovaj vodič vam pokazuje kako Select Subject, novi u Photoshopu CC 2018, omogućuje vam odabir ljudi, životinja i više s jednim klikom te kako pročistiti svoje odabire Select and Mask! Saznajemo kako funkcionira Select Subject, a radimo i primjere najnovijih Photoshopovih značajki za odabir!

Photoshop je u prošlosti na slike gledao kao na ništa drugo nego na skup piksela. Znao je da su različiti pikseli različite boje i da su neki svjetliji ili tamniji od drugih. Ali uz svu svoju snagu Photoshop nije mogao vidjeti širu sliku. Nije imao pojma da na fotografiji ima osoba, životinja, stablo ili bilo koja druga vrsta predmeta.
To je sve promijenjeno u Photoshopu CC 2018 zahvaljujući nekoj impresivnoj umjetnoj inteligenciji poznatoj kao Adobe Sensei, Adobeovoj tehnologiji strojnog učenja. Adobe Sensei je ono što omogućuje pretraživaču Adobe Stock-a što nam omogućava brzo pronalaženje slika ljudi, mjesta ili drugih predmeta. A sada je Adobe istu tehnologiju prenio u Photoshop kao potpuno novu mogućnost odabira poznatu kao Select Subject .
Odaberi Subject automatski pronalazi najistaknutije predmete na slici i odabire ih! Malo je poput Photoshopovog alata za brzi odabir, ali bez potrebe da se alat povlači. U stvari, Select Subject djeluje sa samo jednim klikom! Naravno, kasnije ćete i dalje željeti pročistiti svoj izbor. Dakle, nakon što smo naučili sve o Select Subject, naučit ćemo kako poboljšati početni odabir koristeći Photoshop moćan radni prostor Select i Mask . Select Subject prvi je put predstavljen u ažuriranju Creative Cloud u siječnju 2018. godine. Za njegovo korištenje trebat će vam Photoshop CC i želite biti sigurni da je vaša kopija ažurirana. Započnimo!
Gdje pronaći predmet
Adobe nam daje tri načina za pristup naredbi Select Subject u programu Photoshop CC 2018.
1. Izbornik za odabir
Prvi način da odaberete Select Subject je otvaranje izbornika Select u traci izbornika i odabir predmeta :
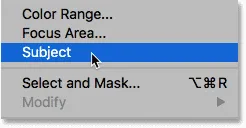
Odabir predmeta iz izbornika Select.
2. Traka mogućnosti
Ili ako imate Alat za brzi odabir ili alat Čarobni štapić aktivan na Alatnoj traci:
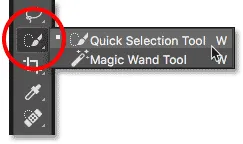
Provjerite jesu li odabrani alati za brzi odabir ili čarobni štapić.
Tada ćete na traci mogućnosti pronaći novi gumb Odabir predmeta:

Prvi od dva gumba Select Subject.
3. Radni prostor Select i Mask
Treće mjesto koje ćete pronaći Select Subject nalazi se u Photoshopu radnom prostoru Select and Mask. Otvorit ću Select i Mask na traci s mogućnostima:
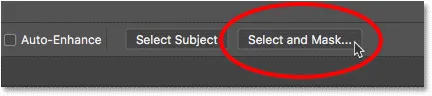
Klikom na gumb Odaberi i maska na traci s mogućnostima.
U odjeljku Odaberi i maskiraj, gumb Odabir predmeta nalazi se na traci s mogućnostima pri vrhu. Ipak, imajte na umu da je opcija Select Subject dostupna samo ako je alat za brzi odabir aktivan na alatnoj traci slijeva. Pogledaćemo detaljnije kako koristiti Select i Mask detaljnije:
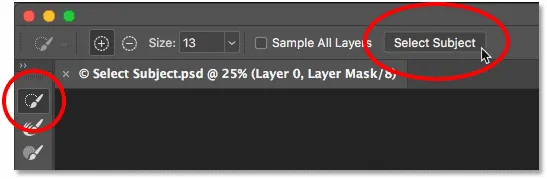
Opcija Select Subject (Odaberi predmet) u radnom prostoru Select and Mask (Maska i maska).
Kako odabrati Predmet djeluje
Odaberi Subject automatski otkriva najistaknutije predmete na slici i odabire ih, izolirajući ih iz njihove pozadine. No iako je tehnologija koja stoji iza Select Subject impresivna, važno je održati svoja očekivanja u znaku. Umjesto da o odabiru predmeta razmišljate kao o alatu koji će za vas obaviti čitav posao, umjesto toga, razmišljajte o tome kao automatski aparat za brzi odabir koji štedi vrijeme. Kao i alat za brzi odabir, Select Subject može vam donijeti 90-95% puta, a činjenica da to učini jednim klikom (kao što ćemo vidjeti) prilično je nevjerojatna. No u većini slučajeva, baš kao i uz Alat za brzi odabir, i dalje ćete morati pročistiti svoj izbor odabirom Select i Mask.
Primjer 1: Odabir jedne osobe na fotografiji
Pogledajmo nekoliko primjera Select Subject na djelu, počevši od slike koja bi trebala biti laka pobjeda za ovu novu značajku. Ovdje imamo snimak izbliza portreta izbliza. Uz sposobnost Adobe Sensei-a da prepozna fotografije na fotografiji, ova slika ima i nekoliko važnih prednosti koje pomažu u odabiru predmeta. Sam je subjekt u fokusu, dok je pozadina iza njega zamagljena. Između subjekta i pozadine postoji dobar kontrast, a rubovi objekta su lijepi i oštri. Također se ne bavimo puno ispuštenih dlaka, što je uvijek problem bilo kojeg Photoshop-ovog automatskog odabira (portretna fotografija) tvrtke Adobe Stock:

Primjer idealnog kandidata za Select Subject. Kredit za fotografije: Adobe Stock.
Da biste vidjeli koliko dobar posao Select Subject može učiniti izoliranjem čovjeka iz njegove pozadine, pobrinut ću se da izaberem Alat za brzi odabir ili Alat za čarobnu štapiće odabran s Alatne trake, a zatim ću kliknuti Select Subject. gumb na traci s mogućnostima:

Odabir odabranog predmeta.
Photoshopu treba nekoliko trenutaka da analizira sliku, a zatim odabere naš predmet. Da bi odabir bio lakši, uključit ću način rada Photoshop Quick Mask odabirom na Alatnoj traci. Možete uključiti i isključiti Quick Mask pritiskom na slovo Q na tipkovnici:
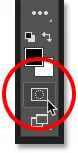
Omogućivanje načina brzog maskiranja
U načinu brze maske, crveni ili rubinitski sloj ispunjava područje oko odabira, olakšavajući tako da se vidi da je Select Subject obavio sjajan posao izoliranja čovjeka iz pozadine. Mogao sam napraviti sličan izbor tako da ručno povučem Alat za brzi odabir, ali Select Subject mogao mi je sam dati isti rezultat. Odabir naravno nije savršen, pogotovo uz njegovu kosu, tako da bih je još uvijek trebao pročistiti pomoću Select i maske. Ali s obzirom da je trebalo da odaberete Subject manje od 5 sekundi da biste stigli toliko daleko, rekao bih da smo dobro krenuli:

Odaberite Subject imao je problema s otkrivanjem glavnog predmeta na fotografiji.
Primjer 2: Odabir dvije ili više osoba na fotografiji
Pogledali smo odabir jedne osobe na slici, pa ovaj put, da vidimo možemo li Select Subject prepoznati dvije osobe na istoj fotografiji (fotografija sladoleda iz Adobe Stocka):
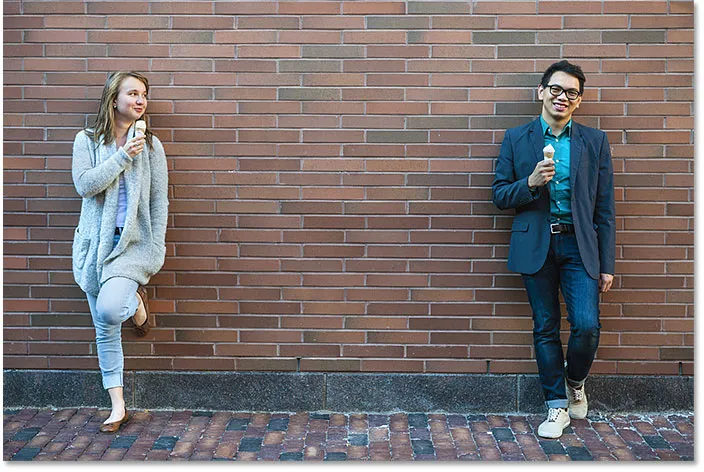
Pokušaj s drugom slikom, ovaj put s dvije osobe. Kredit za fotografije: Adobe Stock.
U traci sa mogućnostima kliknite Odaberi predmet, a ja ću ponovo uključiti način brze maske kako bismo bolje vidjeli rezultat. Svakako, Select Subject nije imao problema s otkrivanjem i odabirom obje osobe iako su se nalazile na suprotnim stranama slike. Opet, izbor nije savršen, ali sa samo jednim klikom već imam sjajno polazište:
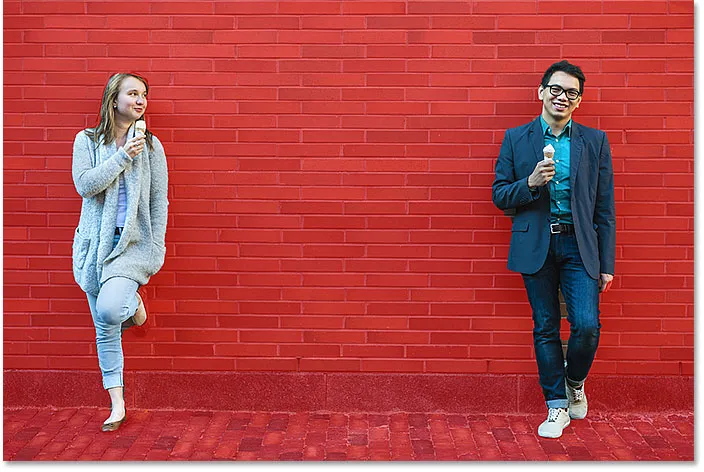
Dvije osobe na istoj fotografiji nemaju problema za odabir predmeta.
Primjer 3: Dvije osobe s jednim fokusom
U prethodnom su primjeru obje osobe na fotografiji bile u oštrom fokusu. Ali što se događa kada je samo jedna osoba u fokusu, a druga izvan fokusa u pozadini? Koristimo ovu treću sliku da je testiramo (prijatelj u pozadinskoj fotografiji iz Adobe Stocka):

Opet dvoje ljudi, ali u fokusu samo jedna. Kredit za fotografije: Adobe Stock.
Ovog puta, iako su na slici opet dvije osobe, Select Subject uspio je pomoću dubine polja shvatiti da je žena s desne strane (ona u oštrom fokusu) u stvari glavni subjekt, dok je žena s lijeve strane je stvarno dio pozadine. Pored toga što će moći prepoznati ljude, Select Subject pri odabiru koristi i druge vizualne znakove, poput kontrasta i dubine polja:

Odaberite Predmet odabrana samo žena u fokusu.
Primjer 4: Kućni ljubimci su također ljudi!
Naravno, Select Subject može otkriti više od samo ljudi. U ovom četvrtom primjeru imamo mladog dječaka, a također i njegovog kućnog ljubimca. Može li Select Subject odabrati dvije različite vrste objekata na istoj fotografiji? Otkrijmo (dječak sa psom fotografiju iz Adobe Stocka):

Ispitivanje Izaberite predmet na dva vrlo različita predmeta.
Kao što se ispostavilo, odgovor je da. Budući da su i dječak i njegov pas oštro fokusirani na mutnu pozadinu, Select Subject nije imao poteškoća shvatiti da su oba važna i da treba odabrati oba:

Select Subject je znao da dječak i njegov pas trebaju uvijek biti zajedno.
Kako pročistiti izbor pomoću odabira i maske
Do sada smo birali Select Subject iz trake mogućnosti u Photoshopu. No kao što smo vidjeli, iako nam Select Select može pružiti odličnu polazišnu točku, odabiri koje čine su savršeni. Dijelovi predmeta često nedostaju, a područja pozadine još uvijek trebaju biti uklonjena. Rubovi oko vašeg objekta također će trebati neko čišćenje. Drugim riječima, skoro uvijek ćete trebati pročistiti svoj izbor naknadno koristeći Select i Mask. To je razlog zašto ima najviše smisla odabrati Subject Select ne iz trake mogućnosti Photoshopa, već iz radnog prostora Select and Mask. Pogledajmo primjer kako zajedno koristiti Select Subject i Select and Mask. Upotrijebit ću istu sliku dječaka i njegovog psa kako bismo mogli usporediti rezultate.
1. korak: otvorite Select and Mask
Prvo u Photoshopu provjerite je li na alatnoj traci aktivan jedan od alata za odabir, a zatim pritisnite gumb Odaberi i maskiraj na traci s mogućnostima:
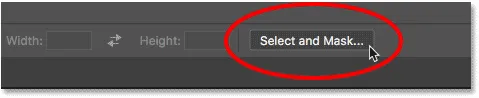
Otvaranje radnog prostora Select and Mask.
Ovo otvara sliku u radnom prostoru Select and Mask:
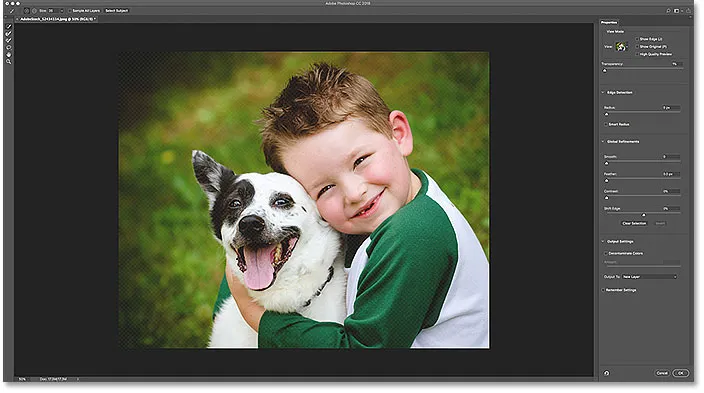
Odaberite i maskirajte u Photoshop CC 2018.
Korak 2: Odaberite Odaberi predmet
Da biste napravili početni odabir teme, kliknite gumb Odaberi predmet pri vrhu. Ako ne vidite gumb, provjerite je li Alat za brzi odabir aktivan na alatnoj traci slijeva:
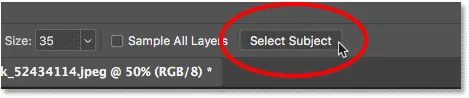
Odabir objekta za odabir iz odabira i maske.
Na ploči Svojstva s desne strane promijenit ću svoj način prikaza iz Onion kože (zadani prikaz) u Prekrivanje :
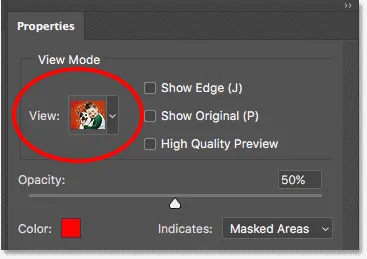
Promjena načina prikaza za odabir u Prekrivanje.
To mi daje isti pogled na moj izbor kao i Photoshop način brzog maska. I ovdje vidimo da je početni odabir Select Subject-a potpuno isti kao prije:

Početni odabir subjekta Select.
Korak 3: Pročistite odabir
Jednom kada ste napravili svoj početni odabir s Select Subject, došlo je vrijeme da je pročistite alatima dostupnim u Select and Mask. Prvi problem koji primjećujem pri početnom odabiru je da nedostaje dio dječakove ruke:
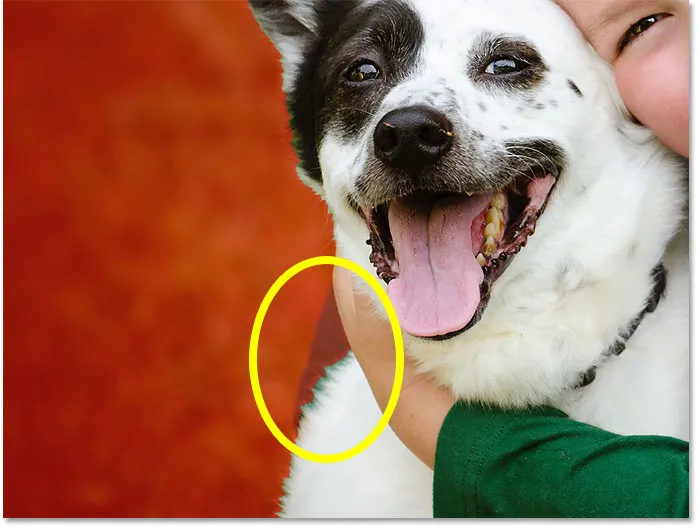
Odaberite Predmet je propustio mjesto.
Dodavanje početnom odabiru
Za dodavanje tog dijela odabiru, na alatnoj traci Odaberi i maskiraću, Alat za brzi odabir :

Odabir alata za brzi odabir.
Tada ću obojiti to područje alatom za brzi odabir kako bih ga dodao. Alat za brzi odabir djeluje isto u programu Select and Mask kao u Photoshopu:

Dodavanje u izbor pomoću alata za brzi odabir.
Poboljšanje rubova odabira
Drugi problem s mojim početnim odabirom je taj što rubovi duž dječakove majice izgledaju pomalo grubo:
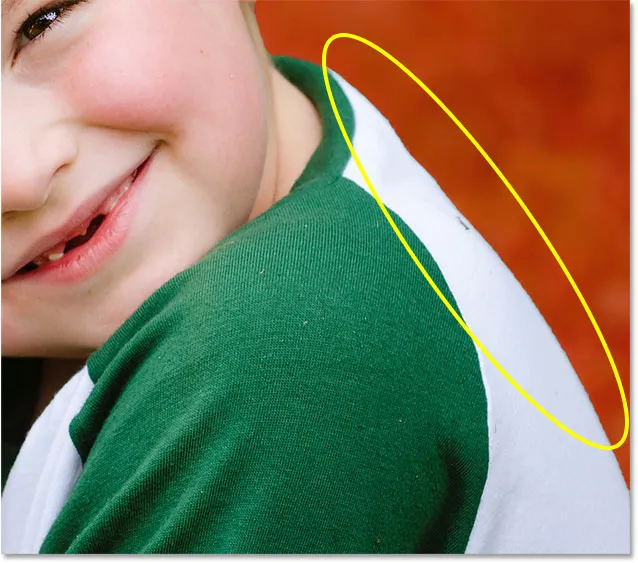
Zaglavljeni rubovi su čest problem u početnim odabirima.
Mogao bih pokušati izravnati rubove pomoću klizača Glatki na ploči Svojstva (nalazi se u odjeljku Globalna preciziranja). Ali problem je u tome što imam i dječakovu dlaku i pseće krzno koje je potrebno dodati odabiru, a izravnavanje rubova pogoršavaće dlaku i krzno.
Umjesto toga, u području Detekcija ruba na ploči Svojstva uključit ću Smart radius, a zatim ću povećati vrijednost radijusa na oko 20 px:

Opcije otkrivanja ruba.
Da vidim što se dogodilo, uključit ću opciju Prikaži rub na vrhu ploče Svojstva:
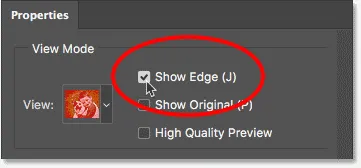
Uključivanje "Pokaži rub".
To prikazuje samo rub odabira, i primijetite da sada rub ima oko njega. Povećavajući vrijednost radijusa, povećao sam područje otkrivanja ruba, predstavljeno obrubom, i tražim od Photoshopa da pogleda područje unutar te granice da vidi može li to poboljšati izbor za mene. Opcija Smart Radius omogućuje Photoshopu da po potrebi prilagodi širinu obruba na različitim mjestima oko ruba, što obično daje bolje rezultate:
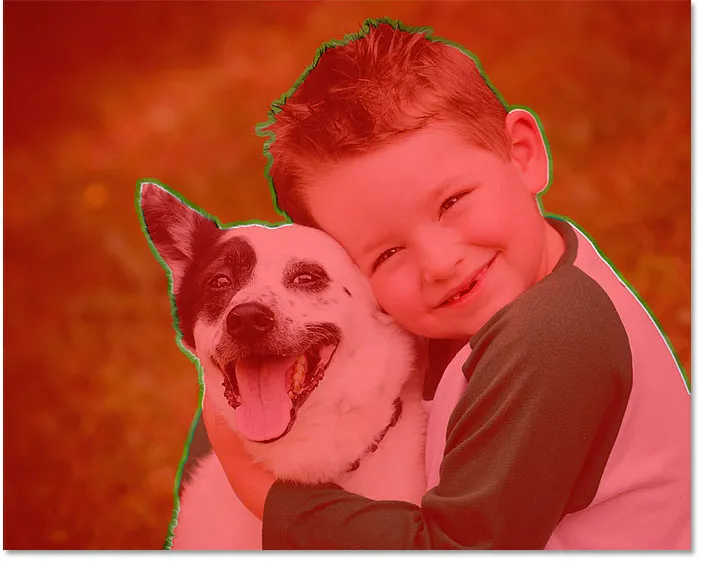
Povećanje vrijednosti radijusa daje Photoshop sobi za poboljšanje rubova odabira.
Isključit ću mogućnost Show Edge da vidimo koliko je dobro mogao raditi Photoshop. A ako ponovno pogledamo dječačku majicu, vidjet ćemo da rub sada izgleda mnogo bolje, s prirodnijom mekoćom:
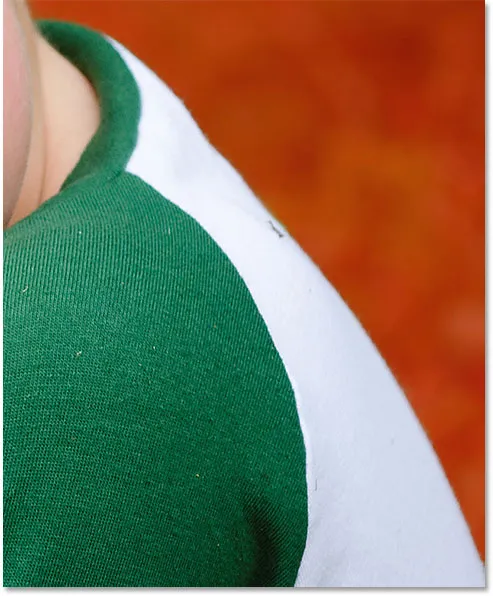
Rezultat nakon povećanja vrijednosti radijusa (i uključivanja pametnog radijusa).
Odabir kose i krzna pomoću Select i maske
Da biste lakše vidjeli ovaj sljedeći dio, prebacit ću svoj način prikaza s prekrivanja na crno :
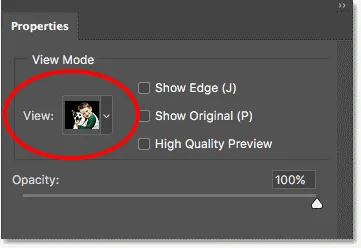
Promjena načina prikaza u crno.
Ako pogledamo rubove duž dječakove dlake i krzna psa na crnoj pozadini, vidimo da oni već izgledaju puno bolje nego što su to činili u početku zahvaljujući mogućnostima Radius i Smart Radius. Za usporedbu, evo kako je izgledao izvorni rezultat Select Subject. Primijetite učinak "kartonskog izreza":

Prvobitni odabir dlake i krzna od Select Subject.
A evo koliko bolje i prirodnije izgledaju samo povećavanjem vrijednosti radijusa:

Već poboljšani izbor kose i krzna.
Da biste još više poboljšali odabir kose i krzna, na alatnoj traci odabrati ću Refine Edge Brush :
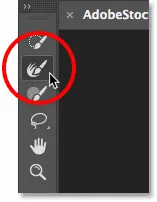
Odabir četke za pročišćavanje ruba.
Zatim ću jednostavno obojiti duž rubova kose kako bih dodala više detalja. Primijetite zeleno pramenove oko kose, što je uzrokovano bojom pozadine koja se pojavljuje. To ćemo popraviti u trenu:
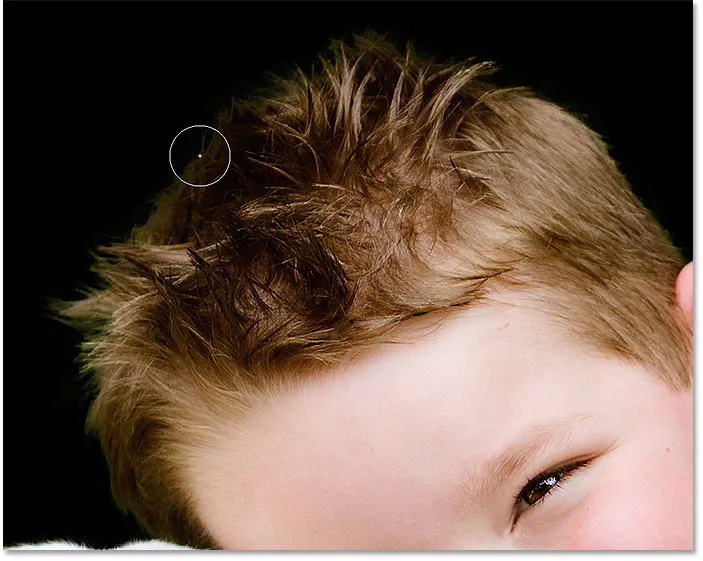
Dodavanje više dlaka u odabir s četkom Refine Edge.
Učinit ću istu stvar s krznom psa, oslikavajući uz njegov rub četkicom za pročišćavanje ruba kako bih u odabir dodao još finih detalja. Opet vidimo zelenu resicu iz pozadine, ali uklonit ćemo sljedeću:
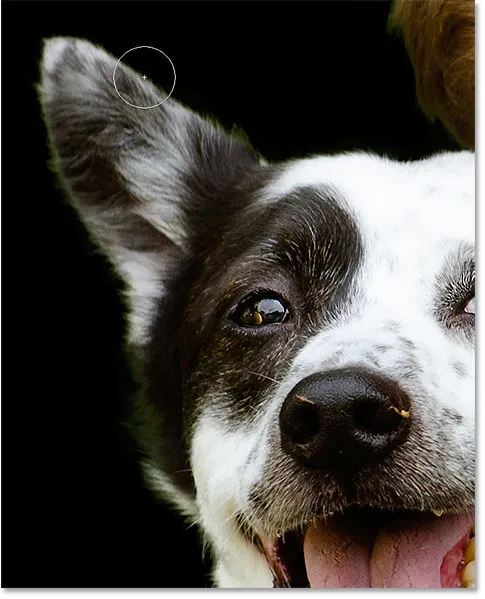
Dodavanje još krzna.
Evo rezultata nakon slikanja sa četkom Refine Edge:

Fini detalji su dodani i kosi i krznu.
Uklanjanje obruba u boji
Da biste uklonili obrub zelene boje s kose i krzna, prijeći ću na Izlazne postavke na ploči Svojstva i uključit ću Dekontaminirajuće boje . Zatim, novo u Photoshopu CC 2018, vratit ću se intenzitetom učinka (koji omogućuje da rezultat izgleda mrljav) smanjujući vrijednost Količina dok ne nađem slatku točku gdje zelena nestane. U ovom slučaju vrijednost je oko 50%:
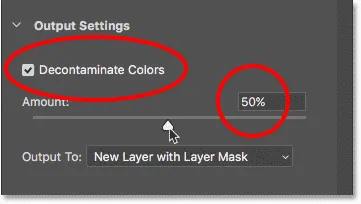
Uključivanje dekontaminirajućih boja i smanjenje vrijednosti Količina.
I upravo tako, boja kose u kosi i krznu je nestala, a nama ostaje odličan izbor:
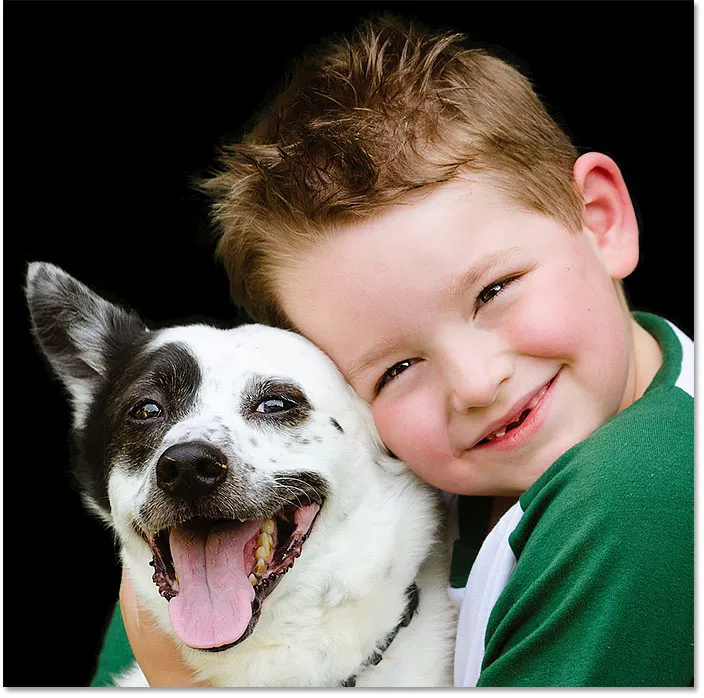
Fring u boji sada više nema.
Povezano: Kako pristupiti Refine Edge u Photoshopu CC
Rezultat odabira
Da se konačni izbor vrati u Photoshop, postavit ću opciju Izlaz u novi sloj s maskom sloja . Zatim ću kliknuti U redu da zatvorim radni prostor Select and Mask:
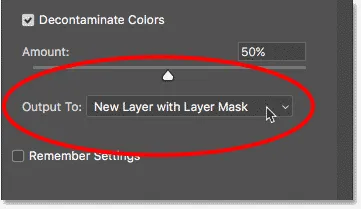
Odabir proizvoda kao novog sloja s maskom sloja.
Pregled rezultata
Natrag u Photoshopu, ploča Slojevi sada prikazuje naš novi sloj, s umanjenom sličicom maske sloja, koja sjedi iznad izvorne slike na pozadinskom sloju. Sakriću sloj pozadine kako bismo kliknuli ikonu vidljivosti da vidimo samo odabrani dio slike:

Sakrivanje pozadinskog sloja za prikaz odabira.
Nakon početnog odabira Select Subject, a zatim pročišćavanja izbora s Select i Mask, evo konačnog rezultata:

Konačni rezultat.
I tu ga imamo! Tako ćete koristiti novu značajku Select Subject s jednim klikom za početni odabir predmeta i kako pročistiti izbor pomoću Select and Mask, u programu Photoshop CC 2018! Svakako provjerite i druge sjajne značajke CC 2018, poput novog alata za zakrivljenost olovke, sjajan novi način nadogradnje slika i kako preuzeti više od 1000 Photoshop četkica!