
Što je efekt kiše u Photoshopu?
Photoshop je bio izvanredan alat za višestruke efekte slike za poboljšanje različitih svojstava slike za poboljšanje vizualnog izgleda korisničkog iskustva. Ovaj se alat koristi u više video i igračkih studija kako bi se obogatio projektni rezultat, a protok mnogih projekata sadrži aktivirajući Photoshop. Studiji angažuju stručnjake za 2D i 3D vizualne umjetnike i umjetnike za animaciju koji rade na projektima. Photoshop se koristi za mnoge efekte uređivanja vizualnih slika poput snijega, kiše, dima, uništavanja, kontrakcija i prilagodbi boja, maskiranje i još mnogih drugih. Danas ćemo vidjeti korak po korak postupak stvaranja efekta kiše na photoshopu.
Kako stvoriti učinak kiše u Photoshopu?
Za stvaranje efekta kiše na slici, odabir slike također je važan kako bi se efekt primijenio i izgledao prirodno. Dakle, odaberite sliku prikladnu za učinak. Stoga ćemo primijeniti efekt na donju sliku.

1. korak: dodajte novi sloj
Otvorite Photoshop i učitajte sliku te dodajte novi sloj pomoću opcija koje se nalaze u desnom donjem kutu ili upotrijebite prečac Ctrl + Shift i N zajedno da biste učitali novi sloj u okno slojeva i preimenovali novi sloj dvostrukim klikom na njegovo ime kao Rain primijeniti sve učinke na njega.
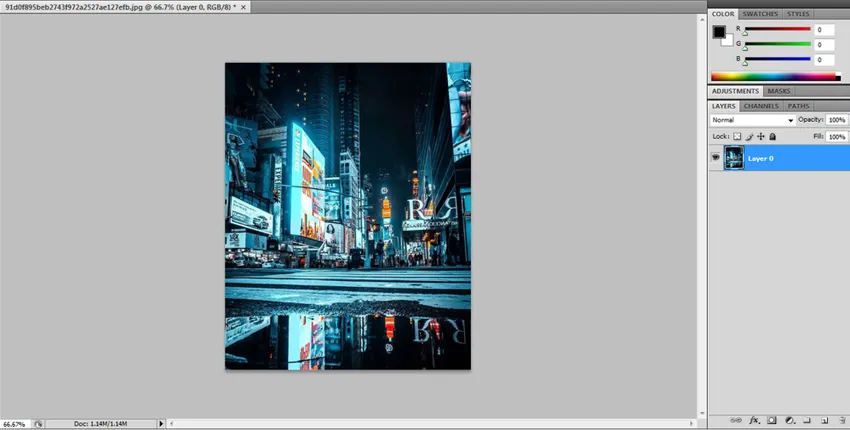
Kliknite na ok ili unesite kad preimenovanje završi.
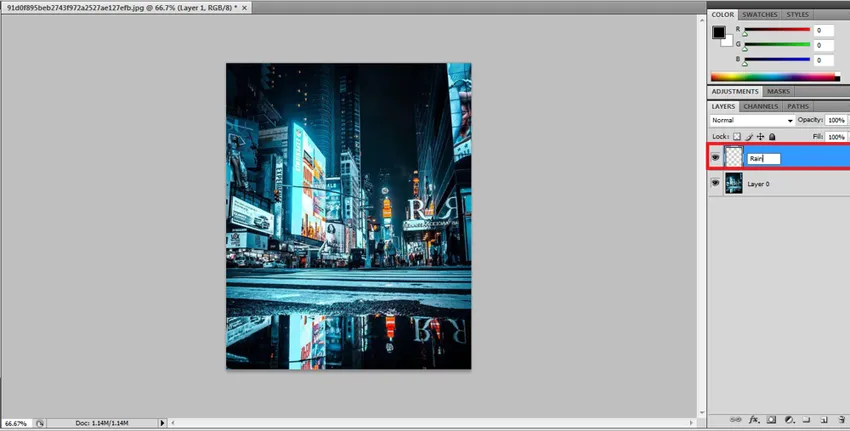
2. korak: - Novi sloj napunite crnom bojom
Sada ćemo svu svoju atribuciju primijeniti na nove slojeve kako bi naš izvornik ostao siguran. Sada moramo ispuniti sloj crnom bojom. Idite na Uredi i odaberite opciju punjenja, otvara se novi dijaloški okvir s detaljima svojstva ispunjavanja.
Uredi -> Ispuniti
Prečac: Shift + F5

Iz dijaloškog okvira za punjenje pomoću padajućeg izbornika odaberite više opcija, a zatim na padajućem prozoru odaberite Crno. Održavanjem nepropusnosti 100% i načina rada kao više zadanih.

Nakon toga vidimo da je kompletan sloj ispunjen crnom bojom kao ispod slike.
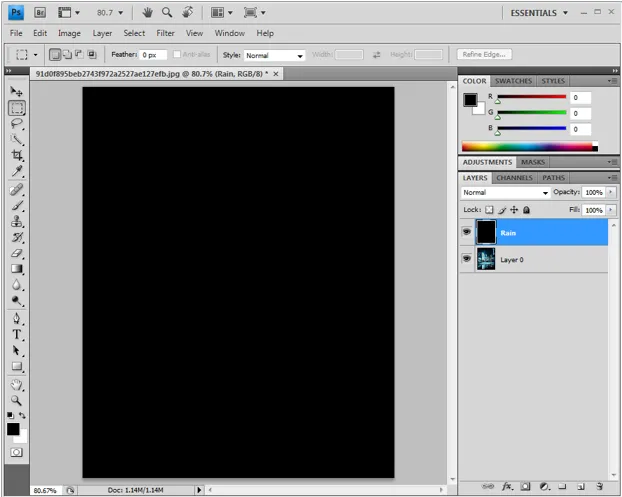
Korak 3: - Primijenite filter za buku
Da bismo stvorili učinak kiše, koristimo opciju Dodavanje buke u Photoshopu kako bismo dobili bijele kapi koje će na slici izgledati kao kišne kapi. Da bismo to učinili, moramo kliknuti na Filter s trake izbornika i staviti strelicu miša na buku tako što ćemo otvoriti ovu podopciju buke i odaberite Add Noise na sloj.
Filtriraj -> Buka -> Dodaj buku
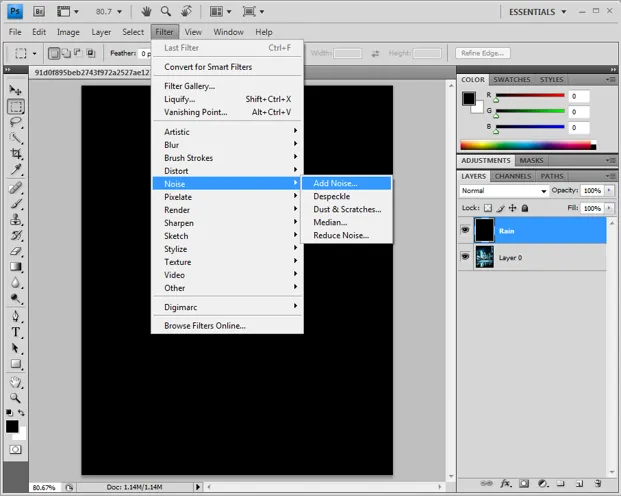
Dodavanjem buke otvara se dijaloški okvir za buku u kojem moramo promijeniti nekoliko svojstava kao što je količina postotka mora biti 25%, a način distribucije u Gaussov i monokromatski omogućen.
Iznos 25%, omogućena distribucija - Gaussova i monokromatska.
Pritom će se sloj napuniti točkicama kako bi se nastavio sa sljedećim postupkom.

Korak 4: - Širina i visina sloja i širine sloja.
Zatim idite na Uredi, kliknite na transformaciju i odaberite ljestvicu. Nekoliko opcija se mogu pojaviti ispod trake izbornika.
Uredi -> Pretvori -> Ljestvica.
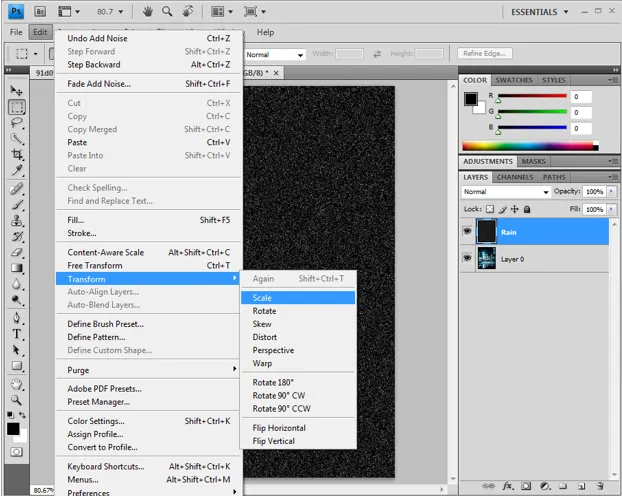
Na traci mogućnosti kliknite vezu (-) koja se nalazi između vrijednosti širine i visine. A na temelju veličine slike kišni sloj važi točke koje se mogu skalirati promjenom vrijednosti u širini i visini. Vrijednosti visine i težine koje se često koriste su 400/400 200/200 itd. Prema potrebi. Za ovu sliku ćemo dobiti visinu i širinu kao svaki.
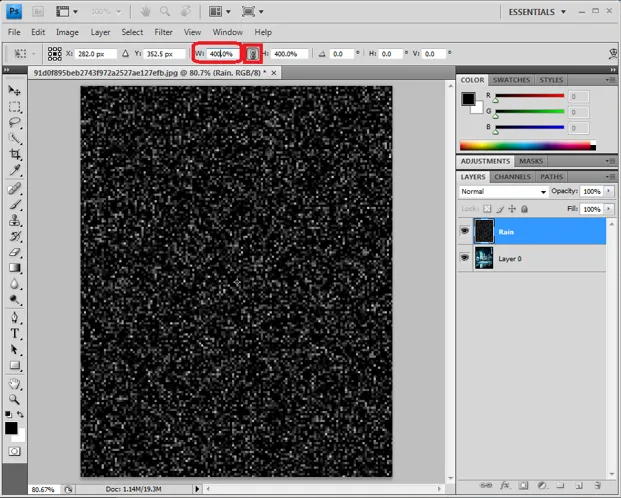
Kliknite na kvačicu koja je prisutna u desnom kutu za primjenu promjena.
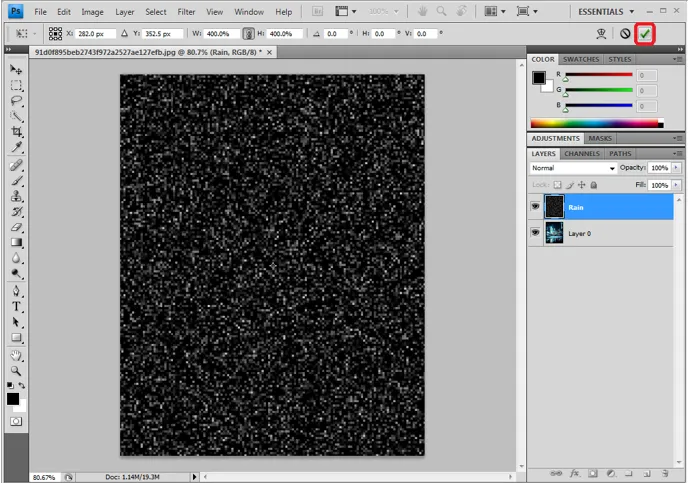
Korak 5: - Promijenite način blende na zaslon
Do sada je sloj Kiše koji ga uređujemo u Blend modu pa promijenite način rada na zaslon tako da će ispod sloja biti vidljivi donji slojevi. Sva čvrsta crna boja nestaje, a ispod će biti vidljiv sloj koji je naša izvorna slika s kapima bijele boje.
Slojevi -> Drop down -> Zaslon

Korak 6: - Promijenite sloj kiše u Smart Object
Bijelim kapljicama moramo dodati dinamiku kako bi izgledale kao prava padajuća kiša, tako da za to odaberite 3 linije koja su prisutna u prozoru sloja u desnom kutu i kliknu na opciju kao pametni objekt.
= -> Pretvori u pametni objekt

Korak 7: - Primjena zamućenja pokreta kao filtra.
Nakon primjene pametnog objekta na kišni sloj možemo vidjeti umanjenu sličicu za pregled koja se pojavljuje na sloju.
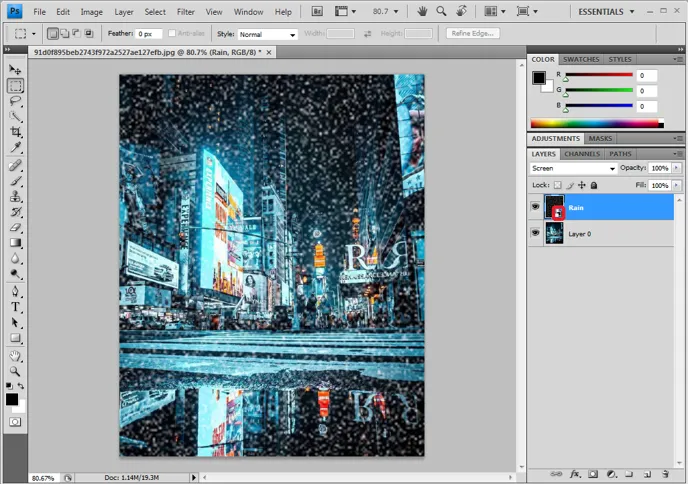
Idite na filtre, pomaknite kursor na Blur i odaberite opciju zamućenja pokreta da biste dodali kretanje bijele točke. Da bi kapljice kapljice pale na sloj.
Filter -> Zamagljivanje -> Zamućenje pokreta.
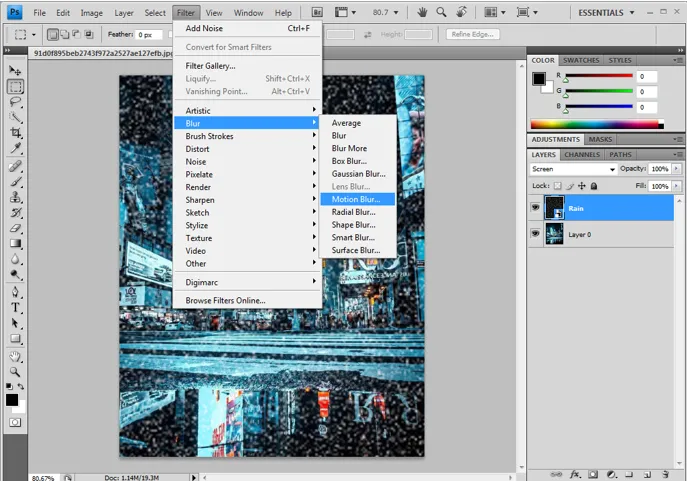
Otvara se dijaloški okvir zamagljivanja pokreta koji mora biti konfiguriran kao potreban trenutak kapiranja na slici. Malo je svojstava
Kut: - 65 stupnjeva
Udaljenost (b / w piksela u pikselu): - 75 piksela
Oni se mogu mijenjati na temelju izgleda i izgleda na slici ručno provjerite i pregledajte dvaput, a zatim kliknite OK.
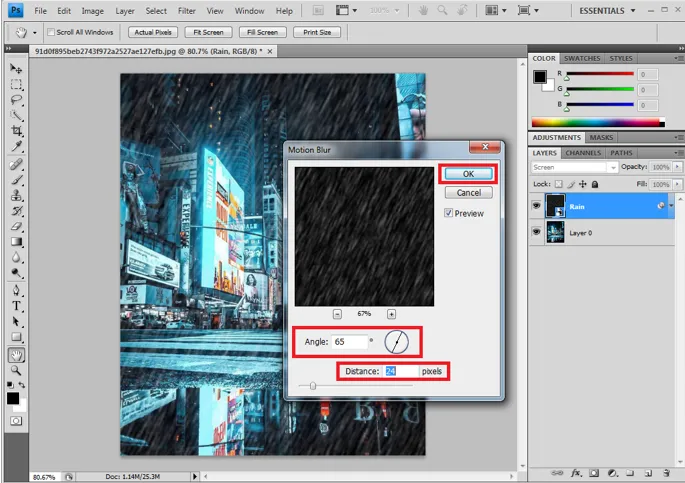
Konfigurirani pokret bit će dodan donjem sloju kao što je prikazano na slici, što se može promijeniti dvostrukim klikom na otvori dijaloški okvir Motion i tada možemo preurediti vrijednosti prema potrebi.

Korak 8: - Dodavanje i prilagođavanje nivoa sloja.
Da biste prilagodili i smanjili količinu atributa kiše i boja, kao što su svjetlina i kontrastni efekti, možete se mijenjati na slici pomoću ove opcije.
Odaberite sloj kiše i pritisnite tipku Alt u win / Option na Mac-u s tipkovnice da biste stvorili sloj New Adjustment. Na dnu posude sloja možemo i kliknuti i izravno dobiti.
Novi slojevi za podešavanje -> Razina.
Omogući Koristi prethodni sloj za izradu opcije maske za isječak.
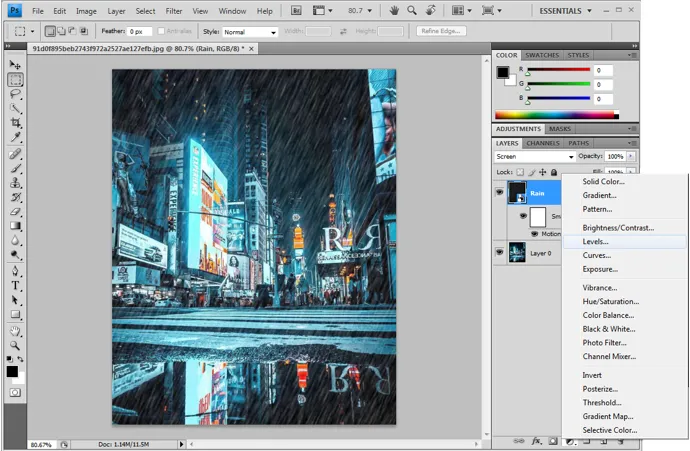
Stvara se novi prilagodbeni sloj za kišni sloj za podešavanje razine.
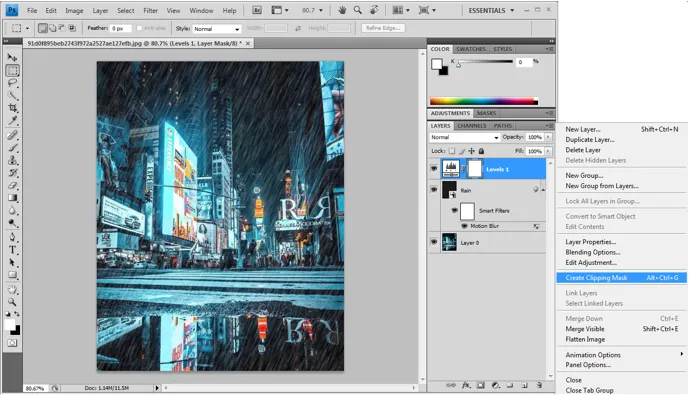
Korak 9: - Podešavanje klizača razine Level
Novi sloj razine stvara i bit će povezan s kišnim slojem ispod njega dvaput kliknite na novi sloj da biste otvorili dijaloški okvir razine.

Imamo tri boda za podešavanje razine tako da prvu i posljednju točku (crno-bijeli klizači) možemo pomaknuti bliže jedni drugima provjeravajući promjene koje se događaju kako su se pomjerale. I popravite razine u točno potrebnom rasponu. Tako da ćemo s određenom brzinom moći vidjeti kišu koja slijedi iz kuta.
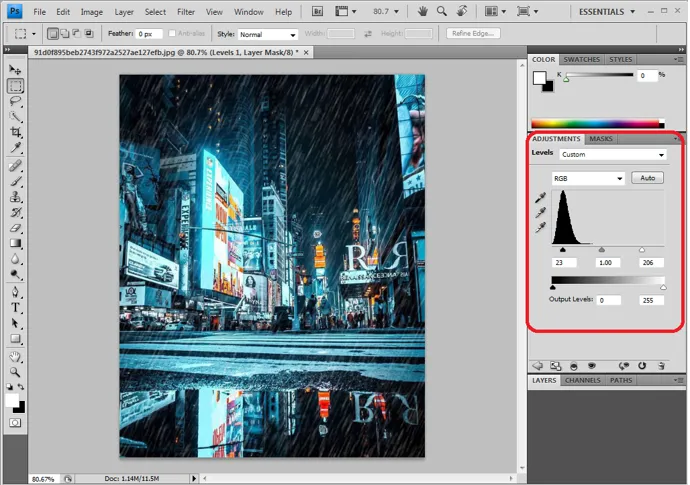
Maska razine i zamagljivanje pokreta mogu se podesiti u bilo kojem trenutku kako bi se dobio točan izlaz. Nakon što je slika konačna, možemo je izvesti ili spremiti u .jpg.webp ili .png.webp prema potrebi. Početnicima je potrebna ponovljena praksa da bi se naviknuli.

Zaključak
Po njima imamo učinak kiše do fotografije. Isti koraci mogu se slijediti za više učinaka na Photoshopu. Korisnici moraju razumjeti detaljne atribucije i njihov utjecaj na sliku kako bi dobili učinak prije nego što dobiju izlaz. Pokušajte ovo za više slika da biste dobili praktičnu praksu.
Preporučeni članci
Ovo je vodič za učinak kiše u Photoshopu. Ovdje smo raspravljali o konceptu i kako stvoriti učinak kiše u slici uz pomoć photoshopa. Možete i proći naše druge predložene članke da biste saznali više -
- Oštri alat u Photoshopu
- Alat za prilagođeni oblik u Photoshopu
- Adobe Photoshop Alati
- Alati za testiranje automatizacije
- Zamućenje pokreta u poslije efektima
- Zamućenje u poslije efektima