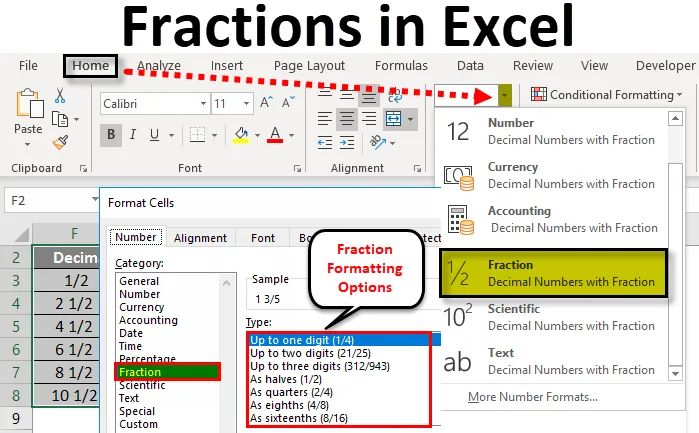
Frakcije u Excelu (Sadržaj)
- Frakcije u Excelu
- Kako se koristi Excel formacija u Excelu?
- Primjeri frakcije u Excelu
Frakcije u Excelu
Frakcije u Excelu su brojevi koji se koriste za prikaz broja kao stvarnog udjela umjesto decimalnih brojeva. Formatiranje programa Excel Fraction dolazi s raznim opcijama poput do jedne znamenke, dvije znamenke, tri znamenke, polovica, četvrtine, osmine, šesnaeste itd.
U Microsoftovom excelu možemo pronaći formatiranje ulomaka u grupi Broj u početnom izborniku.
Prilikom pretvaranja nekih podataka u excel ne možemo reći da će se svi podaci zalijepiti u istom formatu. Pretpostavimo da imamo neki skup brojeva frakcija kada kopiramo zalijepiti podatke, excel neće prepoznati format prema zadanom excelu će ići za opće opcije. U ovom ćemo članku naučiti kako promijeniti brojeve u frakcijsko oblikovanje.
Kako se koristi Excel formacija u Excelu?
U programu Excel kada uvozimo podatke ili ih kopiramo iz drugih datoteka, excel neće prepoznati format. U tim slučajevima moramo ići u opciju oblikovanja da bismo postigli željeni ispis.
Ovdje možete preuzeti ovaj obrazac Fraction Excel - Predložak Fraction ExcelNa isti način, ako unesemo broj u oblik frakcije, excel neće prepoznati i dati rezultat u formatu datuma. U ovom ćemo primjeru naučiti kako izvršiti oblikovanje frakcija u excelu.
Formatiranje možemo napraviti odabirom grupe brojeva ili desnim klikom možemo izvršiti oblikovanje slijedeći korake u nastavku.
- Prvo, unesite brojeve frakcija u bilo koju od stanica.
- Idite na početni izbornik.
- Grupu brojeva možemo pronaći u početnom izborniku kao što je prikazano u nastavku.
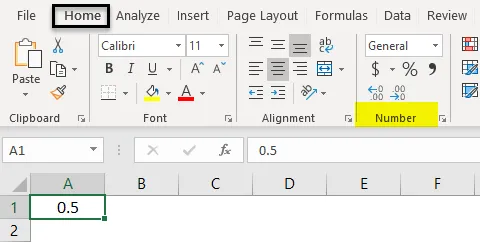
- Kliknite padajući okvir kako bismo dobili popis opcija oblikovanja. Izaberite Format frakcije iz toga.
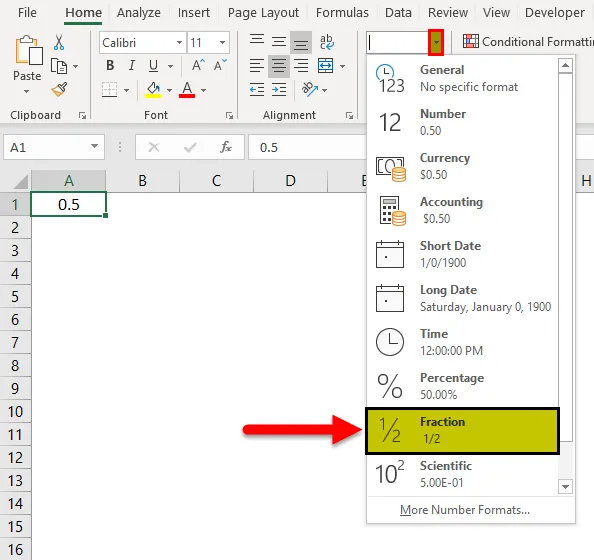
- Dani ulaz će se pretvoriti u Fraction format. Na primjer, ako unesemo 0, 5 frakcije formata, dobit ćete izlaz 1/2.
- Formatiranje frakcija više excela možemo pronaći klikom na Formati više brojeva .
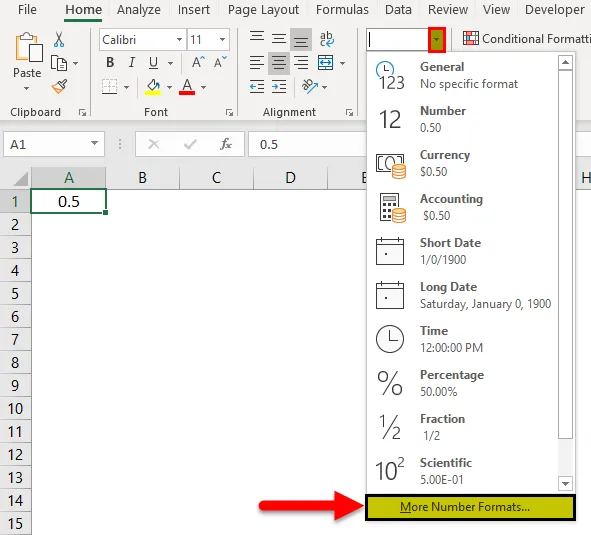
- Jednom kada kliknemo na Više formata broja, dobit ćemo dijaloški okvir ćelija formata kao što je prikazano u nastavku.
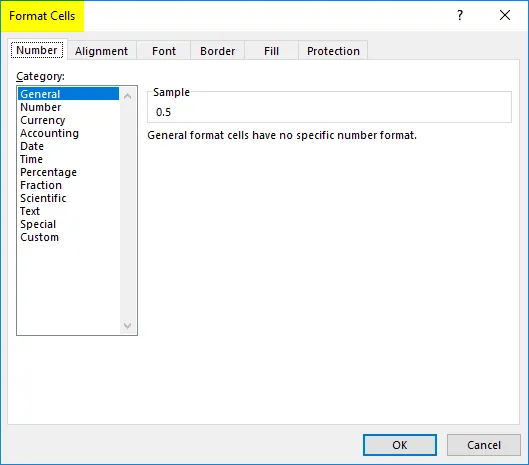
- Kliknite prvu karticu pod nazivom Broj . Na popisu formata brojeva možemo pronaći opciju koja se zove Frakcija.
- Kliknite opciju Frakcija tako da ćemo na desnoj strani dobiti opciju oblikovanja frakcija kao što je prikazano na slici dolje.
- Odaberite željeni format frakcije tamo gdje se trebamo prijaviti i kliknite OK.
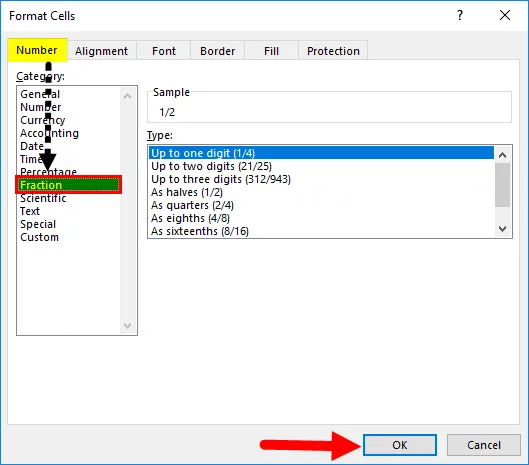
- Tako da će se odabrano oblikovanje primijeniti na sve ćelije.
Primijenite oblikovanje frakcije koristeći izbornik desnog klika u Excelu
Formatiranje brojeva možemo izvršiti pomoću izbornika desnog klika koji je tako jednostavan za korištenje.
- Prvo unesite broj frakcije.
- Kliknite desnom tipkom miša na ćeliju kako bismo dobili opciju. Kliknite opciju Oblikovanje ćelija .
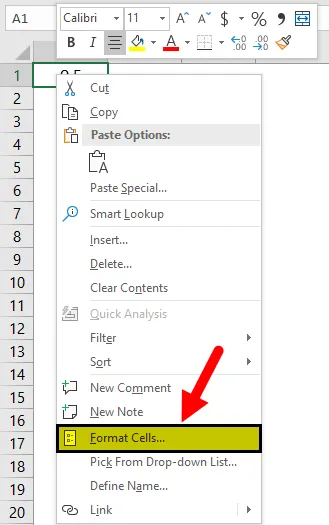
- Tako ćemo dobiti dijaloški okvir Format ćelije. Kliknite prvu karticu pod nazivom Broj .
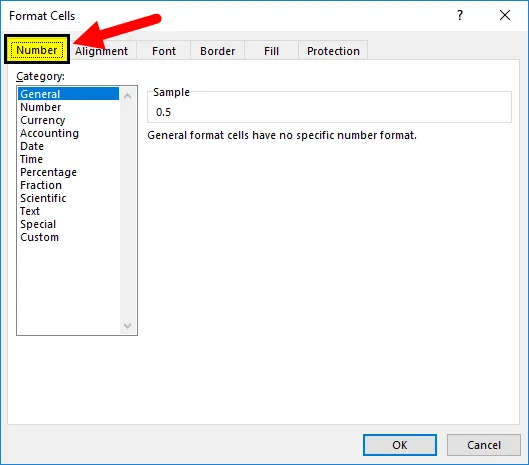
- Na popisu formata brojeva možemo pronaći opciju koja se zove Frakcija.
- Kliknite opciju Fraction, tako da ćemo na desnoj strani dobiti opciju oblikovanja frakcija.
- Odaberite željeni format frakcije koji trebamo primijeniti i kliknite OK.
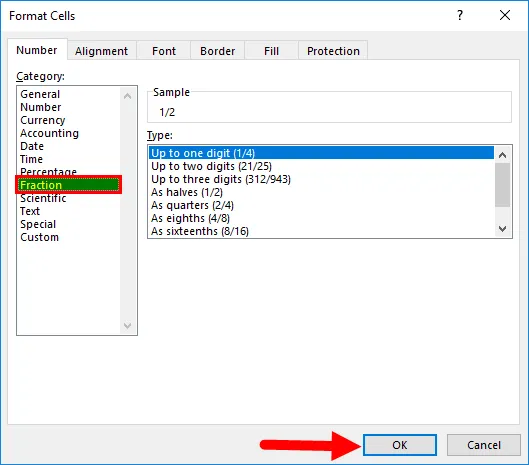
- Tako da će se odabrano oblikovanje primijeniti na sve ćelije.
Primjeri frakcije u Excelu
Ispod su različiti primjeri frakcija u excelu.
Primjer br. 1 - Jednocifreno oblikovanje frakcije u Excelu
U ovom ćemo primjeru vidjeti kako pretvoriti stvarne decimalne brojeve u oblikovanje frakcija slijedeći korake u nastavku.
Razmotrite donji primjer koji ima neku vrstu decimalnih brojeva kao što je prikazano u nastavku.

Pretpostavimo da gornje decimalne brojeve trebamo pretvoriti u brojeve frakcija. Pretpostavimo da ako pokušamo unijeti broj frakcije kao 1/2 Microsoft excel neće prepoznati i vratiti izlaz kao "01-Feb". Da bismo prevladali to oblikovanje, možemo pretvoriti te decimalne brojeve u oblikovanje frakcija slijedeći korake u nastavku.
- Prvo odaberite cijelu tablicu za primjenu oblikovanja frakcija kako je prikazano u nastavku.
- Sada prijeđite na Grupu brojeva koju možemo pronaći u izborniku HOME .
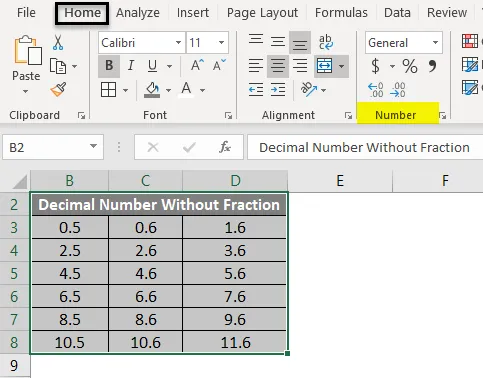
- Kliknite padajući okvir kako bismo dobili popis mogućnosti oblikovanja. Odaberite oblikovanje frakcije s tog popisa.
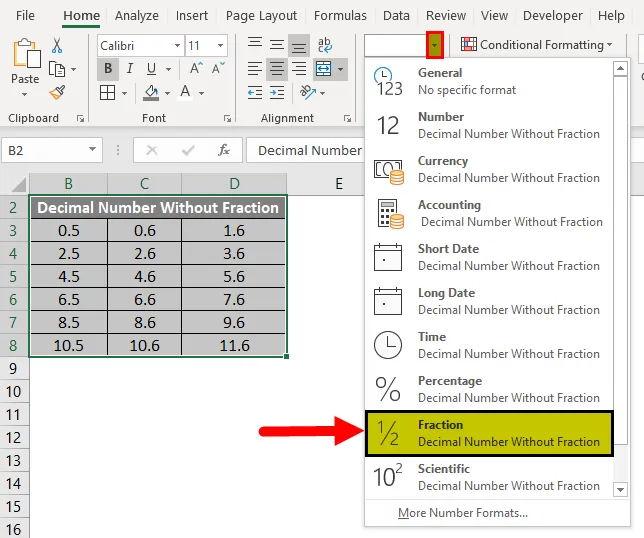
- Jednom kada kliknemo na opcije oblikovanja ulomaka, odabrani decimalni brojevi bit će pretvoreni u frakcijski format. U donjem rezultatu prikazali smo usporedbu decimalnih brojeva i brojeva frakcija. Gledajući donji rezultat možemo lako usporediti rezultat iz prvog retka, kao što je decimalni broj 0, 5 ima oblik frakcije 1/2, a 0.6 ima oblik frakcije 3/5, a 1.6 ima decimalni format 1 3/5 gdje ne možemo ručno unijeti u ovaj format u excel.
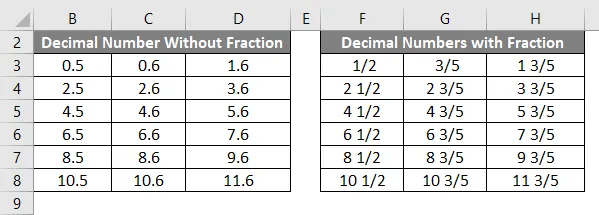
Frakcija frakcije pomoću dodatnih opcija u Excelu
U gornjim primjerima vidjeli smo kako pretvoriti decimalni broj u osnovnu opciju oblikovanja.
Pri tome ćemo primijeniti oblikovanje frakcija primjenom različitih opcija. Nadalje, excel nam daje mogućnost formatiranja više frakcija poput jedne znamenke, dvije znamenke, tri znamenke, polovica, četvrtine, osmine, šesnaeste itd.
Pogledajmo svo oblikovanje u ovim primjerima slijedeći postupke u nastavku.
U gornjem postupku vidjeli smo da formatiranje frakcija ima osam opcija formatiranja frakcija kako je prikazano u nastavku

Prema zadanim postavkama, formatiranje frakcija primijenit će prvu opciju nazvanu Opciju do jedne znamenke (1/4) .
Primjer br. 2 - Oblikovanje do dva broja frakcija u Excelu
Razmotrite donji primjer koji ima decimalne brojeve s dvije znamenke.
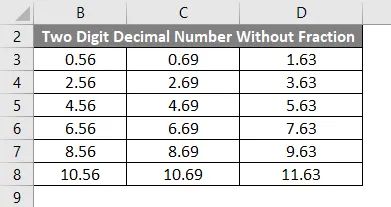
Za pretvorbu dvoznamenkastih decimalnih brojeva u dvoznamenkasti oblik frakcije slijedite dolje navedene korake.
- Prvo odaberite cijelu tablicu kao što je prikazano u nastavku.
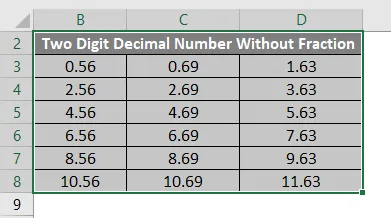
- Sada desnom tipkom miša kliknite na odabranu tablicu, tako da ćemo dobiti izbornik na sljedeći način.
- S popisa odaberite opciju Format Cell .

- Jednom kada kliknemo na ćelije formata, dobit ćemo dijaloški okvir s opcijama formata na sljedeći način.
- Kliknite prvu karticu pod nazivom Broj .
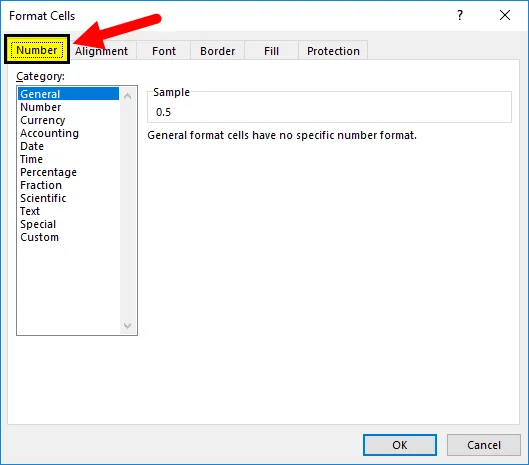
- Na popisu formata brojeva možemo pronaći opciju koja se zove Frakcija.
- Kliknite opciju Frakcija tako da ćemo na desnoj strani dobiti opciju oblikovanja frakcija kao što je prikazano na slici dolje.
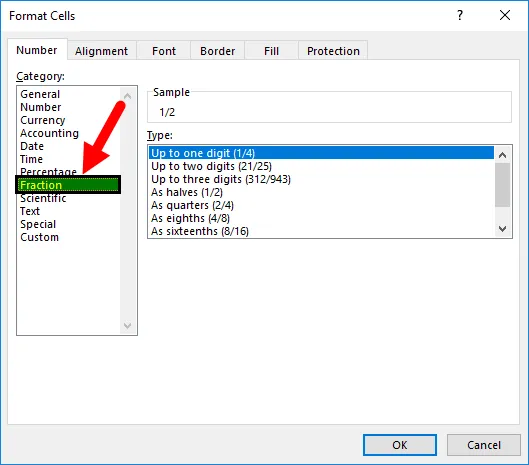
- Sada kliknite na drugu opciju koja se zove Do dvije znamenke, a zatim kliknite U redu .
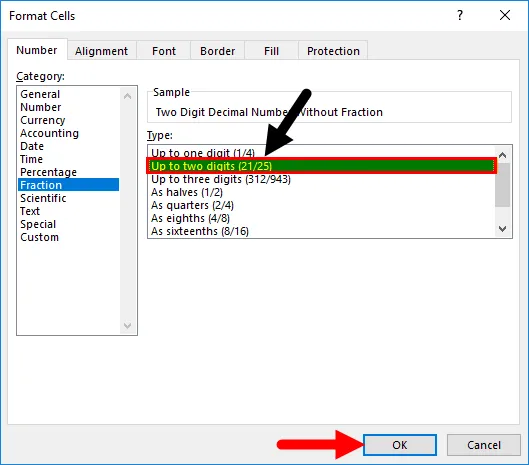
- Jednom kada kliknemo gumb U redu odabrani decimalni brojevi pretvorit će se u dvoznamenkasti oblik frakcije koji je prikazan kao rezultat usporedbe na slici ispod. U donjem rezultatu možemo usporediti prvi red dvoznamenkastih decimalnih brojeva s dvoznamenkastim oblikovanjem ulomaka, jer 0, 56 ima oblik frakcije 14/25, a 0, 69 ima oblikovanje frakcije kao 20/29, a 1, 63 ima oblik frakcije kao 1 17 / 27.
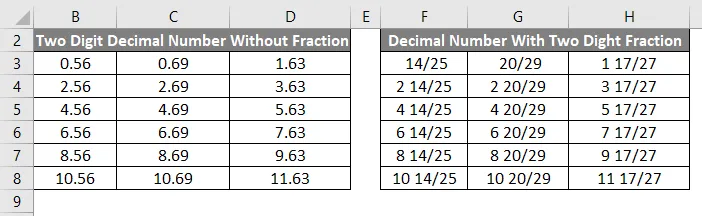
Na isti način možemo pretvoriti dane decimalne brojeve u troznamenkaste brojeve frakcija poput
Četvrtine 2/4 imat će donji format
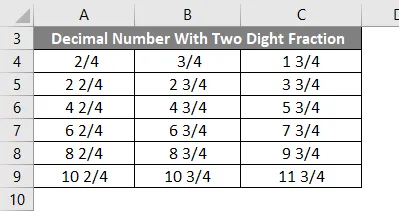
Kao osmi (4/8) ima donji format
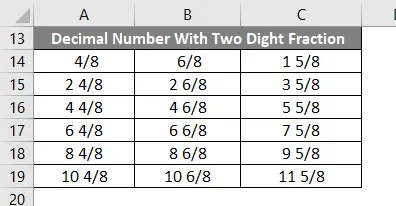
Kako šesnaesti (8/16) ima sljedeći format:

Stvari koje treba zapamtiti
- Frakcijski brojevi uglavnom se koriste u Matematičkim funkcijama.
- U Microsoftu excel ako unesemo frakcijske vrijednosti excel će dati izlaz u formatu podataka.
- Provjerite jeste li u grupi brojeva odabrali opciju oblikovanja ulomaka prije nego što damo brojeve ulomaka.
Preporučeni članci
Ovo je vodič za frakcije u Excelu. Ovdje smo raspravljali o tome kako koristiti frakcije u excelu, uz primjere excela i predloženi Excelov predložak. Možete i pregledati naše druge predložene članke -
- Nasumični brojevi u Excelu
- SUM funkcija u Excelu
- Podijelite u Excelovoj formuli
- Jednostavna formula u Excelu