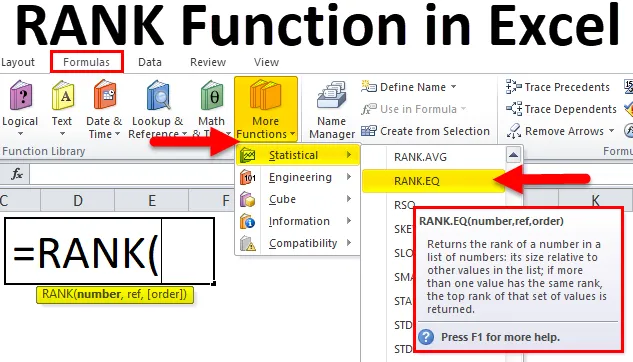
Excel RANK funkcija (Sadržaj)
- RANK u Excelu
- RANK Formula u Excelu
- Kako se koristi funkcija RANK u Excelu?
RANK u Excelu
Nema smisla pogoditi što znači funkcija RANK. Budući da sama riječ RANK sugerira da se ona svrstava u skup kategorija.
Funkcija RANK u Excelu rješava problem rangiranja brojeva raspona na temelju njihove vrijednosti u uzlaznom ili silaznom redoslijedu.
RANK je jedna od statističkih funkcija u excelu. Obično u matematici i statistici moramo rangirati ljude, proizvod ili uslugu na temelju rezultata unutar skupine kategorija. Funkcija RANK u Excelu pomoći će nam da rangiramo brojeve ili rezultate unutar skupa brojeva ili rezultata.
RANK Formula u Excelu
Ispod je RANK Formula u Excelu:
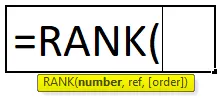
Objašnjenje funkcije RANK u Excelu
RANK Formula u Excelu uključuje dva obavezna argumenta i jedan izborni argument.
- Broj: Ovo je vrijednost ili broj koji želimo pronaći rang.
- Ref: Ovo je popis brojeva u rasponu ili nizu koje želite da postane vaš "Broj" u odnosu na.
- (Redoslijed): Bez obzira želite li rangirati prema rastućem ili silaznom redoslijedu. Tip 0 za silazni i tip 1 za uzlazni poredak.
Poredak proizvoda, ljudi ili usluga može vam pomoći da usporedite jedan s drugim. Najbolje je što možemo vidjeti koji je na vrhu, koji je na prosječnoj razini, a koji je na dnu.
Možemo analizirati svaki od njih na temelju zadanog ranga. Ako je proizvod ili usluga na donjoj razini, možemo proučiti taj određeni proizvod ili uslugu i pronaći glavni uzrok za taj proizvod ili uslugu slabe performanse i poduzeti potrebne radnje protiv njih.
Tri različite vrste funkcija RANK u Excelu
Ako počnete tipkati RANK funkciju u excelu pokazat će vam 3 vrste RANK funkcija.
- RANK.AVG
- RANK.EQ
- RANG
U Excelu 2007 i starijim verzijama bila je dostupna samo RANK funkcija. Međutim, kasnije je funkcija RANK zamijenjena funkcijama RANK.AVG i RANK.EQ.
Iako funkcija RANK i dalje radi u novijim verzijama, možda neće biti dostupna u budućim verzijama.
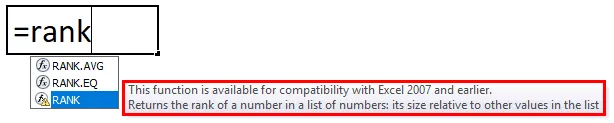
Kako se koristi funkcija RANK u Excelu?
Funkcija RANK u Excelu je vrlo jednostavna i laka za upotrebu. Neka razumije rad RANK funkcije u Excelu nekim primjerom RANK Formule.
Ovdje možete preuzeti RANK funkciju Excel predloška - RANK Function Excel predložakPrimjer 1
Imam ukupno 12 ekipa koje su nedavno sudjelovale na turniru Kabaddi. Imam imena timova, njihove ukupne bodove u prve dvije kolumne.
Moram rangirati svaki tim kada sam uspoređivao ostale ekipe na popisu.
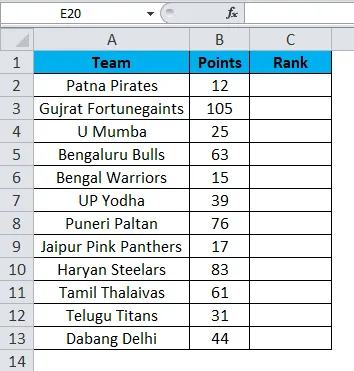
Budući da RANK radi samo za kompatibilnost u starijim verzijama, ovdje koristim funkciju RANK.EQ umjesto funkcije RANK.
Napomena: Oboje rade potpuno na isti način.
Primijenite funkciju RANK.EQ u ćeliji C2.
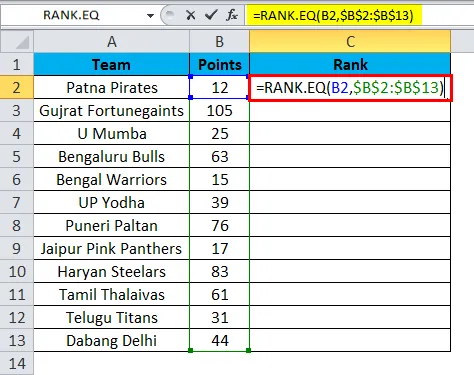
Dakle, izlaz će biti:
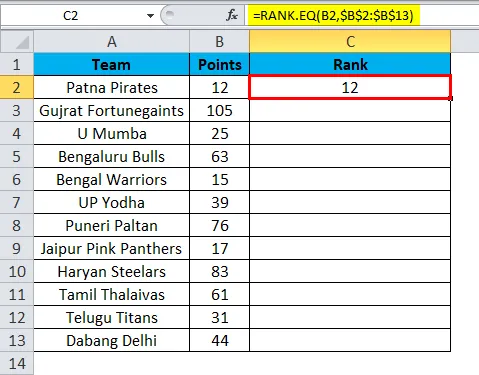
Formulu možemo povući pomoću Ctrl + D ili dvostrukim klikom na desni kut C2 ćelije. Dakle, rezultat bi bio:
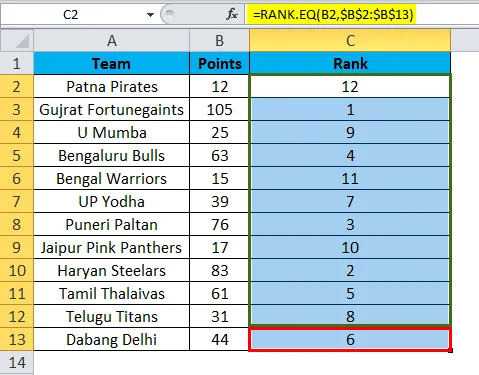
Napomena: Nisam spomenuo referencu narudžbe. Stoga, excel prema zadanim redoslijedima, padajući redoslijed.
- = RANK.EQ (B2, $ B $ 2: $ B $ 13) vratio je broj od 12. Na ovom popisu imam ukupno 12 timova. Ovaj tim postigao je 12 bodova, što je najmanji broj od svih 12 timova koje smo uzeli u obzir. Stoga ga je formula rangirala kao 12, odnosno zadnji rang.
- = RANK.EQ (B3, $ B $ 2: $ B $ 13) vratio je broj (rang) od 1. Ovaj je tim postigao 105 bodova, što je najviše među svih 12 ekipa koje smo uzeli u obzir. Stoga ga je formula svrstala u 1, tj. Prvi rang.
Ovako nam RANK ili RANK.EQ funkcija pomažu da otkrijemo rang svakog tima kada smo uspoređivali jedan protiv drugog u istoj skupini.
Primjer 2
Jedan uobičajeni problem s funkcijom RANK.EQ je ako postoje dvije iste vrijednosti, tada ona daje isti rang objema vrijednostima.
Razmotrite dolje navedene podatke za ovaj primjer. Imam ime šišmiša i podatke o prosjeku njihove karijere.
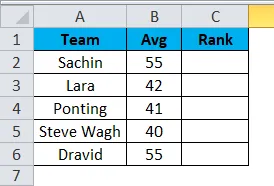
Primijenite funkciju RANK.EQ u ćeliji C2 i formula bi trebala biti dolje navedena.
= RANK.EQ (B2, B $ $ 2: $ B $ 6)
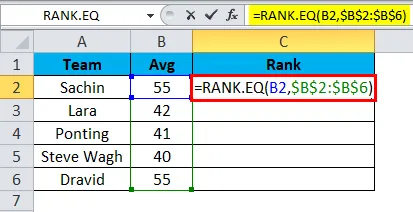
Dakle, izlaz će biti:
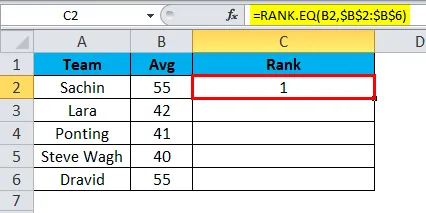
Formulu možemo povući pomoću Ctrl + D ili dvostrukim klikom na desni kut C2 ćelije. Dakle, rezultat bi bio:
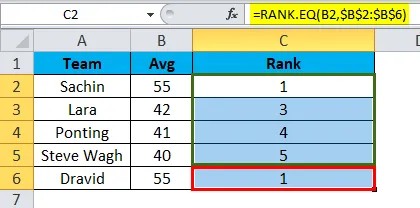
Ako primijenim RANK formulu na ove podatke i Sachin i Dravid, dobijte rang 1.
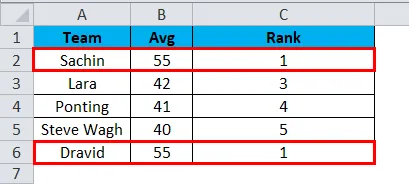
Moja poanta je da ako formula nađe dvije duplikatne vrijednosti, tada mora pokazati 1 za prvu ikada postavljenu vrijednost, a sljedeću vrijednost za drugi broj.
Mnogo je načina na koje možemo pronaći jedinstvene redove u tim slučajevima. U ovom primjeru koristim RANK.EQ s funkcijom COUNTIF.
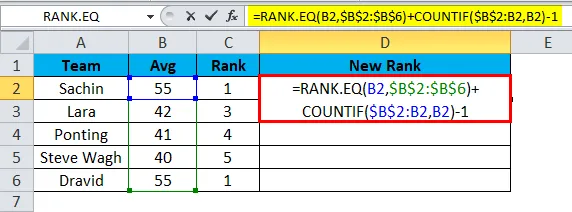
Dakle, izlaz će biti:
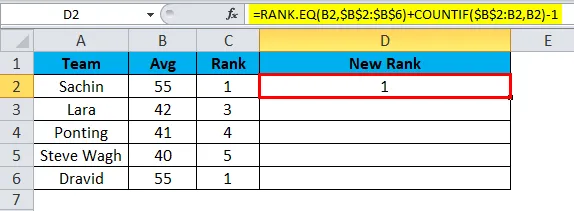
Formulu možemo povući pomoću Ctrl + D ili dvostrukim klikom na desni ugao ćelije D2. Dakle, rezultat bi bio:
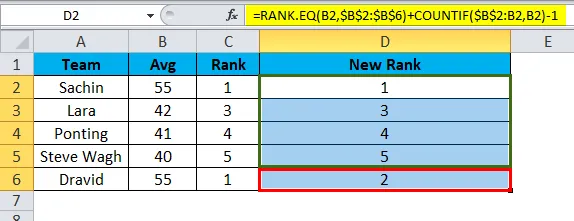
Formula koju sam ovdje koristio je
= RANK.EQ (B2, $ B $ 2: $ B $ 6) ovo će pronaći rang za ovaj skup.
COUNTIF ($ B $ 2: B2, B2) - 1. Formula COUNTIF ovdje će učiniti magiju. Za prvu ćeliju spomenuo sam $ B $ 2: B2 znači u ovom rasponu koliki je ukupni broj B2 vrijednosti, a zatim oduzeti tu vrijednost od 1.
Prvi RANK vraća 1, a COUNTIF vraća 1, ali budući da smo spomenuli -1, on postaje nula, dakle, 1 + 0 = 1. Za Sachin RANK ostaje 1.
Za Dravid smo dobili Rang kao 2. Ovdje RANK vraća 1, ali COUNTIF vraća 2, ali otkad smo spomenuli -1 on postaje 1, dakle 1 + 1 = 2. Rang za Dravid je 2, a ne 1.
Na taj način možemo dobiti jedinstvene redove u slučaju dupliciranih vrijednosti.
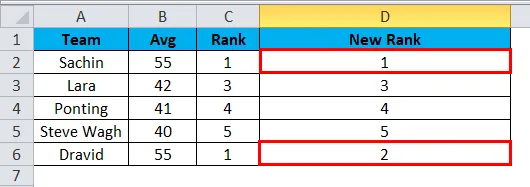
Stvari koje treba zapamtiti o funkciji RANK u Excelu
- Funkciju RANK zamjenjuje RANK.EQ u 2010. i novijim verzijama.
- Funkcija RANK u Excelu može prihvatiti samo numeričke vrijednosti. Sve osim numeričkih vrijednosti, dobit ćemo pogrešku kao # VALUE!
- Ako broj koji testirate nije prisutan na popisu brojeva dobit ćemo # N / A! Greška.
- Funkcija RANK u Excelu daje isti poredak u slučaju dupliciranih vrijednosti. U svakom slučaju, jedinstvene ocjene možemo dobiti pomoću funkcije COUNTIF.
- Podaci ne trebaju sortirati uzlazno ili silazno kako bi dobili rezultate.
Preporučeni članci
Ovo je vodič za RANK u Excelu. Ovdje smo raspravljali o RANK Formuli u Excelu i Kako koristiti RANK funkciju u Exelu zajedno s praktičnim primjerima i download-om Excel predloška. Možete i pregledati naše druge predložene članke -
- Funkcija ABS-a u Excelu - najbolji primjeri
- Najbolje uporabe funkcije SUM u Excelu
- Vodič o funkciji MID Excel
- MS Excel: TRUE Excel funkcija