
Naučite sve načine otvaranja slika u Photoshopu, uključujući način korištenja novog početnog zaslona i razliku između otvaranja JPEG.webp i sirovih datoteka!
Do sada smo u ovom poglavlju o uvođenju naših slika u Photoshop naučili kako postaviti Photoshop kao naš zadani uređivač slika za Windows i Mac kako bismo slike mogli otvoriti u Photoshopu izravno iz operativnog sustava. Ovog puta naučit ćemo kako otvoriti slike unutar samog Photoshopa.
Otvaranje slika može zvučati kao da se ne trudi. Ali kad se bavite programom koji je toliko masivan kao Photoshop, čak i jednostavan zadatak poput otvaranja slike može biti manje očit nego što biste očekivali. A u najnovijim verzijama Photoshop CC-a Adobe je dodao novi početni zaslon koji nam pruža još više načina za otvaranje slika. Dakle, čak i ako već godinama koristite Photoshop, uvijek se mora nešto novo naučiti.
Dva načina rada u Photoshopu
Postoje zapravo dva različita načina za početak rada u Photoshopu. Jedan je stvoriti novi prazan Photoshop dokument, a zatim u njega uvesti slike, grafiku i drugu imovinu. A drugo je otvaranje postojeće slike. U većini slučajeva, pogotovo ako ste fotograf, počet ćete otvaranjem slike, a to ćemo naučiti kako ovdje raditi. Također ćemo pogledati važnu razliku između otvaranja standardne JPEG.webp datoteke i otvaranja fotografije koja je snimljena u neobrađenom formatu.
Da biste izvukli maksimum iz ovog vodiča, morat ćete koristiti najnoviju verziju Photoshop CC-a, a vi ćete htjeti biti sigurni da je vaša kopija Photoshop CC-a ažurirana. Ovo je lekcija 4 u drugom poglavlju - Otvaranje slika u Photoshopu.
Započnimo!
Kako otvoriti sliku s početnog zaslona Photoshopa
Prvo, pogledajmo kako otvoriti slike pomoću nedavnog dodatka Photoshopu poznatog kao Početni zaslon . Kada pokrenemo Photoshop CC bez otvaranja slike ili ako zatvorimo dokument i nemamo otvorene druge dokumente, tada Photoshop prikazuje početni zaslon.
Otvaranje nedavne datoteke
Ako ste radili na prethodnim slikama ili dokumentima, vidjet ćete ih na početnom zaslonu kao sličice. Da biste ponovno otvorili nedavnu datoteku u Photoshopu i nastavili raditi na njoj, samo kliknite na njenu sličicu:
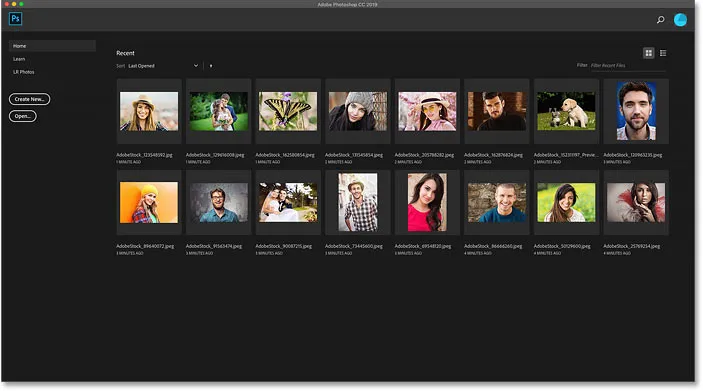
Početni zaslon omogućuje vam brzo pregled i ponovno otvaranje nedavnih datoteka.
Otvaranje nove slike s početnog zaslona
Ali ako ste prvi put pokrenuli Photoshop ili ste očistili povijest nedavnih datoteka, nećete vidjeti sličice. Umjesto toga, početni će se zaslon pojaviti u početnom stanju s raznim okvirima na koje možete kliknuti da biste saznali više o Photoshopu. Sadržaj na početnom zaslonu dinamičan je i povremeno se mijenja, tako da vaš svibanj izgleda drugačije od onoga što vidimo ovdje:
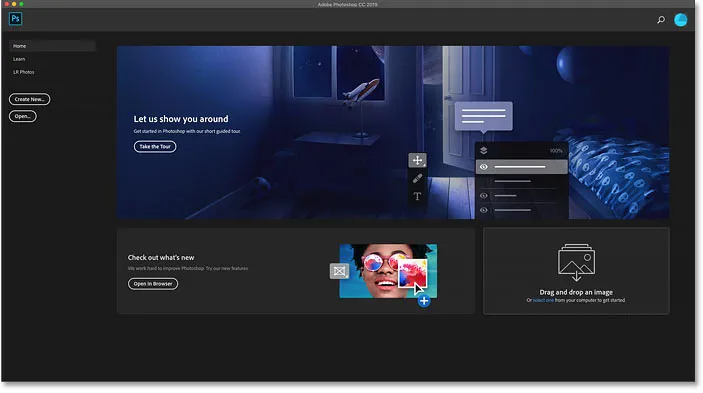
Početni zaslon bez nedavnih sličica datoteka.
Da biste otvorili novu sliku s početnog zaslona, kliknite gumb Otvori u stupcu s lijeve strane:

Klikom na gumb Otvori na početnom zaslonu.
Ovo otvara Explorer File na Windows računalu ili Finder na Macu (što ovdje koristim). Dođite do mape koja sadrži vaše slike, a zatim dvaput kliknite sliku da biste je otvorili. Za sada ću otvoriti JPEG.webp sliku, ali kasnije ćemo naučiti kako otvoriti i sirove datoteke:
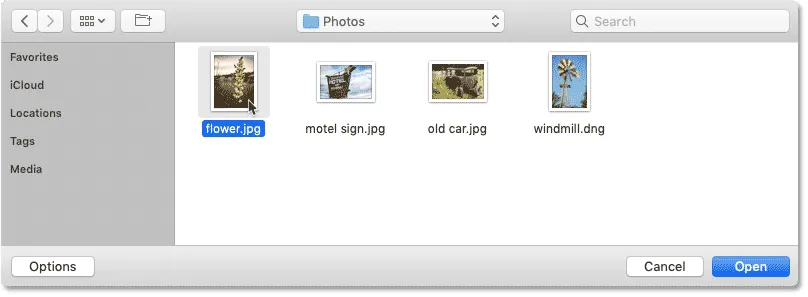
Odabir slike dvostrukim klikom na nju.
Slika će se otvoriti u Photoshopu, spremna za uređivanje:
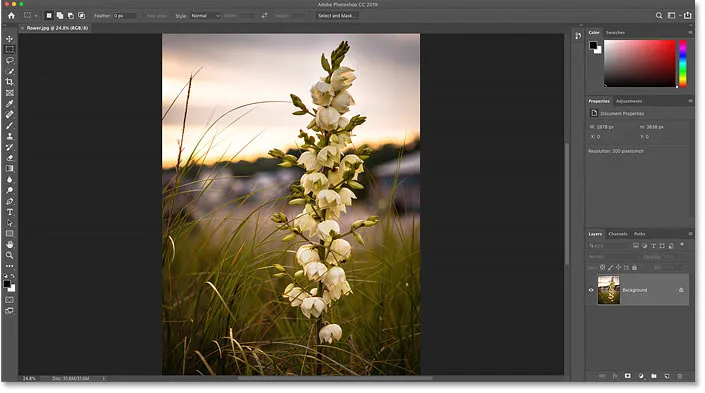
Prva slika otvara se u Photoshopu.
Zatvaranje slike
Da biste zatvorili sliku, idite na izbornik Datoteka na traci izbornika na vrhu zaslona i odaberite Zatvori :

Idite na Datoteka> Zatvori.
Ponovno otvaranje slike s početnog zaslona
Budući da nijedna druga slika nije otvorena, Photoshop me vraća na početni zaslon. I sada vidim sličicu slike koja je ranije bila otvorena. Da biste ga ponovo otvorili, samo mogu kliknuti na njegovu sličicu:

Klikom na sličicu na početnom zaslonu.
I ponovo se otvara ista slika:
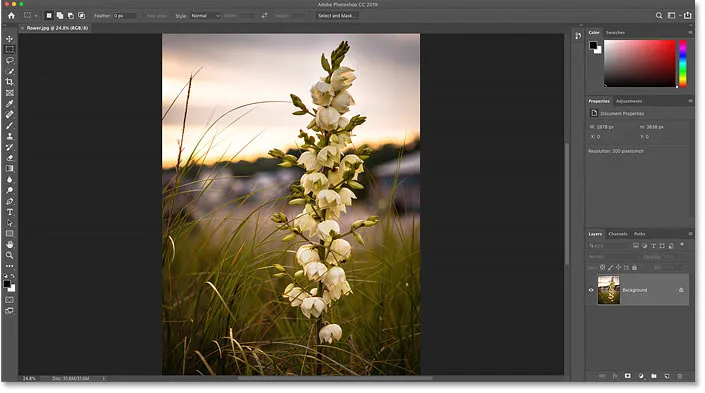
Prva slika se ponovo otvara.
Kako otvoriti drugu sliku s početnog zaslona
Što ako ste već otvorili sliku, kao što sam i ja ovdje, a sada želite otvoriti drugu sliku? Već smo vidjeli da slike možemo otvoriti s početnog zaslona Photoshopa i da se u bilo kojem trenutku možemo vratiti na početni zaslon klikom na gumb Početni gornji lijevi dio Photoshopovog sučelja:
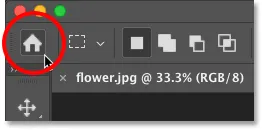
Kliknite gumb Početni zaslon za povratak na početni zaslon.
Zatim se vratite na početni zaslon i ponovno kliknite gumb Otvori :

Klikom na gumb Otvori otvorite drugu sliku.
Dođite do mape sa slikama i dvaput kliknite na svoju drugu sliku:
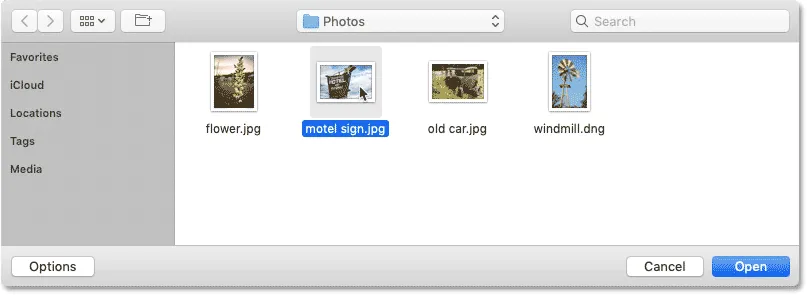
Odabir druge slike.
A slika se otvori u Photoshopu:
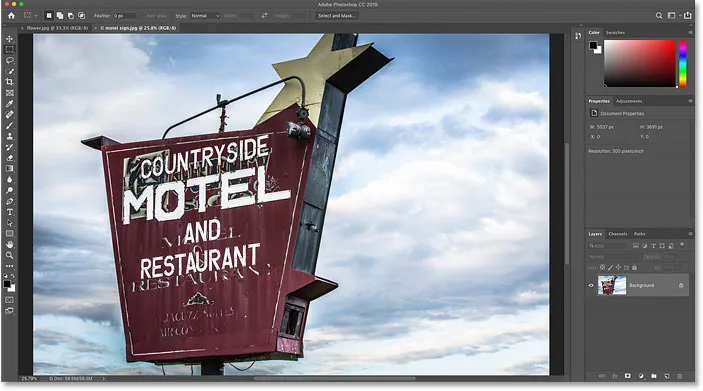
Otvara se druga slika.
Kako prebaciti između više otvorenih slika
Za prebacivanje između otvorenih slika, kliknite kartice duž vrha dokumenata:
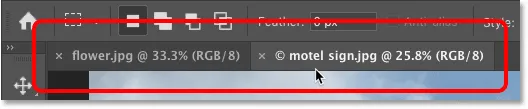
Koristite tabulator za prebacivanje između slika.
Što učiniti ako nedostaje gumb Home Photoshopa
Ako koristite Photoshop CC 2019 ili noviji, a nedostaje gumb Home u gornjem lijevom kutu, provjerite Photoshop-ove postavke da biste bili sigurni da početni zaslon nije onemogućen.
Na Windows računalu idite na izbornik Uredi . Na Macu idite na Photoshop CC izbornik. Ondje odaberite Postavke, a zatim Općenito :
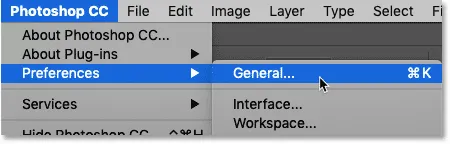
Idite na Uređivanje (Win) / Photoshop CC (Mac)> Postavke> Općenito.
U dijaloškom okviru Postavke potražite mogućnost koja kaže Onemogući početni zaslon i provjerite nije li odabrana. Ako jeste, poništite odabir. Zatim kliknite U redu da biste zatvorili dijaloški okvir. Imajte na umu da ćete trebati napustiti i ponovno pokrenuti Photoshop da bi promjena stupila na snagu:

Provjerite nije li označeno "Onemogući početni zaslon".
Kako otvoriti slike iz izbornika datoteke Photoshopa
Iako je početni zaslon odlična nova značajka i koristim ga cijelo vrijeme, tradicionalniji način otvaranja slike u Photoshopu jest otvaranje izbornika File u traci izbornika i odabir Otvori . Ili možete pritisnuti prečac na tipkovnici, Ctrl + O (Win) / Command + O (Mac). To je "O" za "Otvoreno":
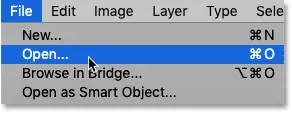
Idite na Datoteka> Otvori.
Ovo se ponovo otvara File Explorer na Windows računalu ili Finder na Mac računalu. Dvaput ću kliknuti na treću sliku da je odaberem:
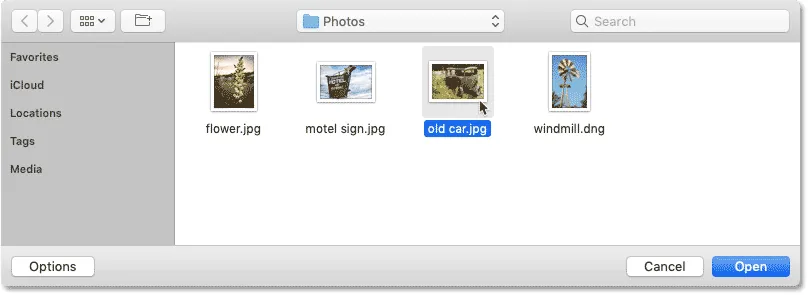
Odabir treće slike koju treba otvoriti.
I baš poput prethodne dvije slike, treća slika se otvara u Photoshopu:
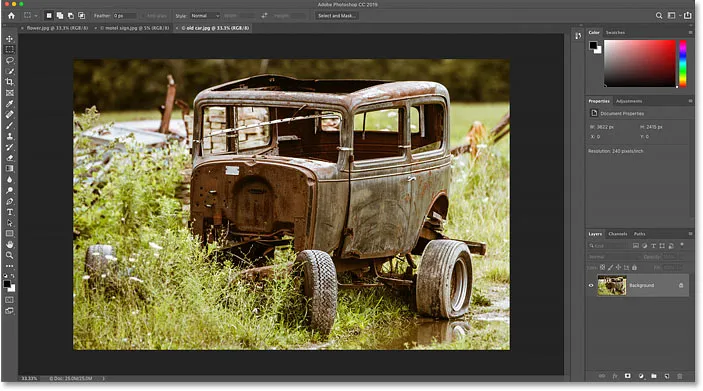
Otvara se treća slika.
A na karticama uz vrh dokumenata možemo vidjeti da su mi sada otvorene tri slike. Photoshop nam omogućuje samo rad na jednoj slici odjednom, ali možemo otvoriti onoliko slika koliko nam treba. Za prebacivanje između slika, samo kliknite na karticama:

Prebacivanje između otvorenih slika klikom na jezičke.
Kako zatvoriti slike u Photoshopu
Da biste zatvorili sliku bez zatvaranja bilo koje druge fotografije koju ste otvorili, prvo odaberite sliku koju želite zatvoriti klikom na karticu. Zatim idite na izbornik Datoteka i odaberite Zatvori :
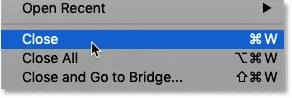
Idite na Datoteka> Zatvori.
Ili brži način jest klikom na malu ikonu " x " na samoj kartici:

Kliknite "x" da zatvorite jednu sliku bez zatvaranja nijedne druge.
A da biste zatvorili sve otvorene slike odjednom, umjesto da zatvorite pojedinačne kartice, otvorite izbornik Datoteka i odaberite Zatvori sve . Ovo će zatvoriti slike i vratiti vas na početni zaslon Photoshopa:
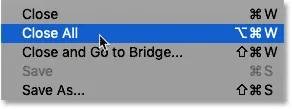
Idite u Datoteka> Zatvori sve.
Kako otvoriti sirove datoteke u Photoshopu
Do sada su sve slike koje sam otvorio u Photoshopu JPEG.webp datoteke. Znamo da su to JPEG.webp datoteke, jer je svaka na svom imenu imala datotečni nastavak ".jpg.webp". Ali što je sa sirovim datotekama ? To jest, slike snimljene korištenjem neobrađenog formata datoteke vaše kamere?
Da biste otvorili sirovu datoteku s početnog zaslona, kliknite gumb Otvori :

Klikom na gumb Otvori otvorite neobrađenu datoteku.
Zatim odaberite sirovu datoteku koju želite otvoriti. Svaki proizvođač fotoaparata ima svoju verziju neobrađenog formata, s vlastitim proširenjem od 3 slova. Na primjer, Canon sirove datoteke obično imaju proširenje ".cr2", Nikon koristi ".nef", a Fuji koristi ".raf".
U mom slučaju, moja neobrađena datoteka ima ekstenziju ".dng" koja označava Digital negativ. Ovo je Adobe-ova inačica neobrađenog formata:

Odabir neobrađene datoteke za otvaranje u Photoshopu.
Photoshop's Camera Raw dodatak
Umjesto da se izravno otvaraju u Photoshopu kao JPEG.webp datoteke, sirove datoteke najprije se otvaraju u dodatku za Photoshop koji se naziva Camera Raw . Camera Raw često se smatra digitalnom mračnom sobom, jer se koristi za obradu sirove slike (ispravljanje ekspozicije i boje, dodavanje početnog pooštravanja i puno više) prije nego što je sliku poslao u Photoshop.
Ako ste upoznati s Adobe Lightroom, bit ćete kod kuće u Camera Rawu jer i Lightroom i Camera Raw dijele isti motor za obradu slika i iste mogućnosti uređivanja:
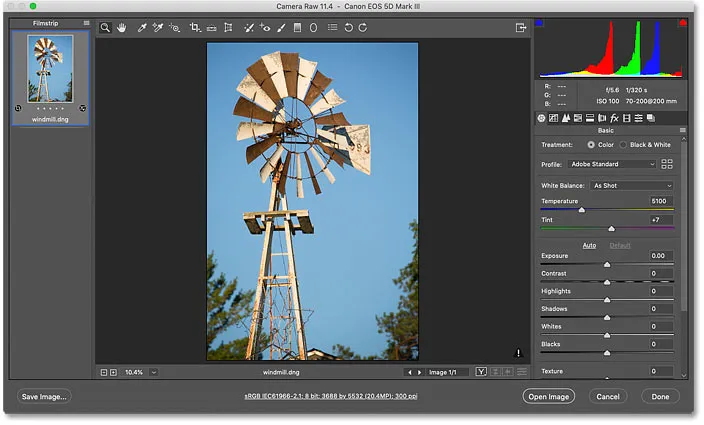
Fotografije snimljene kao neobrađene datoteke otvaraju se u Camera Raw.
Povezano: Sirovi vs JPEG.webp za uređivanje fotografija
Zatvaranje Camera Raw bez otvaranja slike u Photoshopu
U stvari, Camera Raw nudi toliko prilagodbi slike da ćete u nekim slučajevima sve svoje radove moći dovršiti izravno u Camera Raw i nemate potrebe slati sliku u Photoshop. Uređivanje slika u Camera Rawu nadilazi okvire ovog vodiča, pa ću detaljno pokriti Camera Raw u ostalim lekcijama.
Za sada, ako ste zadovoljni slikom i samo želite zatvoriti Camera Raw bez prelaska na Photoshop, kliknite gumb Gotovo . Sve vaše postavke Camera Raw bit će spremljene zajedno s neobrađenom datotekom i ponovno će se pojaviti sljedeći put kada je otvorite:
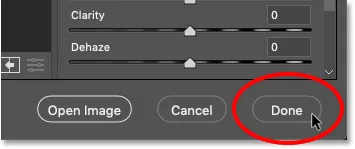
Klikom na Gotovo da prihvatim i zatvorim Camera Raw.
Kako premjestiti sliku s Camera Raw-a u Photoshop
Ako je potrebno dodatno uređivanje slike u Photoshopu, zatvorite Camera Raw i premjestite sliku u Photoshop klikom na Otvori sliku :
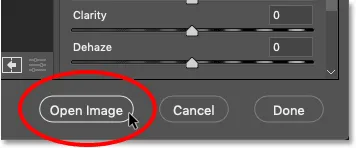
Klikom na Open Image otvorite je u Photoshopu.
Slika se otvara u Photoshopu sa svim izmjenama koje ste prethodno napravili u Camera Raw:
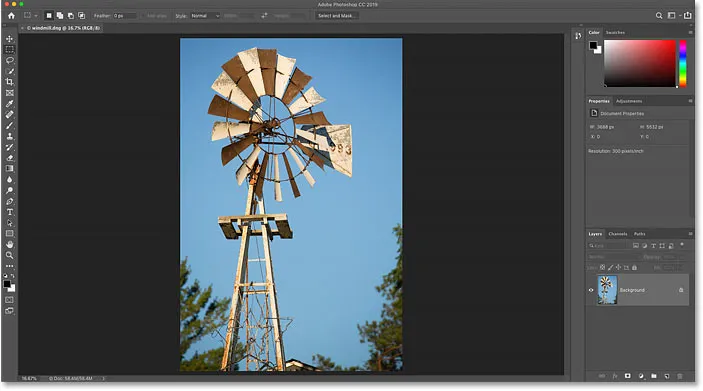
Slika se premješta sa Camera Raw u Photoshop.
Zatvaranje slike
Da biste zatvorili sliku, otvorite izbornik Datoteka i odaberite Zatvori :
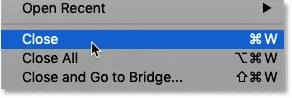
Idite na Datoteka> Zatvori.
I to nas opet vraća na početni zaslon Photoshopa gdje sve naše nedavne datoteke vidimo kao sličice, spremne da se po potrebi ponovo otvore:
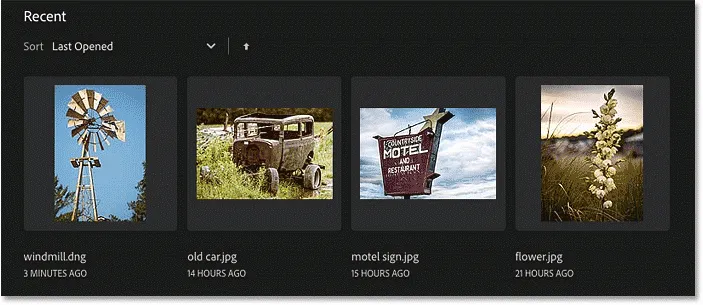
Natrag na početni zaslon.
Kamo dalje …
I tu ga imamo! Tako otvorite (i ponovo otvorite) slike pomoću početnog zaslona i izbornika Datoteka u Photoshopu! No, dok početni zaslon olakšava ponovno otvaranje nedavnih datoteka, bolji način pronalaženja i otvaranja novih slika je pomoću Adobe Bridgea, besplatnog preglednika datoteka koji se uključuje u pretplatu na Creative Cloud. Pogledat ćemo što Adobe Bridge čini tako sjajnim u sljedećoj lekciji. Ili pogledajte bilo koju drugu lekciju u Poglavlju 2 - Umetanje slika u Photoshop.