
Uvod u alat alatke Illustrator Grid
Adobe Illustrator koristi se kao softver za izradu crteža, umjetničkih djela, ilustracija itd. Razvijen je 1987. godine i danas ga održava sustav Adobe. Dio je Adobe Creative Cloud-a koji u današnje vrijeme i naširoko koriste profesionalni ilustratori, web dizajneri i grafički dizajneri kako bi svoj rad učinili vrlo jednostavnim i učinkovitim. U ovoj ćemo temi upoznati alat Alat Illustrator Grid.
U Adobe Illustratoru postoji mnogo vrsta alata za crtanje koji se koriste tijekom izrade ilustracija, umjetničkih djela itd. Grid Tool osnovni je alat ilustratora Adobebe i koristi se za izradu različitih vrsta uzoraka i vodiča koji rade u Adobe Illustratoru u skladu s naš zahtjev.
Kako se koristi Grid Tool u Adobe Illustratoru?
Korištenje Grid Alata zanimljiv je posao u Adobe Illustratoru. Pogledajmo Grid Alat u Adobe Illustratoru korak po korak. Prije početka ćemo vidjeti neke osnove adobe ilustratora.
Ovo je korisničko sučelje ilustratora adobe.

Ovdje možete stvoriti novi dokument ili otvoriti predcrtani objekt klikom na otvorenu karticu ovog sučelja kada kliknete na kreiranje dijaloški okvir će biti otvoren, ovdje možete postaviti visinu, širinu, orijentaciju i ostale parametre stranicu i kliknite karticu za stvaranje ovog dijaloškog okvira …

Ovdje na lijevoj strani radne površine Adobe Illustrator-a imamo ploču s alatima.

S desne strane imamo kartice svojstava i slojeva u svojstvima, možemo vidjeti svojstva odabranog objekta i u slojevima, možemo vidjeti broj sloja koji smo koristili u našem projektu, a sve to možete naučiti stvar iz naših različitih vodiča.
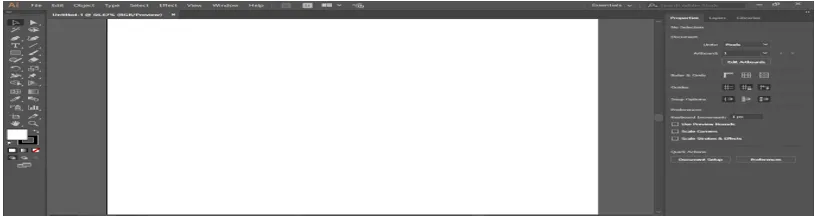
Započnimo naš uvod u Grid Tool. Imamo opciju Grid Tool u linijskom segmentu alat na ploči s alatima adobe illustrator s ovom ikonom, kliknite na nju da biste je odabrali.
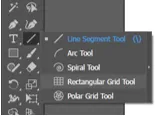
Kliknite razglednicu radnog područja. otvorit će se dijaloški okvir. Ovdje zadana veličina prikazuje veličinu rešetke - vodoravni razdjelnici koji prikazuju broj stupaca na mreži. Okomiti razdjelnici prikazuje koliko redaka u mreži ispunite podatke u ovom dijaloškom okviru prema vašem zahtjevu.
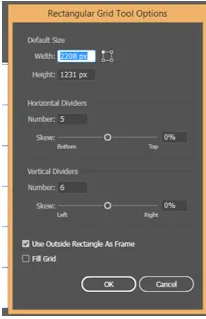
Pritisnite karticu Ok za primjenu rešetke na razglednici.
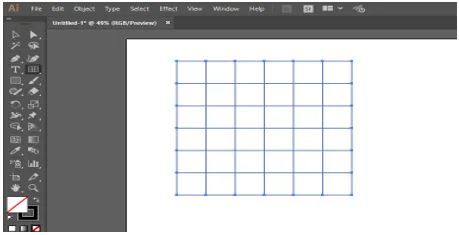
Ili možete nacrtati rešetku jednostavnim povlačenjem tipkom miša, klikom na razglednicu i ne ostavljajte klik i povlačite ga da biste dali visinu i širinu rešetke prema vama.

Možete u bilo kojem trenutku promijeniti podatke nacrtane rešetke, odabrati rešetku i pritisnuti tipku Shift na tipkovnici i ponovo kliknuti na mrežu držeći tipku shift, otvorit će se dijaloški okvir za promjenu parametara. Ovdje možete promijeniti veličinu rešetke, broj redova i stupaca.
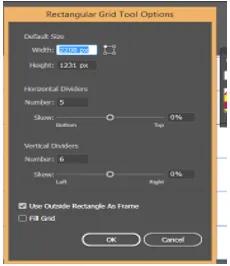
U trenutku crtanja možete povećati ili smanjiti broj stupaca i redaka na mreži, uzeti alatni alat mreže bilo gdje na razglednici i povucite ga ne ostavljajte klik i pritisnite tipku sa strelicom prema gore na tipkovnici da biste povećali broj redova i tipka sa strelicom prema dolje na tipkovnici za smanjenje broja redaka, desna tipka sa strelicom za povećanje broja stupaca i lijeva tipka sa strelicom za smanjenje broja stupaca.
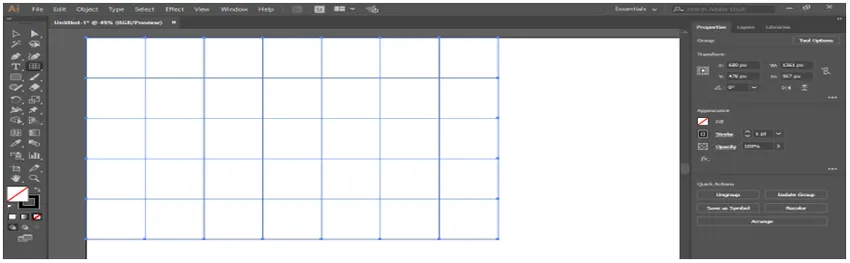
Boju možete ispuniti u mreži tako da uključite potvrdni okvir za unos.
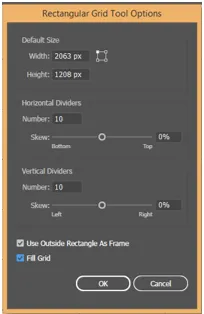
Sada odaberite boju punjenja iz opcije boja za punjenje.
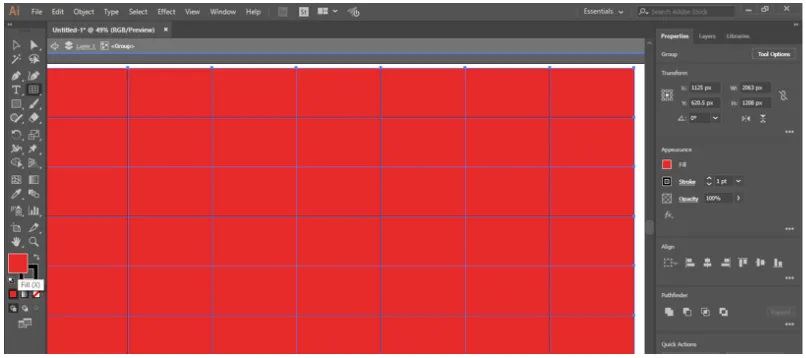
Također možete promijeniti boju punjenja s upravljačke ploče na vrhu radnog područja.

Možete dodati Swatch iz izbornika swatch knjižnica, kliknuti na swatch biblioteke otvorit će se dijaloški okvir i odabrati swatch odavde koji želite unijeti u svoju mrežu.
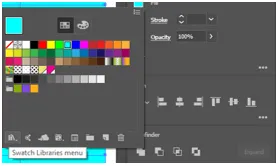
Ovdje možete promijeniti debljinu i boju poteza mijenjanjem podataka prema vama.
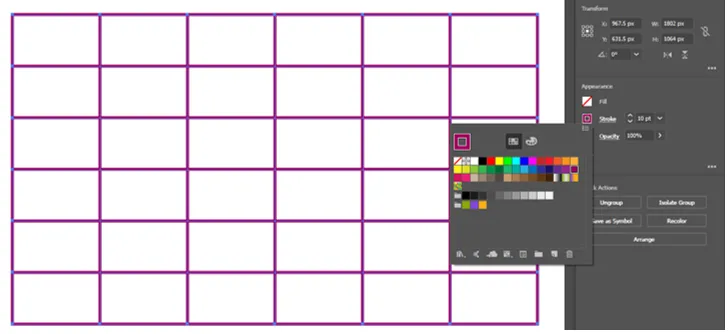
Također možete promijeniti oblik poteza na upravljačkoj ploči na vrhu radnog područja.

Možete napraviti tamnu ili svijetlu crtu promjenom parametra neprozirnosti.

Ako želite različite vrste rešetki na različitim dijelovima razglednice, podijelite razglednicu na odjeljak s segmentom linija, a zatim kliknite na alat rešetka. Kliknite na onaj odjeljak u kojem želite sada crtati rešetku, otvorit će se dijaloški okvir, ovdje postavite parametar, u skladu s njima pritisnite OK.
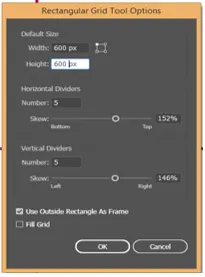
Možete vidjeti rešetku samo u ovom odjeljku, možete prilagoditi veličinu rešetke povlačenjem držeći tipku Shift na tipkovnici u skladu s odjeljkom.
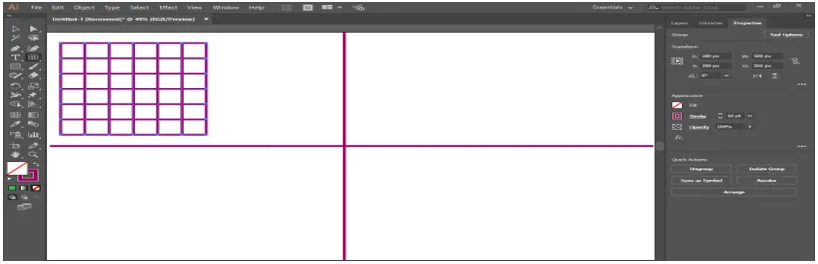
Sada možete promijeniti stil svih rešetki pojedinačno.

Sada ćemo napraviti uzorak s rešetkom, idite na karticu prozora na vrhu radnog područja kliknite na uzorke.
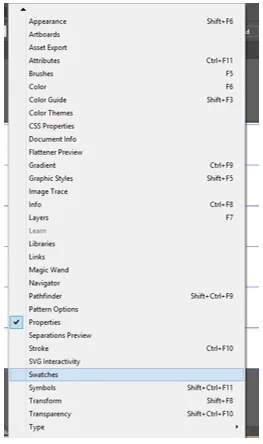
Dijaloški okvir za uzorke bit će opcija, a sada odaberite rešetku, odaberite alatnu kantu s bojom žive na ploči s alatima, provjerite je li punjenje rešetke uključeno.

Sada kliknite na ćeliju rešetke da biste ispunili boju u ovoj ćeliji alatom iz kante žive.
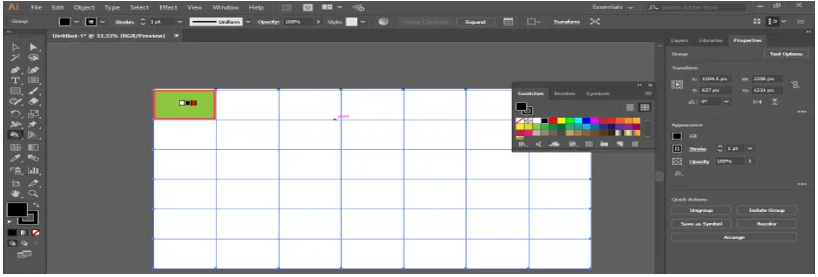
Možete promijeniti boju žive boje pritiskom na lijevu tipku sa strelicom na tipkovnici, možete vidjeti da će se boja promijeniti u panelu s swatchevima kada pritisnete lijevu tipku sa strelicom na tipkovnici i ponovno kliknete za primjenu boje u ćeliji.

Možete napraviti prekrasan uzorak s rešetkom pomoću alata za kantu žive.

Možete pretvoriti mrežu u vodič. Za promjenu rešetke u vodič odaberite rešetku, idite na karticu za pregled na vrhu radnog područja, idite na opciju vodiča i kliknite na Make Guide.

Na ovaj način možete koristiti alat rešetke na crtežu i s njim napraviti učinkovit uzorak.
Zaključak
Ovdje vidite kako možemo koristiti alat mrežice u Adobe Illustratoru. Nakon što naučite kako koristiti alat Grid u Adobe Illustratoru, lako možete napraviti zanimljiv crtež za svoja umjetnička djela i učiniti ga učinkovitijim za gledatelja. To vam štedi vrijeme tijekom rada na teškim projektima.
Preporučeni članci
Ovo je vodič za alat Illustrator Grid. Ovdje smo razgovarali o tome kako koristiti Grid Tool u Adobe Illustratoru za učinkovitije crtanje u našim umjetničkim djelima. Možete također pogledati sljedeće članke da biste saznali više -
- Instalirajte Adobe Illustrator
- Dodaci ilustratora
- Učinci u Illustratoru
- Ukloni pozadinu u Illustratoru
- Adobe Illustrator za Windows 8
- Instalirajte Adobe Creative Cloud