Napisao Steve Patterson.
U ovom Photoshopu vodiču ćemo pogledati kako jednostavno obrezati fotografiju na veličinu okvira koja vam je potrebna. Često pitanje koje dobivamo odnosi se na promjenu veličine slika. Naime, kako prilagoditi veličinu fotografije standardnoj veličini okvira kao što je 5x7 ", 8x10" ili 11x14 ", a da pritom ne izobličite fotografiju i učinite da svi na njoj izgledaju visoki i tanki ili kratki i debeli?
Evo primjera problema. Mnogo svojih fotografija snimim Canon Digital Rebel XT, a to je kamera od 8MP. Evo fotografije koju sam snimio prošle zime:

Izvorna fotografija.
Recimo da ovu fotografiju želim ispisati u obliku veličine 8x10 "kako bih je mogao kadrirati. Budući da je fotografija snimljena 8MP kamerom, dobivanje ispisa profesionalne kvalitete 8x10" ne bi trebao biti problem. Pogledajmo dimenzije piksela ove slike kako bismo točno vidjeli koja je veličina. Otvorit ću Photoshopov dijaloški okvir Veličina slike tako da otvorim izbornik Slika na vrhu zaslona i odaberem Veličinu slike. Ako pogledamo odjeljak Dimenzije piksela na vrhu dijaloškog okvira, možemo vidjeti da moja fotografija, kako se čini izravno iz kamere, ima širinu od 3456 piksela i visinu od 2304 piksela:
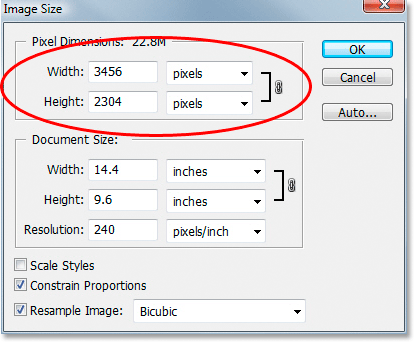
Photoshopov dijaloški okvir Veličina slike koji prikazuje dimenzije piksela fotografije.
Odjeljak Dimenzije piksela točno nam govori od koliko piksela je napravljena naša slika, ali nema nikakve veze s veličinom koju će slika ispisati. Da biste pogledali ili promijenili veličinu ispisa fotografije, potrebno je da se obratimo odjeljku Veličina dokumenta u dijaloškom okviru. Trenutno nam u odjeljku Veličina dokumenta govori da će se pri razlučivosti od 240 piksela po inču, što je standardna rezolucija za ispis profesionalne kvalitete, moja fotografija ispisati u veličini 14, 4x9, 6 inča. To je sigurno fotografija pristojne veličine, ali vjerojatno ne bih imao puno sreće pronaći okvir koji joj odgovara. Ako želim ispisati sliku i uokviriti je, prvo ću je morati promijeniti u standardnu veličinu okvira, na primjer 8x10 ".
Da vidimo što se događa kada pokušavam promijeniti veličinu ispisa fotografije na 8x10 "pomoću dijaloškog okvira Veličina slike, što je obično ono što koristimo prilikom mijenjanja veličine slika. Budući da je moja fotografija u pejzažnom načinu (što znači da je širina veća od visina), zapravo želim fotografiju veličine 10x8 ", pa ću promijeniti vrijednost širine u odjeljku Veličina dokumenta na 10 inča. Želim biti sigurna da ne deformiram omjer slike kad je promijenim u veličinu, pa ću odabrati opciju ograničenja proporcija na dnu dijaloškog okvira, koja Photoshopu govori da promijeni visinu slike automatski prema novoj vrijednosti širine koju sam uneo. Nastavit ću i promijeniti širinu na 10 inča:

Promjena veličine ispisa slike u odjeljku Veličina dokumenta.
Sada sam promijenio širinu svoje fotografije na 10 inča, a pošto sam odabrao opciju Constrain Proportions, gore vidimo da je Photoshop išao naprijed i promijenio visinu moje fotografije na … 6, 667 inča ?? To nije u redu. Treba nam fotografija veličine 10x8 ", a ne 10x6.667". Hmm … Valjda ću samo morati promijeniti Visinu na 8 inča:
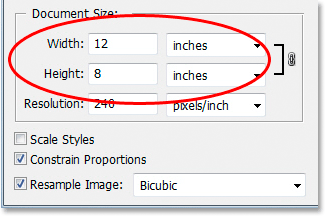
Ručna promjena visine slike u odjeljku Veličina dokumenta.
Ok, idemo. Promijenio sam visinu fotografije na 8 inča i sada mi odjeljak Veličina dokumenta govori da će se moja fotografija savršeno ispisati u …. 12x8 "?! Hej, što se događa? Sve što želim učiniti je promjena veličine ispisa u 10x8 ", ali ako promijenim vrijednost širine, visina je pogrešna, a ako promijenim vrijednost visine, širina je pogrešna! Kako mogu promijeniti veličinu fotografije u 10x8 "?
Odgovor je, ne možete. Barem, ne pokušavajući promijeniti veličinu slike u dijaloškom okviru Veličina slike. Izvorne dimenzije fotografije neće nam dopustiti da smanjimo veličinu do 10x8 "bez narušavanja izgleda slike, što mi ne želimo raditi. Pa što onda učiniti? Jednostavno! Zaboravljamo na Veličina slike dijaloškom okviru i umjesto toga obrezujemo fotografiju u onoj veličini koju želimo! Za to koristimo Photoshop alat za obrezivanje!
Dodatak za kratke kodove, akcije i filtre: Pogreška u kratkom kodu (oglasi-fotoretouch-mid)
Korak 1: Odaberite Alat za obrezivanje
Prvo što trebamo učiniti je odabrati Alat za obrezivanje, pa ga zgrabite iz palete Alati ili pritisnite slovo C na tipkovnici da biste ga odabrali pomoću prečaca:
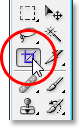
Odaberite Alat za obrezivanje.
Korak 2: U traku opcija unesite točno potrebne dimenzije ispisa
Ako je odabran Alat za obrezivanje, ako pogledate na traci s opcijama na vrhu zaslona, vidjet ćete opciju širine i visine, gdje možete unijeti točnu širinu i visinu koja vam je potrebna, zajedno s vrstom mjerenja ( inča, centimetara, piksela itd.). Budući da želim obrezati sliku na 10x8 ", upisat ću 10 u opciju Width, nakon čega slijedi" in "što je" inča ". Tada ću unijeti 8 u opciju Height, a zatim drugu "in" za "inča":

U traku s mogućnostima unesite točnu širinu i visinu.
3. korak: povucite obrezivanje granice
Jednom kada ste unijeli točnu veličinu koja vam je potrebna, jednostavno kliknite unutar slike i povucite obrubljivu granicu. Područje unutar granice dio je fotografije koju ćete čuvati, a sve izvan granice (koja izgleda tamnije) bit će izrezano. Primijetit ćete kako povlačite da je oblik vaše granice sada fiksiran i to je zato što smo postavili omjer slike granice kad smo u traku sa mogućnostima unijeli točnu širinu i visinu koja nam je bila potrebna. Jedino što možemo učiniti je prilagoditi ukupnu veličinu obruča povlačenjem bilo kojeg od četiri kutna ručka. Također možete smjestiti obrub unutar slike tako da pomaknete pokazivač unutar granice (promijenit će se u crnu strelicu), a zatim klikom i povlačenjem obruča mišem:

Alatom za obrezivanje povucite obrub za obrezivanje.
Korak 4: Pritisnite Enter / Return za obrezivanje slike
Kada ste zadovoljni veličinom i položajem vaše obrezivanja, jednostavno pritisnite Enter (Win) / Return (Mac) da bi Photoshop obrezao sliku:

Pritisnite Enter (Win) / Return (Mac) da biste obrezali sliku.
I upravo tako, uspješno sam obrezao svoju sliku do veličine 10x8 ", a da je ne izobličim. Ako se još jednom vratimo na dijaloški okvir Veličina slike tako da otvorimo izbornik Slika i odaberemo Veličinu slike, to možemo vidjeti dovoljno sigurno, odjeljak Veličina dokumenta sada prikazuje širinu od 10 inča i visinu od 8 inča:
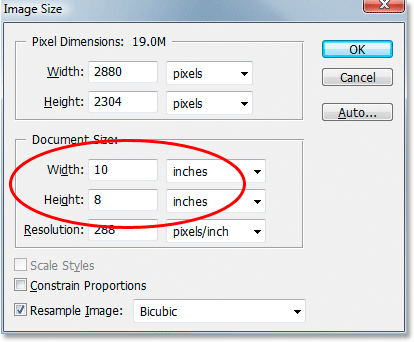
Slika će se sada uspješno ispisati u 10x8 ".
I tu ga imamo! Tako je jednostavno obrezati sliku na bilo koju veličinu okvira koja vam je potrebna u Photoshopu! U našem odjeljku za retuširanje fotografija potražite dodatne vodiče za uređivanje slika u Photoshopu!