U ovom Vodiču za Photoshop naučit ćemo kako stvoriti efekt prevrtanja teksta u Photoshopu lažiranjem značajke zamotavanja teksta koja se obično nalazi u programu izgleda stranice, omogućujući nam da omotamo tekst oko objekata. Photoshop je možda najpopularniji i najsnažniji uređivač slika na svijetu, ali kad se radi o tekstu, to se ne uklapa s programima poput InDesign-a ili čak Illustratora (iako Photoshop nudi više opcija vezanih uz tekst nego što obično očekujete da pronađite u programu izgrađenom za uređivanje fotografija).
Photoshop ne dolazi sa stvarnom značajkom omotavanja teksta, ali nam daje mogućnost korištenja puta kao spremnika za naš tekst, a kako ćemo naučiti u ovom vodiču, možemo ga koristiti za omotavanje teksta oko objekata. Nije baš toliko dobro ili intuitivno kao što ima stvarnu značajku omotavanja teksta, ali djeluje.
Evo slike bejzbola koji leži u travi:

Izvorna slika.
Želim dodati malo teksta ovoj slici i želim da se tekst omota oko bejzbola. Kao što rekoh, Photoshop ne dolazi sa službenom opcijom "omota teksta", ali zahvaljujući stazama i mogućnosti Photoshopa da koristi stazu kao spremnik za tekst, to će biti lako.
Započnimo!
Korak 1: Odaberite Alat za pravokutnik
Budući da ćemo koristiti stazu kao spremnik za naš tekst, prije nego što možemo dodati naš tekst, potreban nam je put! Upotrijebit ću Photoshopov alat za pravokutnik (da se ne miješa s alatom Pravokutna markiza) za izradu pravokutne staze, koja će postati osnovni oblik moje spremnice teksta. Alat za pravougaonik ću odabrati iz palete Alati:
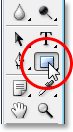
Odaberite Photoshop-ov alat za pravokutnik.
Također bih mogao pritisnuti U na tipkovnici da ga brzo odaberem.
Korak 2: Na traci sa mogućnostima odaberite opciju "Putevi"
Photoshop nam daje tri načina za korištenje alata Rectangle, zajedno s ostalim alatima oblika. Možemo ih koristiti za crtanje vektorskih oblika, možemo ih koristiti za crtanje jednostavnih staza (što ćemo ovdje raditi), a možemo ih koristiti i za crtanje oblika na temelju piksela. Možete odabrati između ove tri opcije klikom na odgovarajuću ikonu gore u traci s mogućnostima na vrhu zaslona. Želim koristiti alat Pravokutnik za crtanje puta pravougaonog oblika, pa ću na traci s opcijama kliknuti na ikonu Putevi, a to je ikona u sredini tri (ona s lijeve strane je vektor opcija oblika, a ona s desne strane je za crtanje oblika na temelju piksela):

Kad je odabran Alat za pravokutnik, kliknite ikonu "Staze" gore u traci s mogućnostima.
3. korak: povucite stazu pravokutnog oblika
Kad je moj Pravokutni alat odabran i postavljen za crtanje staza, jednostavno ću povući stazu pravokutnog oblika, na isti način kao što bih ja povukao izbor s Alatom za pravougaonu markizu, a taj će put postati spremnik za moj tekst:

Izvucite stazu pravokutnog oblika pomoću alata Rectangle.
Kao što vidimo na gornjoj slici, moj put trenutno prolazi ravno kroz bejzbol, što mi neće puno pomoći kada se ono što stvarno želim jest da se moj tekst omota oko desne strane bejzbola, a ne da prelijeva na vrhu. Treba mi način da preoblikujem svoj put tako da se sama staza omota oko lopte. To ćemo učiniti sljedeće.
Korak 4: Odaberite alat Ellipse
Postoji nekoliko načina na koje možemo oblikovati putanju u Photoshopu, ali u ovom je slučaju najlakši način, budući da je lopta okrugla, korištenje Photoshopovog Ellipse Alata za oduzimanje dijela putanje od oko lopte. Da biste to učinili, odabrat ću svoj alat Ellipse koji se prema zadanom krije iza alata Rectangle u paleti Alati, tako da ću morati kliknuti na alat Rectangle Tool, držite pritisnutu tipku miša sekundu ili dvije i zatim odaberite Alat Ellipse iz izbornika fly out koji se pojavi:
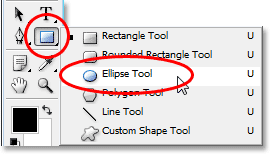
Odaberite Photoshop Ellipse Tool iz palete Alati.
Korak 5: Alat Ellipse postavite na način "Oduzima"
Ako je odabrani alat Ellipse, ako potražite u traci s opcijama, vidjet ćete grupu od četiri ikone koje izgledaju poput kvadrata povezanih na različite načine. Ove četiri ikone predstavljaju četiri mogućnosti koje određuju kako će se kretati put koji ćete krenuti. Ono što želimo je drugo s lijeve strane, a to je ikona Oduzimanje od područja staze. Kliknite na nju da biste je odabrali:

Kliknite na ikonu "Oduzimanje od područja staze" da biste je odabrali.
Ako se odabere ova opcija, ako izvučem putanju eliptičnog oblika s alatom Ellipse, što ću učiniti u trenu, bilo koji dio nove staze koji preklapa moj izvorni pravokutni put oduzet će se od izvorne putanje. Da vidimo na što mislim. Izvući ću se eliptičnom stazom oko bejzbola. Prije nego što počnem, ako pomno pogledam kursor, u donjem desnom kutu mogu vidjeti mali minus znak ("-"), koji mi daje do znanja da sam u načinu "Oduzimanje":
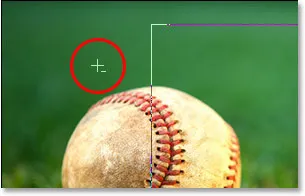
Mali znak minus ("-") u donjem desnom kutu pokazivača pokazuje da ste trenutno odabrali opciju "Oduzimanje od područja staze".
Modu "Oduzimanje" također možete pristupiti jednostavnim držanjem tipke Alt (Win) / Option prije nego što počnete povlačiti svoj put, što je malo brže nego odabirom opcije na traci s mogućnostima (možete pustiti Alt / Option tipku odmah nakon što počnete povlačiti svoj put). Idem naprijed i izvučem stazu oko bejzbola. Ako moram premjestiti svoj put dok povlačim, što gotovo uvijek moram učiniti, mogu pridržati razmaknicu i pomicati stazu po zaslonu mišem kako bih je ponovo promijenio, a zatim otpustite razmaknicu i nastavio povlačenjem Put. Evo slike s drugog puta oko bejzbola:

Povlačenje eliptične staze oko bejzbola pomoću alata Ellipse postavljeno na način "Oduzima".
Čini se da u ovom trenutku na slici imam dvije odvojene staze - pravokutnu i eliptičnu. Ali jedini aktivni put je izvorni pravokutni, koji sada nije baš tako pravokutnik, jer iako nam Photoshop ne daje nikakve vizualne tragove onoga što se stvarno događa, eliptična staza sada se oduzima (ili "seče", ako više volite)
dio pravokutne staze oko bejzbola. Da bih ga lakše uočio, ispunio sam preostalo područje aktivne staze na slici ispod. Ovo je područje na kojem će se pojaviti moj tekst. Primjetite kako se pravokutna staza sada lijepo omota oko bejzbola, što znači da će se i moj tekst omotati oko njega:
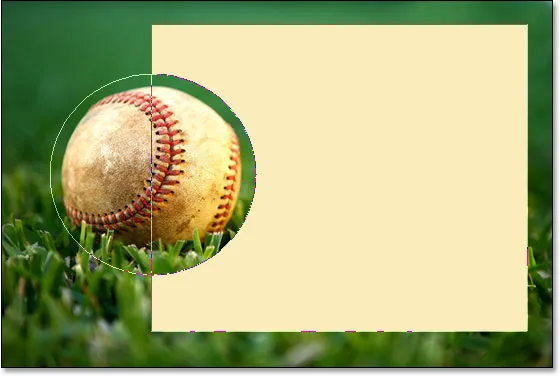
Ispunjeno područje predstavlja aktivno područje staze nakon što mu se oduzme dio Ellipse Tool postavljen na "Subtract".
Sada kada imamo svoj put na mjestu, dodajmo svoj tekst.
Korak 6: Dodajte svoj tekst
Ostalo mi je samo dodati moj tekst, a za to mi treba Photoshop Type Tool, pa ću ga odabrati iz palete Alati:
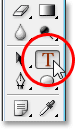
Odaberite Alat za vrstu.
Brzo bih mogao pristupiti i Type Alatu pritiskom na T na mojoj tipkovnici. Zatim ću s odabranim alatom Type otići do trake s mogućnostima na vrhu zaslona i odabrati moj font, veličinu fonta i boju teksta. Ovdje ću jednostavno pojednostaviti stvari i krenuti s Times New Roman Bold postavljenom na veličinu od 16pt, s tim da je moja boja teksta bijela:

Odabir opcija fonta u traci s mogućnostima.
Za upotrebu puta koji sam stvorio kao spremnik za svoj tekst, sve što moram učiniti je pomicanje pokazivača bilo gdje unutar aktivnog područja staze. Kad to učinim, moj pokazivač alata za tip se mijenja od točkastog kvadratnog obrisa oko njega do isprekidanog eliptičnog obrisa, što naznačuje da će put postati moj spremnik teksta ako kliknem ovdje i počnem unositi:
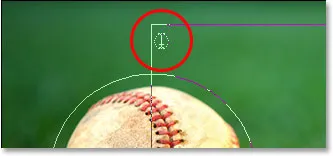
Ikona Type Tool sada pokazuje iscrtani eliptični obris koji mi govori da ću dodati svoj tekst unutar putanje.
Već imam spremljen neki tekst u međuspremnik koji sam preslikao s kraja čuvene bejzbolske pjesme "Casey At The Bat" Ernesta Lawrencea Thayera, za koju sam mislio da će odgovarati ovoj slici, tako da tekst dodam svojoj slici, Jednostavno ću kliknuti unutar putanje i zatim upotrijebiti tipkovni prečac Ctrl + V (Win) / Command + V (Mac) da biste zalijepili tekst unutar putanje. Kao što vidimo, tekst ostaje ne samo unutar putanje, već se lijepo omota i oko bejzbola:
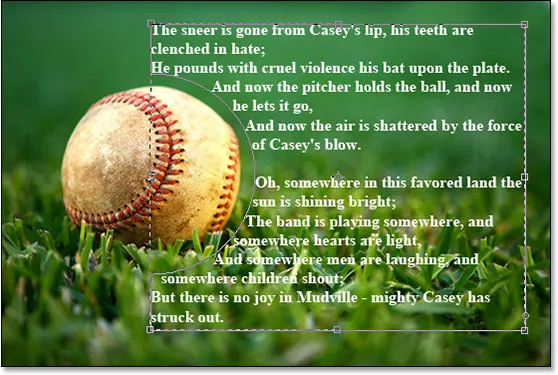
Photoshop koristi aktivni put da sadrži tekst, zbog čega se tekst omota oko bejzbola na lijevoj strani.
Da biste prihvatili tekst i izašli iz načina uređivanja teksta, kliknuću kvačicu na traci s mogućnostima:

Kliknite potvrdni okvir na traci mogućnosti da biste prihvatili tekst.
Konačno, da sakrijem putanju tako da na mojoj slici više nije vidljiva, jednostavno ću kliknuti na pozadinski sloj u paleti Slojevi:
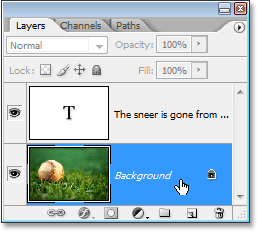
Klikom na sloj Pozadina sakriti ćete obrise putanje na slici.
S obzirom da obrisi mog puta više ne prepliću sliku, evo mog konačnog rezultata:
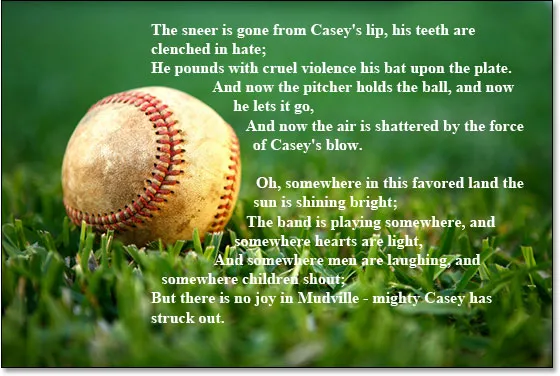
Konačni rezultat "lažnog zamotavanja teksta".
Kamo dalje …
I tu ga imamo! To su osnove kako lažirati značajku "omot" teksta programa za izgled stranice u Photoshopu! Pogledajte odjeljke Tekstualni efekti ili Foto efekti za dodatne udžbenike o Photoshop efektima!