Sve što smo dosad pogledali dok prolazimo kroz Photoshop-ove razne opcije Brush Dynamics ima jedno zajedničko. Svi su imali nešto veze s oblikom četkice. Vidjeli smo kako pomoću Shape Dynamics dinamički mijenjati veličinu, kut i zaobljenost četkice, kako rasipati više kopija vrha četke Scatteringom, kako dodati teksturu ili uzorak četkici s opcijama Texture i kako dvostruko Opcije četkica omogućuju nam da spojimo dvije različite četkice zajedno!
U ovom se udžbeniku krećemo od karakteristika povezanih s oblikom i u divlji svijet boja dok učimo kako Photoshop Color Dynamics omogućava nam kontrolu boje, zasićenosti i svjetline četkice dok slikamo, pa čak i kako nasumično mijenjati između našeg prednjeg i pozadinskog boja!
Da biste pristupili dinamici boja, kliknite izravno na riječi Dinamika boja na lijevoj strani ploče četke:
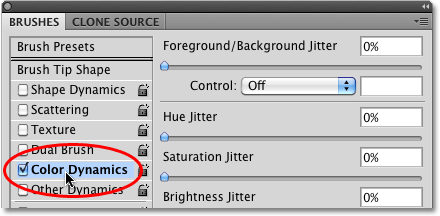 Kliknite izravno na riječi Dynamics Color kako biste pristupili mogućnostima.
Kliknite izravno na riječi Dynamics Color kako biste pristupili mogućnostima.
Čim kliknete na riječi, na desnoj strani ploče četke pojavljuju se opcije i kontrole za dinamiku boja. Na prvi pogled čini se da ovdje imamo prilično kontrolu nad bojom četkice, budući da vidimo opcije za nijansu, zasićenost, svjetlinu i čistoću, pa čak i mogućnost na vrhu koja ima neke veze s našim Boje prednjeg i drugog pozadina :
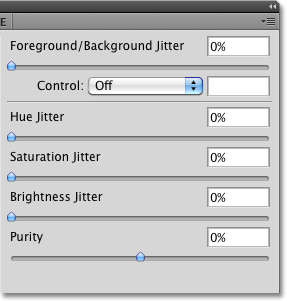 Dynamics Color sadrži mogućnosti za svaki aspekt boje četke, uključujući nijansu, zasićenost i svjetlinu.
Dynamics Color sadrži mogućnosti za svaki aspekt boje četke, uključujući nijansu, zasićenost i svjetlinu.
Međutim, ako pažljivo pogledate, primijetit ćete da postoji samo jedna opcija upravljanja u cijelom odjeljku Dinamika boja, a povezana je s opcijom Prednji / Pozadina na vrhu:
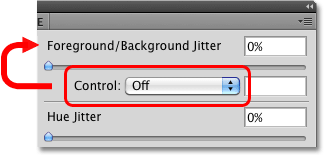 Samo opcija Prednji plan / Pozadina na vrhu ima povezanu opciju Kontrola.
Samo opcija Prednji plan / Pozadina na vrhu ima povezanu opciju Kontrola.
Nijedan od drugih naslova (nijansa, zasićenost, svjetlina i čistoća) s njima nije povezana opcija kontrole, što znači da ne možemo sami kontrolirati te druge mogućnosti pomoću pritiska olovke, nagiba olovke ili čak naredbe Fade. Umjesto toga, za nijansu, zasićenost i svjetlinu, svaka riječ ima Jitter :
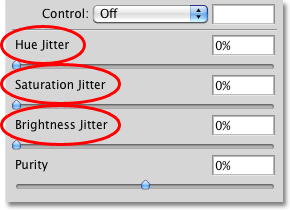 Hue Jitter, Saturation Jitter i Brightness Jitter kontrola.
Hue Jitter, Saturation Jitter i Brightness Jitter kontrola.
Jitter, kao što znamo do sada, znači slučajnost u Photoshopu, što znači da možemo upotrijebiti ove opcije kako bismo omogućili da Photoshop nasumično promijeni ova tri aspekta boje četkice dok slikamo! Pogledajmo pobliže svaku od opcija dinamike boja.
Prednji plan / pozadina
Photoshop obično koristi trenutnu boju prednjeg plana kao boju četkice, tako da ako bismo se željeli slikati crvenom, žutom, plavom ili bilo kakvim drugim slučajem, postavili bismo boju prednjeg plana na željenu boju prije nego što počnemo slikarstvo. Ali zašto se dogovoriti za slikanje samo jednom bojom kada se možemo slikati s dvije! Opcija Prednje / pozadinske slike na vrhu odjeljka Dinamika boja omogućuje prebacivanje između naših trenutnih boja prednjeg i pozadinskog boja dok slikamo!
Možete pogledati na koje se boje vaše prednje i pozadinske boje trenutno postavljaju tako što ćete pogledati njihove uzorke boja pri dnu palete Alati. Kvadrat u gornjem lijevom dijelu je crta boje u prvom planu. Donji desni kvadrat je uzorak boje pozadine. Oni su prema zadanim postavkama postavljeni na crnu (boja prednjeg dijela) i bijelu (boja pozadine):
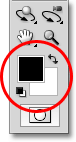 Uzorci boja prednjeg i gornjeg lijevog kvadrata (donji lijevi kvadrat).
Uzorci boja prednjeg i gornjeg lijevog kvadrata (donji lijevi kvadrat).
Da biste promijenili bilo koju boju, jednostavno kliknite na njenu paletu boja i odaberite novu boju iz Photoshop's Color Picker . Slikati ću se vrhom četke Scattered Maple Leaves, tako da ću odabrati nekoliko tradicionalnijih boja za lišće. Prvo ću postaviti svoju boju prednjeg plana u narančastu (za lijepu boju jeseni) klikom na uzorak boje prednjeg plana:
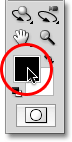 Jednim klikom na uzorak boje Prednjeg plana.
Jednim klikom na uzorak boje Prednjeg plana.
Ovo otvara Birač boja. Ja ću odabrati svoju boju, a zatim kliknite OK (U redu) da biste izašli iz nje:
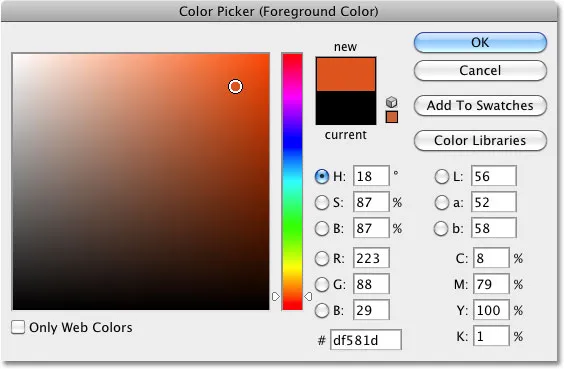 Odabir narančaste za moju boju prednjeg plana.
Odabir narančaste za moju boju prednjeg plana.
Isto ću učiniti za boju pozadine. Prvo ću kliknuti na njegov spektar boja u paleti Alati:
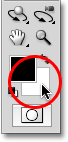 Klikom jednom uzorak boje pozadine.
Klikom jednom uzorak boje pozadine.
Kad se pojavi Boja za odabir boja, ja ću odabrati srednje zelenu, a zatim kliknite U redu da još jednom izađem iz nje:
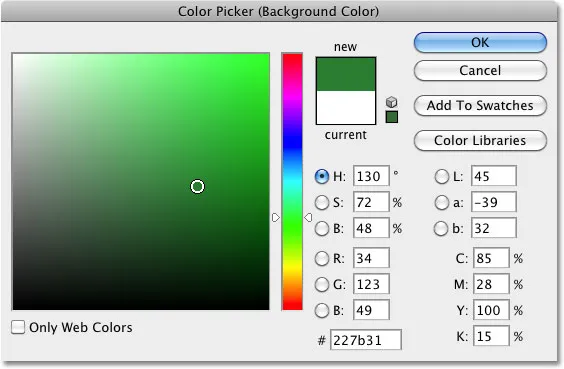 Odabir srednje zelene boje za pozadinsku boju.
Odabir srednje zelene boje za pozadinsku boju.
Ako ponovo pogledam uzorake boja Prednjeg i Pozadinskog zaslona u paleti Alati, vidim da su se boje sada promijenile:
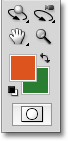 Uzorci boja sada prikazuju novoizabrane boje.
Uzorci boja sada prikazuju novoizabrane boje.
Photoshop će prema zadanom slikati koristeći samo boju prednjeg plana. Evo jednostavnog poteza četkice (s vrhom četke postavljenim na raštrkane listove javora), bez odabrane nijedne opcije Colour Dynamics. Dodao sam neki kutni podrhtavanje iz odjeljka Shape Dynamics za neku raznolikost:
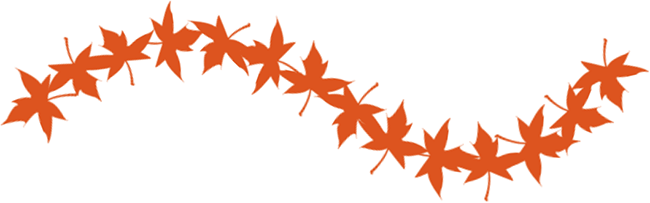 Budući da je moja boja za prednji plan postavljena narančasto, Photoshop se slika narančastom.
Budući da je moja boja za prednji plan postavljena narančasto, Photoshop se slika narančastom.
Opcije kontrole
Za sada smo dobili točno ono što smo očekivali. Photoshop se boji bojom prednjeg plana. Ipak, pogledajte što se događa kada postavim opciju Control na pritisak olovke :
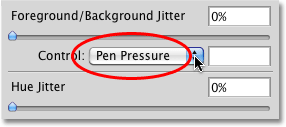 Postavljanje prednjeg i pozadinskog nadzora na pritisak olovke.
Postavljanje prednjeg i pozadinskog nadzora na pritisak olovke.
Ovog puta, Photoshop miješa oboje i prednje i pozadinske boje u hod četkice na temelju količine pritiska na tablete svojim olovkom. Uz minimalnu količinu pritiska, Photoshop koristi boju pozadine (zelenu). Kako se pritisak i središte udara vrši sve više, više se boje boje Foreground (narančasto) miješa, dok na kraju, pri maksimalnom pritisku olovke, ne vidimo čistu boju prednjeg plana. Kako smanjujem pritisak olovke prema kraju udara, Photoshop se postupno prebacuje natrag u boju pozadine:
 Photoshop sada miješa boje prednjeg i pozadinskog sloja u hod četkice na temelju pritiska olovke.
Photoshop sada miješa boje prednjeg i pozadinskog sloja u hod četkice na temelju pritiska olovke.
Ako nemate tablet s olovkom, možete isprobati naredbu Fade koja ovdje funkcionira isto kao i u prethodnim odjeljcima Brush Dynamics koje smo pogledali. Nakon što na padajućem popisu Control odaberete Fade, unesite broj koraka koje želite da Photoshop koristi za blijeđenje između boja prednjeg i pozadinskog sloja. Ovdje sam postavio moj korak na 10 koraka:
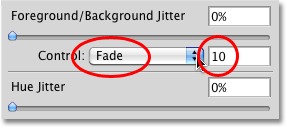 Unesite koliko koraka želite da prođe između boja prednjeg i pozadinskog stanja.
Unesite koliko koraka želite da prođe između boja prednjeg i pozadinskog stanja.
Ako oslikam novi potez četkice, vidjet ćemo da boja lišća sada bledi između narančaste (boja prednjeg dijela) i zelene (boja pozadine) preko 10 "maraka" vrha četke. Nakon 10 koraka, hod se nastavlja pomoću boje pozadine:
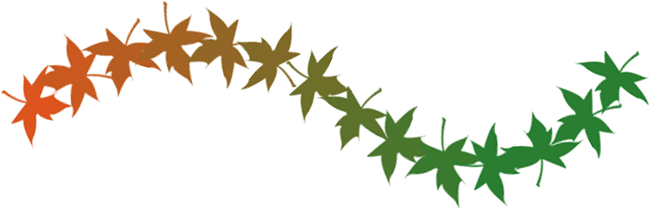 Boja lišća blijedi od narančaste (boja prednjeg dijela) do zelene (boja pozadine) u 10 koraka.
Boja lišća blijedi od narančaste (boja prednjeg dijela) do zelene (boja pozadine) u 10 koraka.
biti nervozan
Također možemo dopustiti da Photoshop nasumično prelazi između boja prednjeg i pozadinskog stanja dok slikamo pomoću klizača Jitter . Povlačenjem klizača Jitter udesno povećava se maksimalni postotak boje pozadine u koju se može miješati Photoshop. Na primjer, ovdje postavljam podrhtavanje prednjeg i / ili pozadine na 25%:
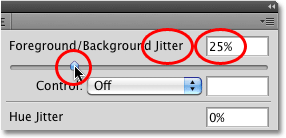 Povećavanje mogućnosti za prednji plan / pozadinu na 25%.
Povećavanje mogućnosti za prednji plan / pozadinu na 25%.
To omogućava Photoshopu da nasumično stapa do 25% boje pozadine s bojom prednjeg plana, stvarajući suptilan efekt nijansiranja s lišćem:
 Samo je 25% boje pozadine moguće nasumično miješati s bojom prednjeg plana.
Samo je 25% boje pozadine moguće nasumično miješati s bojom prednjeg plana.
Evo još jednog poteza četkice, ovaj put s podrhtavanjem Prednjeg / Pozadinskog postavljenog na 50%, što znači da Photoshop sada može miješati do 50% boje Pozadine s bojom Prednjeg. Počinjemo vidjeti jači zelenkasti ton na nekim listovima:
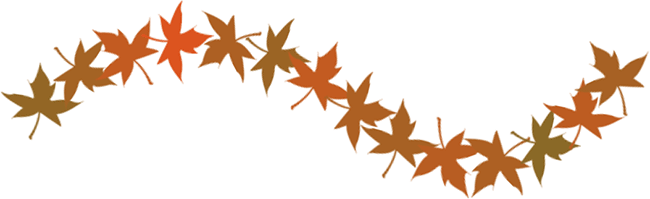 Do 50% boje pozadine sada se miješa sa bojom prednjeg plana.
Do 50% boje pozadine sada se miješa sa bojom prednjeg plana.
S podrhtavanjem od 75%, pojavljuje se mnogo više zelenog:
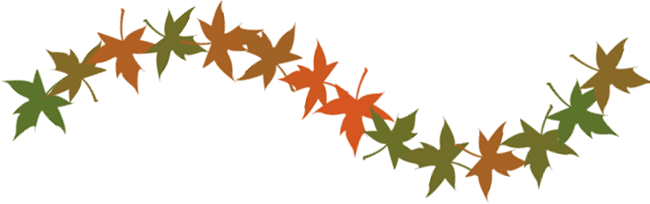 Vrijednost podrhtavanja od 75% znači da će se do 75% boje pozadine miješati s bojom prednjeg plana.
Vrijednost podrhtavanja od 75% znači da će se do 75% boje pozadine miješati s bojom prednjeg plana.
Konačno, ako procijedimo vrijednost podrhtavanja sve do 100%, Photoshopu se pruža potpuna kontrola nad količinom boje prednjeg i pozadinskog sloja za svaki novi vrh četkice:
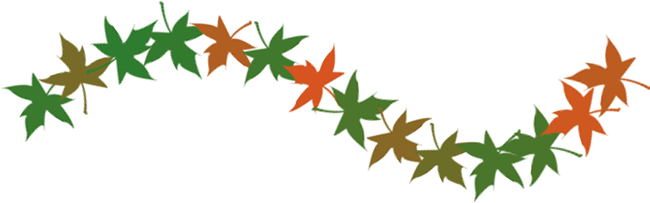 Ako je podrhtavanje postavljeno na 100%, može se koristiti boja prednjeg plana, boja pozadine ili bilo koja nijansa između njih.
Ako je podrhtavanje postavljeno na 100%, može se koristiti boja prednjeg plana, boja pozadine ili bilo koja nijansa između njih.
Sljedeće ćemo pogledati kontrole, nijansu, svjetlinu i čistoću!
Hue Jitter
Opcije Hue Jitter, Saturation Jitter i Brightness Jitter u odjeljku Colour Dynamics na ploči četke djeluju na sličan način kao i opcija Foreground / Background Jitter koju smo upravo pogledali. Svaka će nasumično kontrolirati određeni aspekt boje četkice dok slikamo. "Nijansa" je ono što većina ljudi smatra stvarnom bojom, a povlačenjem klizača Hue Jitter prema desno dopuštamo Photoshopu da nasumično promijeni boju četkice. Što dalje povlačimo klizač, to je veća raznolikost boja.
Hue Jitter je prema zadanim postavkama postavljen na 0%, što znači "isključeno". Pri ovom podešavanju Photoshop će se jednostavno obojiti s trenutnom bojom prednjeg plana, koja je u mom slučaju narančasta (isključio sam drhtanje i kontrole pozadine / pozadine). Dodajem samo naznaku slučajnosti mojoj boji četkice povećavajući moju Hue Jitter vrijednost na 10% pomoću klizača:
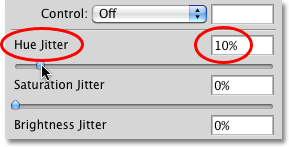 Povlačenjem klizača udesno postavite vrijednost Hue Jitter na 10%.
Povlačenjem klizača udesno postavite vrijednost Hue Jitter na 10%.
Vrijednost Hue Jitter-a od 10% znači da Photoshop može birati samo boje koje su unutar 10% trenutne boje Prednjeg plana na kotaču u boji. Ako naslikam potez kistom, vidjet ćemo da su sve slučajne boje vrlo slične izvornoj narančastoj boji:
 Boja listova može biti slučajna, ali s Hue Jitter vrijednošću od samo 10%, Photoshop može odabrati samo boje slične izvorniku.
Boja listova može biti slučajna, ali s Hue Jitter vrijednošću od samo 10%, Photoshop može odabrati samo boje slične izvorniku.
Ako povećam svoju vrijednost Hue Jitter na 25%, Photoshop sada može odabrati bilo koju boju unutar 25% trenutne boje prednjeg plana na kotaču u boji. Počinjemo vidjeti nešto više raznolikosti, ali boje su i dalje prilično slične:
 Na 25% vidimo nešto veću razliku u bojama.
Na 25% vidimo nešto veću razliku u bojama.
S 50%, boje lišća počinju postajati slučajne jer je Photoshopu dodan širok raspon boja za izbor:
 Ako postavite Hue Jitter na 50%, omogućuje Photoshopu da odabere bilo koju boju unutar 50% trenutne boje prednjeg plana na kotaču u boji.
Ako postavite Hue Jitter na 50%, omogućuje Photoshopu da odabere bilo koju boju unutar 50% trenutne boje prednjeg plana na kotaču u boji.
Ako Hue Jitter povećamo do 100%, dobit ćemo doista slučajne boje jer Photoshop sada može odabrati bilo koju nijansu koja mu se sviđa:
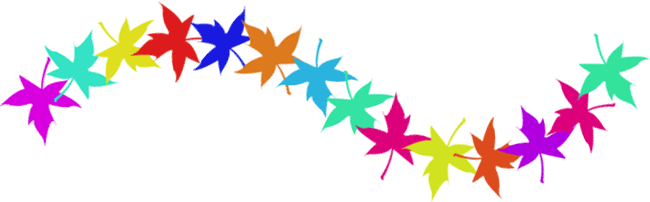 U prirodi možda nema puno plavih javorovih lišća, ali s Hue Jitterom postavljenim na 100%, moguća je bilo koja boja.
U prirodi možda nema puno plavih javorovih lišća, ali s Hue Jitterom postavljenim na 100%, moguća je bilo koja boja.
Zasićenost zasićenja
Saturation Jitter kontrola djeluje na isti način, ali nasumično mijenja zasićenost boje četkice dok slikamo. Zadana vrijednost je 0%, ali povlačenjem klizača udesno, dopuštamo Photoshopu da nasumično podesi koliko zasićena boja izgleda. Što dalje povučemo klizač, to ćemo više raznolikosti vidjeti u zasićenosti.
Započet ću postavljanjem svoje vrijednosti zasićenja zasićenja na 25%:
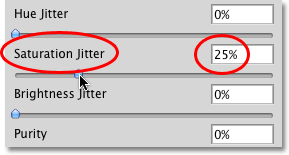 Povlačenjem klizača udesno da bi se vrijednost Jak zasićenosti postavila na 25%.
Povlačenjem klizača udesno da bi se vrijednost Jak zasićenosti postavila na 25%.
Vrijednost zasićenja strujanja od 25% znači da Photoshop može nasumično mijenjati zasićenost boje kao što slikamo, ali samo unutar 25% izvorne vrijednosti zasićenosti boje Prednjeg plana. Ovdje vidimo da je razlika prilično suptilna:
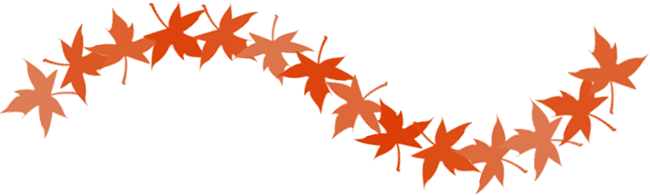 Vrijednost zasićenja zasićenja postavlja granicu za razliku od vrijednosti zasićenja od izvorne boje.
Vrijednost zasićenja zasićenja postavlja granicu za razliku od vrijednosti zasićenja od izvorne boje.
Ako povećam svoju vrijednost zasićenja zasićenja na 50%, Photoshop sada može odabrati bilo koju vrijednost zasićenja unutar 50% od izvorne. U mom slučaju sada vidimo neke listove koji su sve bliži sivoj:
 Vaši rezultati ovisit će o izvornoj razini zasićenosti boje prednjeg plana.
Vaši rezultati ovisit će o izvornoj razini zasićenosti boje prednjeg plana.
S vrijednosti zasićenja duljine do 100%, Photoshop može odabrati bilo koju vrijednost zasićenja, od potpuno zasićene do potpuno zasićene, svaki put kada "utisne" novu kopiju vrha četkice:
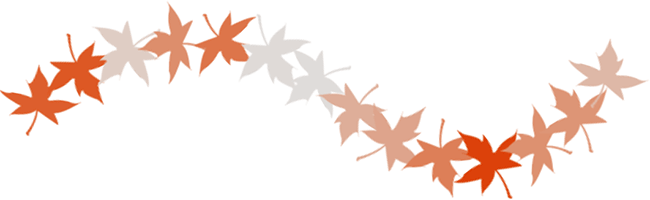 Neka Photoshop nasumično odabere bilo koju razinu zasićenosti koja mu se sviđa postavljanjem vrijednosti Jitrenja zasićenosti na 100%.
Neka Photoshop nasumično odabere bilo koju razinu zasićenosti koja mu se sviđa postavljanjem vrijednosti Jitrenja zasićenosti na 100%.
Svjetlost svjetline
Opcija Brightness Jitter omogućuje Photoshopu da nasumično odabere svjetlinu boje četkice dok slikamo, a ona djeluje na isti način kao i Hue Jitter i Saturation Jitter mogućnosti. Povlačenje klizača udesno će dodati slučajnost svjetlini, a što dalje klizač povučemo, to ćemo biti više raznolikosti. Povećat ću svoju vrijednost svjetline na 25%:
 Povlačenjem klizača udesno postavite vrijednost Jitterlight Jitter na 25%.
Povlačenjem klizača udesno postavite vrijednost Jitterlight Jitter na 25%.
Na 25% vidimo samo manje razlike u vrijednostima svjetline jer je Photoshop ograničen na odabir vrijednosti unutar 25% od prvotne razine osvjetljenja u boji:
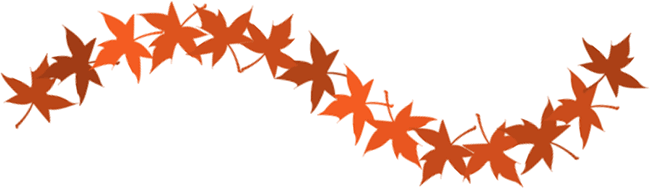 Vrijednost bljeskalice svjetline postavlja ograničenje koliko različite vrijednosti svjetline mogu biti od izvorne boje.
Vrijednost bljeskalice svjetline postavlja ograničenje koliko različite vrijednosti svjetline mogu biti od izvorne boje.
Ako povećam Jrightness Jitter na 50%, vidjet ćemo više različitih razina svjetline, a neka od njih su sada mnogo tamnija od drugih:
 Photoshop sada može odabrati bilo koju razinu svjetline unutar 50% od originala.
Photoshop sada može odabrati bilo koju razinu svjetline unutar 50% od originala.
Konačno, s postavljenom Brightness Jitterness na 100%, Photoshop može odabrati bilo koju razinu svjetline sa svakom novom žigom vrha četke:
 Postavljanje vrijednosti Jitterness Jrightness na 100% daje Photoshopu potpunu slobodu izbora bilo koje vrijednosti svjetline.
Postavljanje vrijednosti Jitterness Jrightness na 100% daje Photoshopu potpunu slobodu izbora bilo koje vrijednosti svjetline.
Čistoća
Opcija Purity ispod opcija Hue, Saturation i Brightness Jitter kontrolira ukupnu zasićenost boje četke. Za razliku od opcije Saturation Jitter, koju smo pogledali ranije, koja omogućava Photoshopu da nasumično mijenja zasićenje dok slikamo, kod opcije Purity nema ničeg slučajnog. Čistoću možemo koristiti za povećanje ili smanjenje zasićenosti boje četkom povlačenjem klizača ulijevo ili udesno, i ona će ostati nepromijenjena dok ponovno ne prilagodimo klizač. Ako slikate oboje i prednjeg i pozadinskog boja pomoću opcije Prednje / pozadinske slike na vrhu odjeljka Dinamika boja, Čistoća će utjecati na obje boje.
Čistoća je prema zadanim postavkama postavljena na 0%, što znači da nema utjecaja na zasićenost:
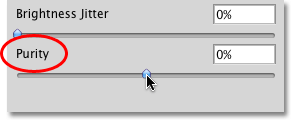 Čistoća kontrolira ukupnu zasićenost boje četkice i potpuno je odvojena od opcije Saturation Jitter.
Čistoća kontrolira ukupnu zasićenost boje četkice i potpuno je odvojena od opcije Saturation Jitter.
Da biste smanjili zasićenost boje, jednostavno povucite klizač Purity prema lijevoj strani. Što dalje s lijeve strane povučete klizač, postaje niža razina zasićenosti. Smanjit ću minu na vrijednost od -50%:
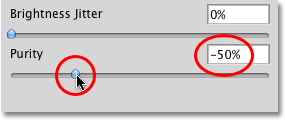 Povucite klizač ulijevo da biste smanjili zasićenost boje četke.
Povucite klizač ulijevo da biste smanjili zasićenost boje četke.
Ako slikam potez, vidimo da je zasićenost boje kista znatno smanjena. Postavio sam vrijednost Foreground / Background Jitter na 100% tako da smo dobili lijepu mješavinu obje boje. Primijetite da ovoga puta nema slučajnih promjena zasićenja. Prilagodba s opcijom Purity usklađena je tijekom cijelog poteza i utječe na boje prednjeg i pozadinskog područja:
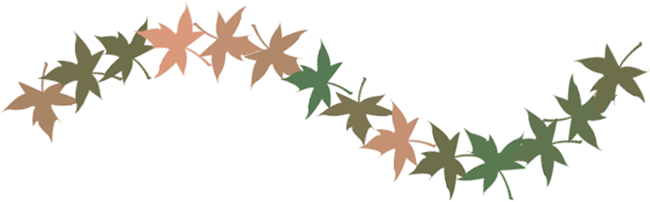 Smanjivanje zasićenosti Čistoćom daje lišćima više prigušen ton.
Smanjivanje zasićenosti Čistoćom daje lišćima više prigušen ton.
Da biste povećali zasićenost boje četke, povucite klizač Purity prema desno. Povećat ću moj na + 50%:
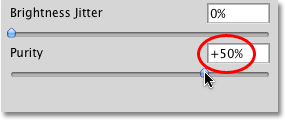 Povucite klizač udesno da biste povećali zasićenost boje četke.
Povucite klizač udesno da biste povećali zasićenost boje četke.
U mom slučaju, međutim, povećanje vrijednosti čistoće ne daje rezultate koji se mnogo razlikuju od mojih originalnih boja prednjeg i pozadinskog stanja, a to je zato što su moje originalne boje već bile prilično zasićene. Da sam za početak odabrao boje s niskom razinom zasićenja, vidio bih puno veću razliku:
 Boje koje su već bile vrlo zasićene neće imati puno koristi od povećanja vrijednosti čistoće.
Boje koje su već bile vrlo zasićene neće imati puno koristi od povećanja vrijednosti čistoće.