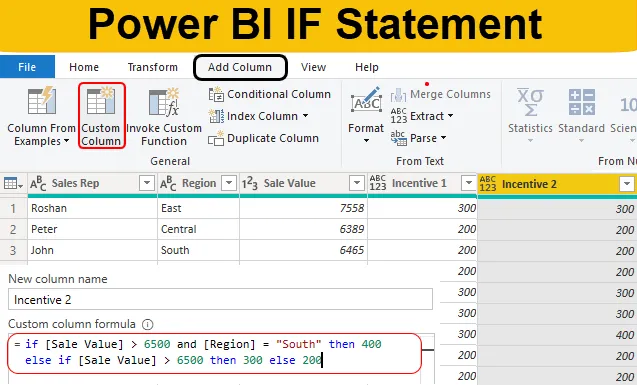
Uvod u Power BI IF izjavu
IF je najpopularnija izjava u Excelu i Power BI-u. Dolazak novih stupaca na temelju više uvjeta gotovo je nemoguće bez Izjava IF-a, pa treba biti svjestan da li će se iskazivati dok dolaze novi stupci.
U Power BI IF se izjava koristi kao DAX funkcija, kao i uvjetni stupac Power Query, pa ćemo u ovom članku provesti kroz način korištenja izjave IF u Power BI-u za dobivanje novih uvjetnih stupaca.
Što je IF Izjava u Power BI-u?
IF je logična funkcija ili izjava koja se često koristi u MS Excel-u, kodnim jezicima i također u Power BI-u. U Power BI-u dostupan je na dva načina, jedan je u vidu DAX funkcije, a drugi u vidu alata za upita o energiji za dodavanje novog stupca na temelju uvjeta.
Sigurno ste stavili sate dok ste ga učili u MS Excel-u, ali s Power Query editorom lako ćete ga naći. Također, jedna stvar koju pretpostavljamo dok pišemo ovaj članak je da ste već svjesni IF funkcije u MS Excel-u.
Kako se koristi IF izjava u Power BI-u?
Ispod su sljedeći primjeri koje treba upotrijebiti ako Izjava u Power BI-u:
Izjava o BI BI IF - Primjer br. 1
Za primjer pogledajte donju tablicu podataka za ovu demonstraciju. Tako možete preuzeti radnu knjižicu Excela sa donje veze koja je korištena za ovaj primjer.
Ovdje možete preuzeti ovu datoteku Excel predložak Power BI IF Izjave - Power BI IF Izjava Excel predložak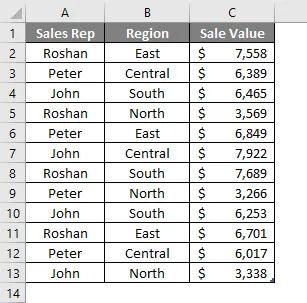
Sada moramo dodati novi stupac „Poticaj“ na temelju određenog stanja i taj je uvjet sljedeći.
"Ako je prodajna vrijednost> 6500, tada će poticaj biti 300 ili će poticaj biti 200".
- Sada sam već učitao gornju tablicu podataka u datoteku Power BI Desktop.

- Sada trebamo ići do uređivača "Upita za napajanje" da bismo stigli do uvjetnog stupca. Na kartici Početna kliknite Uredi upite .
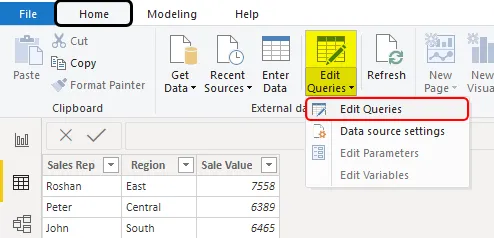
- Ovo će vas odvesti do prozora Uređivač upita za napajanje.
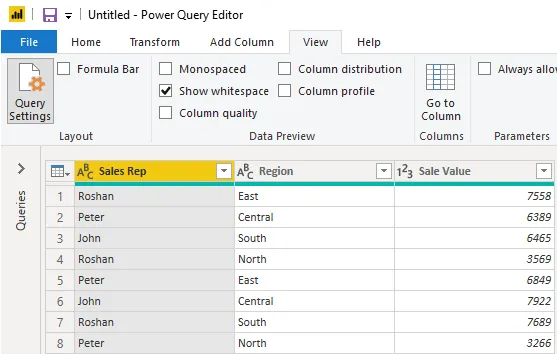
- U ovom novom prozoru idite na karticu Dodaj stupac i odaberite Uvjetni stupac .
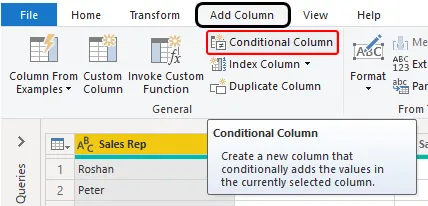
- Otvorit će se novi prozor kriterija uvjetnog stupca kao što je prikazano u nastavku.
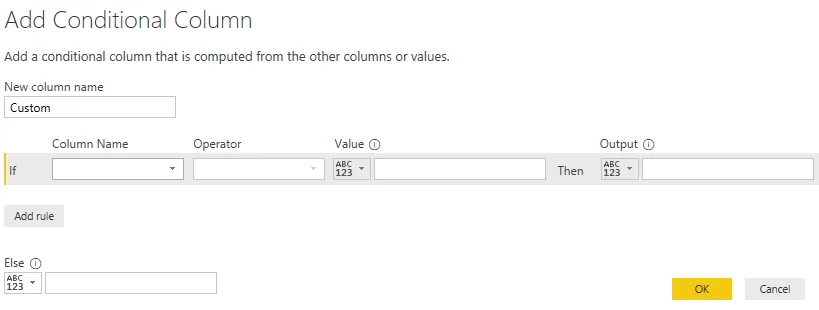
- Prvo, navedite ovaj stupac kao " Poticaj 1 ".
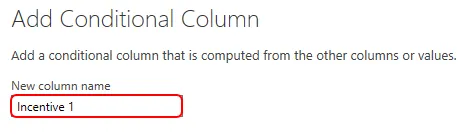
- Nakon ovoga možemo vidjeti da izjava if već postoji, pa iz padajućeg izbornika "Ime stupca" odaberite stupac "Vrijednost prodaje".
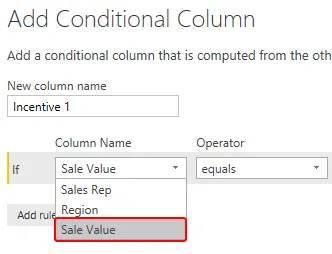
- Zatim odaberite operatera veći od (>).
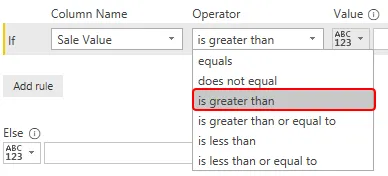
- Sada spomenite vrijednost kao "6500".

- Tada će izlaz biti poticajni iznos od 300.

- U izjavi ostalo dodajte vrijednost poticaja kao 200.
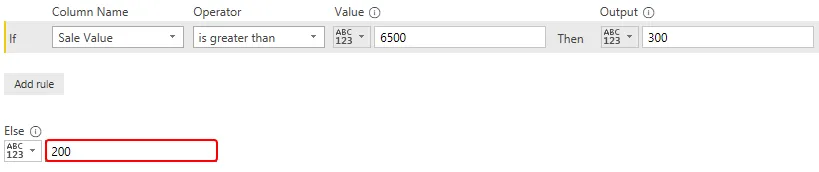
Sada to možemo pročitati ako je izjava s jasnim engleskim jezikom, tj. „Ako je prodajna vrijednost veća od 6500, tada je proizvodnja 300 Else 200.
To izgleda puno lakše od uobičajenog IF-stanja u MS Excel-u, zar ne ??? Kliknite na U redu da biste dobili novi uvjetni stupac.
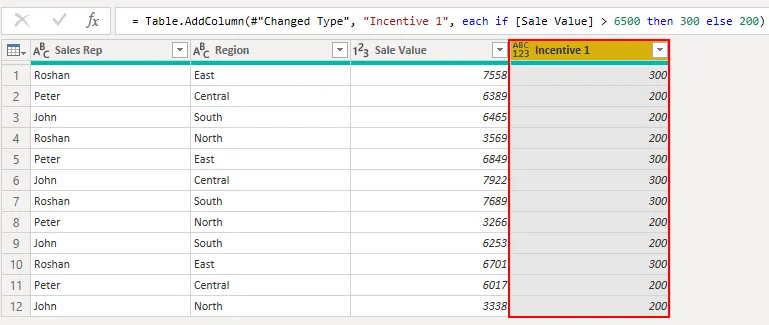
Eto nas, imamo novi stupac podsticajan na temelju zadanih uvjeta u Power BI-u.
Izjava o BI BI IF - Primjer br. 2
Sada smo vidjeli kako se koristi ako naredba dođe do novog stupca. Slično tome, zamislite situaciju dolaska nove kolumne na temelju više uvjeta.
Na primjer "ako je prodajna vrijednost> 6500, a regija" jug ", tada nam treba vrijednost podsticaja kao 400 ili ako je prodajna vrijednost> 6500, tada je poticaj 300 ili drugo 200.
- Dakle, u ovom slučaju trebamo koristiti opciju "Prilagođeni stupac".
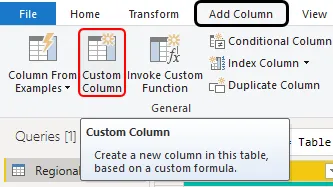
- Ovo će nam otvoriti donji prozor.

- Kao i obično, novom stupcu dodijelite naziv " Poticaj 2 ".
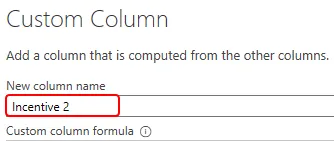
- Sada u prostoru "Prilagođena formula stupca" trebamo napisati "ako Izjava", pa prvo napišite izjavu if i odaberite stupac Prodajna vrijednost.

- Prvi kriteriji su ako je prodajna vrijednost> 6500, primijenite ovaj logički test.
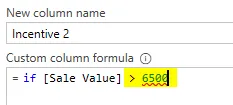
- Sada moramo primijeniti još jedan logičan uvjet, tj. Ako je regija "južna", ovdje moramo upotrijebiti i izraz AND.
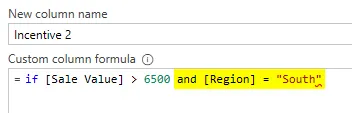
- Tada će poticaj biti 400.
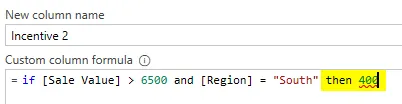
- Inače ako trebamo napraviti još jedan logički test je li prodajna vrijednost> 6500 ili ne, ako je odgovor da, onda će poticaj biti 300 ili drugo 200. Dakle, primijenite još jedan ako je izjava poput dolje.
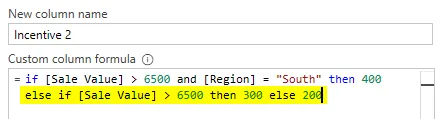
Ok, prvo ćemo u ovoj izjavi testirati je li prodajna vrijednost> 6500, a regija je "jug" ili ne, ako su oboje tačni, a iznos poticaja će biti 400, ili će opet biti testirano je li prodajna vrijednost> 6500 ili ne, ako da tada će poticaj biti 300, inače 200. Pritisnite OK za dobivanje rezultata.
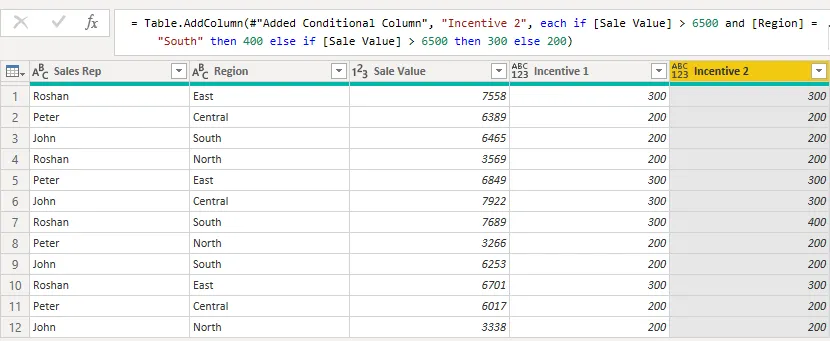
- Da biste vidjeli razliku u ovom stupcu poticaja pogledajte redni broj 7 gdje je prodajna vrijednost> 6500, a regija "jug", pa je poticajna vrijednost 400.
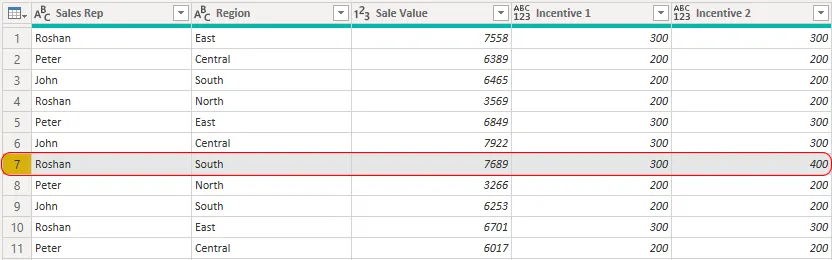
- Nakon što se izmjene primijene, kliknite karticu " Zatvori i primijeni " na kartici Početna.
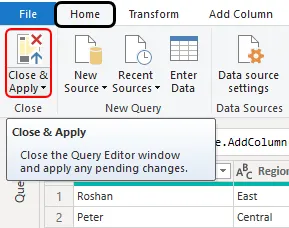
Sada imamo nove stupce sa starijim stupcem u modelu podataka Power BI.
NAPOMENA: Datoteka Power BI IF Izjave također se može preuzeti s donje veze i konačni izlaz se može vidjeti. Ovdje možete preuzeti ovaj predložak izjave o Power BI IF - Predložak izjave Power BI IFStvari koje treba zapamtiti
- IF je dostupan kao izjava i DAX funkcija u Power BI-u.
- U izjavi sva bi sintaksa trebala biti u malim slovima, ako bilo koja formula s velikim velikim slovom prikazuje pogrešku, a formulu možete zatvoriti.
Preporučeni članci
Ovo je vodič za Power BI Izjavu IF. Ovdje smo raspravljali o načinu korištenja if izjave u programu Power BI za dobivanje novog stupca zajedno s praktičnim primjerima. Možete pogledati i sljedeće članke da biste saznali više -
- Ikone u programu Power BI Desktop
- Kako stvoriti izvještaje u programu Power BI?
- Power BI Tutorial za početnike
- Kako se koristi kalendar DAX funkcija u Power BI?
- Kako se koristi funkcija DAX filtra u Power BI-u?
- Glavne značajke Power BI-a za vizualizaciju podataka