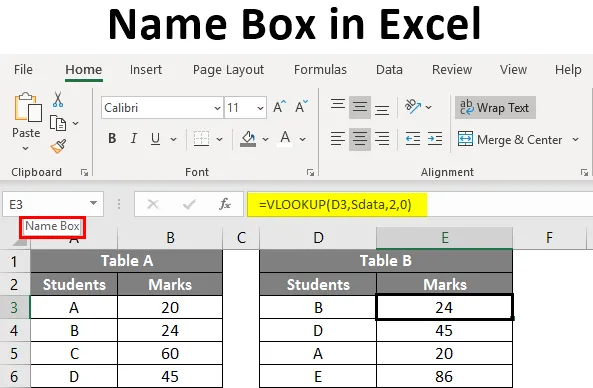
Okvir s nazivom Excel (Sadržaj)
- Kako dati ime u polju za imena?
- Kako urediti i izbrisati naziv raspona podataka?
- Kako koristiti okvir s imenima u Excelu?
Definicija polja s imenima u Excelu
Okvir koji se nalazi s lijeve strane trake formule koji adresira odabranu ćeliju ili grupu ćelija u proračunskoj tablici naziva se okvir Name. Na slici ispod prikazanom crvenom bojom okvir nalazi se okvir Ime.
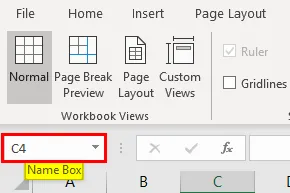
Ovaj okvir Naziv pomaže adresiranju grupe ćelija s imenom umjesto adresiranja redaka i stupaca. U ovom ćemo vodiču opisati kako stvoriti okvir Name i kako ga koristiti tijekom rada s podacima.
Kako dati ime u polju za imena?
Razmotrite mali primjer podataka učenika kao u nastavku. U donjem polju naziva zaslona koji predstavlja odabranu ćeliju A1.
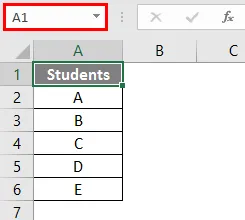
Sada ćemo sami izabrati podatke o studentima iz tablice, isključujući zaglavlje "Studenti".
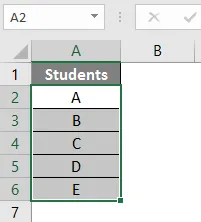
Nakon odabira podataka idite na okvir s imenom i utipkajte ime koje želite imenovati raspon podataka. Evo dajem naziv raspona podataka kao "Studenti". Nakon unosa imena Pritisnite tipku Enter, stvorit će ime.

Sada, kad god želimo odabrati raspon podataka učenika, možemo odabrati iz padajućeg okvira Name (ispod) dolje.
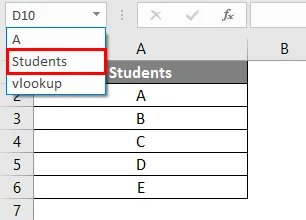
Ako dodamo podatke o ocjenama učenika kao dolje.
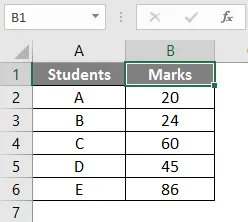
Ime stupca "studenti" već smo dali u stupcu A podaci. Ipak, zajedničkim podacima učenika možemo dati ime i označiti ih kao "Smarks".
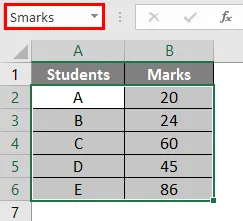
Kako urediti i izbrisati naziv raspona podataka?
Vidjeli smo kako dati ime rasponu podataka. Sada ćemo vidjeti kako urediti i izbrisati ime.
# 1 - Uredite naziv raspona podataka
U slučaju da pogrešno unesemo ime ili želimo promijeniti ime. Dali smo naziv „Smakrs“ zbog raspona podataka o studentima pogrešno, što bi trebalo biti „Smarks“. Sada ćemo ime iz "Smakrs" promijeniti u "Smarks"
Okvir s imenom nema mogućnost uređivanja navedenog imena, trebali bismo promijeniti ime u "Upravitelju imena" koji se nalazi u izborniku "Formule". Kliknite na "Upravitelj imena" da biste vidjeli dostupna imena.

Kliknite na opciju "Uredi" na vrhu.
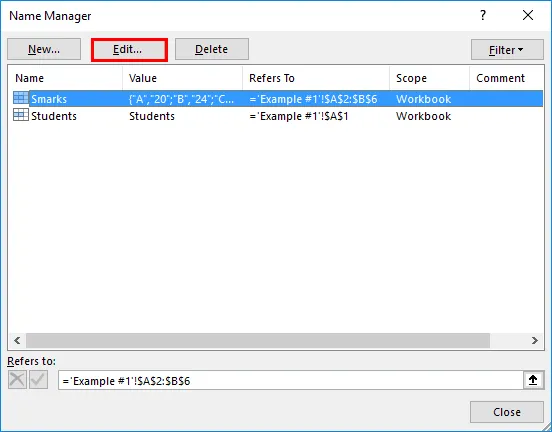
Tako da ćemo dobiti donji okvir "Uredi naziv".
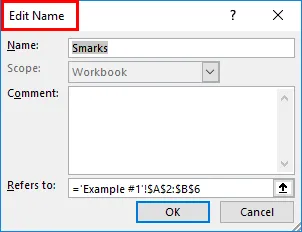
Uredite ime u " Smark " prema potrebi.
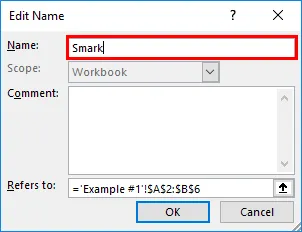
U slučaju da ako želimo povećati ili smanjiti raspon ćelija, možemo se promijeniti u opciji "Odnosi se".
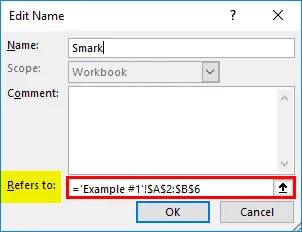
# 2 - Brisanje imena raspona
Slično je i s načinom uređivanja imena. Kliknite na "Upravitelj imena". Odaberite naziv raspona koji želimo izbrisati. Kliknite na opciju "Delete" na vrhu.
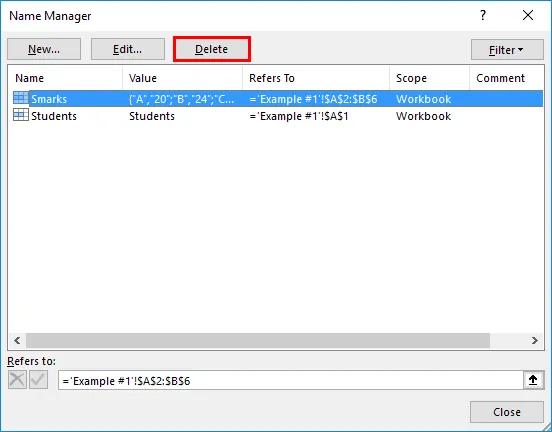
Tako ćemo stvoriti, urediti i izbrisati ime u okviru s imenom.
Kako koristiti okvir s imenima u Excelu?
Razjasnimo nam kako koristiti okvir s imenima s nekoliko primjera.
Ovdje možete preuzeti ovaj Text Excel predložak - Predložak Box Excel predložakPrimjer br. 1 - Prebrojite formulu s okvirom s imenom
Pretpostavimo da želimo računati broj učenika sa studentskog stola. Možemo upotrijebiti formulu brojanja s nazivom raspona. Na snimci zaslona u nastavku unosimo samo polovinu naziva raspona, a sustav automatski prikazuje ime. Odaberite ime i zatvorite formulu.
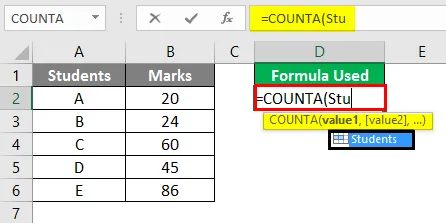
Ispod možete vidjeti izlaz.
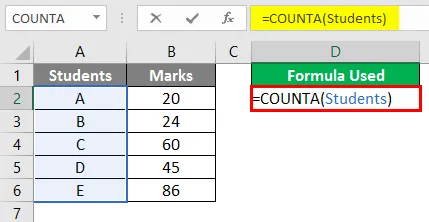
Kako je broj učenika pet, trebao bi prikazati i 5. Ne zaboravite, to nije COUNT to je COUNTA formula.
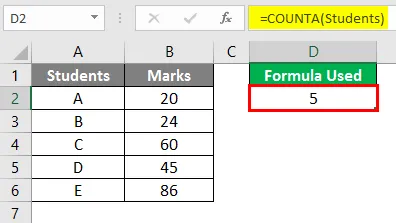
Primjer br. 2 - SUM s okvirom s imenom
Sada ćemo vidjeti kako izvesti operaciju SUM pomoću funkcije imena. Naš zadatak je zbrajati ocjene svih učenika. U formuli SUM dat ćemo naziv raspona „Smarks“ koji smo kreirali ranije, umjesto raspona B2 do B6.
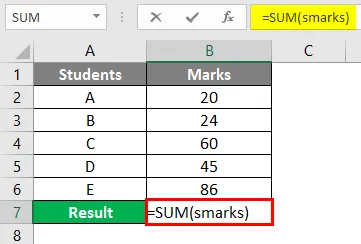
Nakon uporabe formule izlaz je prikazan dolje.
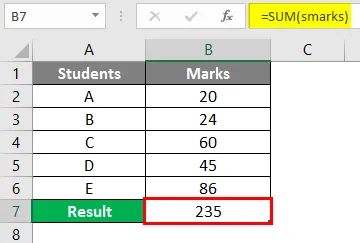
Dakle, za zamjenu adrese raspona možemo upotrijebiti naziv raspona. Raspon imena pojavit će se i ako unesemo prvih nekoliko slova raspona imena.
Primjer 3 - VLOOKUP s okvirom s imenima
Moramo izvesti VLOOKUP za tablicu B da bismo pronašli oznake iz tablice A.
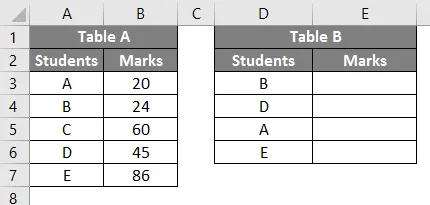
Napravite ime „Sdata“ za podatke u tablici A kao što je dolje navedeno.
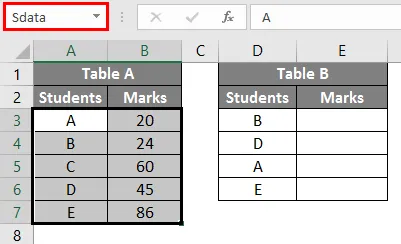
Sada unesite VLOOKUP formulu u tablicu B.
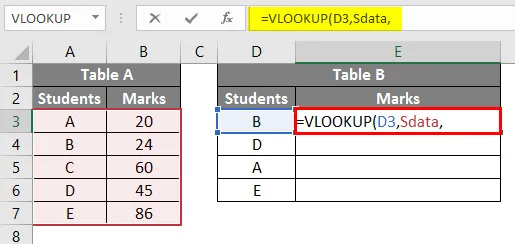
Jednom kada odaberete „lookup_value“ kao E3, nizu tablica postavite kao „Sdata“ što je naziv raspona podataka iz tablice A. Kako raspon ima indeks stupaca sa 2 stupaca, tada je 2 unos nula (za True).
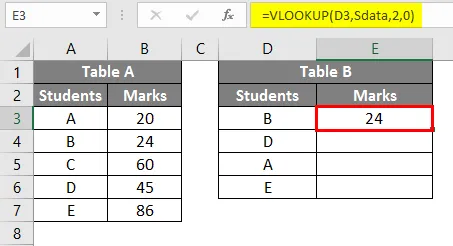
Proširite formulu kako biste dobili ocjene za ostale učenike.
Primjer br. 4 - Excel naziv za Constant
Značajku imena Excel možemo koristiti i za stvaranje konstante. Vidjet ćemo jedan primjer toga kako bismo ga razumjeli na bolji način. Pogledajte tablicu s podacima o broju sati zaposlenih kao u nastavku.
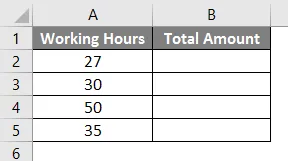
Naplata po satu iznosit će 20 rupija. Dakle, stvorit ćemo konstantu s vrijednošću 20. Kliknite na izbornik Formule Name.
Kliknite na Upravitelj imena i pojavit će se donji prozor.
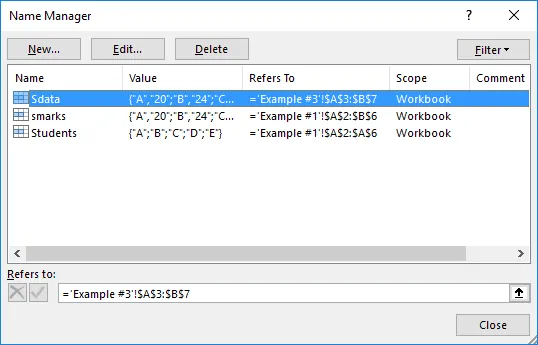
Kliknite na opciju "Novo" i preusmjerit će vas na donji ekran.
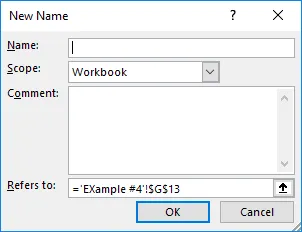
Navedite naziv kao stopa 20, a u nastavku "Odnosi se" navedite konstantnu vrijednost 20 i kliknite na U redu.
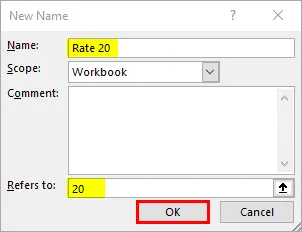
Sada idite na našu tablicu i unesite formulu za množenje s upotrebom konstante imena. Započnite formulu s simbolom Jednako i odaberite opciju broja sati.
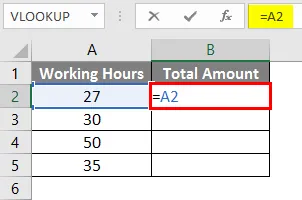
Dodajte simbol množenja.
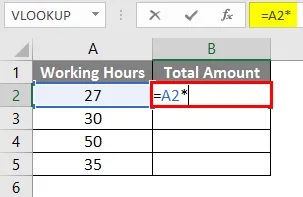
Sada dajte stalno ime koje smo stvorili.
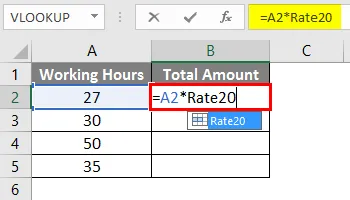
Odaberite Rate20 i pritisnite tipku Enter. Pomnožit će se broj sati s 20.

Povucite formulu iz ćelije B2 na B5.
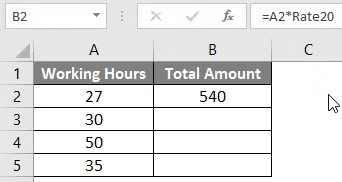
Stvari koje treba zapamtiti o Name Box u Excelu
- Dok dajete naziv za raspon, provjerite da ne bi trebalo biti razmaka jer neće biti potrebno ako unesemo bilo koji razmak između.
- U ime nemojte uključiti interpunkcijske znakove.
- Naziv će biti malo slovni, pa će biti ista činjenica da li ćemo dati ime "Hai" ili "hai". Tijekom pozivanja dometa možete koristiti bilo koja velika slova.
- Naziv bi trebao započeti slovom ili povratnom kosom "\" ili podvlakom "_". Osim ovih ako ime započne s bilo kojim drugim slovom, Excel će vam donijeti pogrešku.
- Naziv se može primijeniti na razini lista ili u radnoj knjižici, to ovisi o našem odabiru tijekom stvaranja imena u upravitelju imena.
- Naziv bi trebao biti jedinstven jer neće dopustiti duplicirane vrijednosti.
- Naziv može biti jedan znak Npr. "A".
Preporučeni članci
Ovo je vodič za Name Box u Excelu. Ovdje smo raspravljali o tome kako koristiti Name Box u Excelu zajedno s praktičnim primjerima i download-om Excel predloška. Možete i pregledati naše druge predložene članke -
- Prebroj imena u Excelu
- Odgovaranje stupaca u Excelu
- AKO VLOOKUP Formula u Excelu
- 3D Cell Referenca u Excelu