Kada je riječ o slikama za ispravljanje boje u Photoshopu, uklanjanje uloga u boji s područja svjetla i sjene obično je prilično jednostavno jer je na slici prilično lako pronaći najsvjetlija i najmračnija područja . Ali što je s midtonovima? Kako pronalazite to područje na slici koje bi trebalo biti neutralno sivo? Obično pogađate i nadate se najboljem, jer izgleda da Photoshop nimalo jednostavno ne može istaknuti ta srednjosiva siva područja za nas. Ili?
Naravno da ima! Jedini problem je u tome što nije baš očito kako se s tim postupa, ali kao što ćemo vidjeti u ovom vodiču, samo zato što nije očito ne znači da to i nije lako.
Evo slike koju ću koristiti za ovaj tutorial:

Izvorna slika.
Važno: Jedna stvar koja ovdje treba napomenuti jest da na svim slikama zapravo nema područja koja bi trebala biti neutralno siva, a očito je da tamo ne možete pronaći ono što nema, tako da ako je to slučaj s vašom fotografijom, ne tehnika za pronalaženje srednje tone sive će raditi. U slučajevima kada je malo vjerojatno da bi išta na fotografiji moralo biti sivo, vaš je najbolji kladiti da ispravite naglaske i sjene, a midtone ostavite na miru. Ako postoji područje koje bi trebalo biti neutralno sivo, ova će se tehnika pronaći.
A sad s tim malim odricanjem od odgovornosti, krenimo! Koristit ću Photoshop CS5 tijekom ovog vodiča, ali svaka nedavna verzija funkcionira.
Dodatak za kratke kodove, akcije i filtre: Pogreška u kratkom kodu (oglasi-photoretouch-middle_2)
1. korak: dodajte novi sloj
Kada je naša fotografija otvorena unutar Photoshopa, prvo što moramo učiniti je stvoriti novi prazni sloj, pa kliknite ikonu New Layer na dnu ploče Slojevi kako biste stvorili novi prazni sloj iznad pozadinskog sloja:
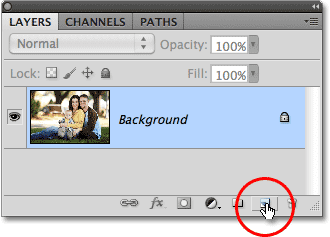
Kliknite ikonu Novi sloj.
Ništa se neće dogoditi u prozoru dokumenta, ali na ploči Slojevi možemo vidjeti da je Photoshop dodao novi prazni sloj pod nazivom "Sloj 1":

Photoshop dodaje novi sloj i naziva ga "Sloj 1".
Korak 2: Novi sloj napunite s 50% sivim
Dalje, trebamo ispuniti novi sloj sa 50% sivim, onim sivim kakav tražimo na slici. Da biste to učinili, idite na izbornik Uredi na vrhu zaslona i odaberite Ispunite :
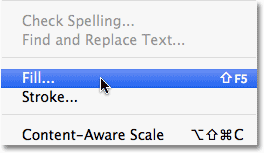
Idite na Uredi> Ispunite.
Ovo otvara Photoshop-ov dijaloški okvir za popunjavanje. Odaberite 50% siva s padajućeg popisa na vrhu dijaloškog okvira:
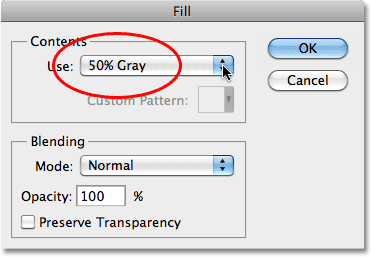
Postavite opciju Use na 50% Grey.
Kliknite OK (U redu) kad završite kako biste zatvorili dijaloški okvir. Photoshop ispunjava novi sloj sivim, privremeno skrivajući fotografiju ispod njega od pogleda u prozoru dokumenta:
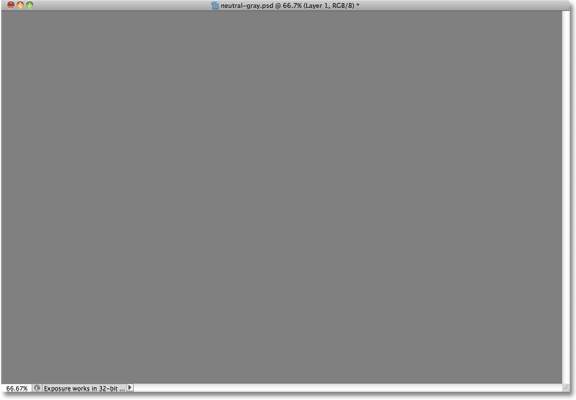
Novi sloj je sada ispunjen s 50% sive boje.
Korak 3: Promijenite način miješanja novog sloja u "Razliku"
Idite do opcije Blend Mode u gornjem lijevom dijelu ploče Slojevi i promijenite način miješanja za Layer 1 iz Normal u Normal:
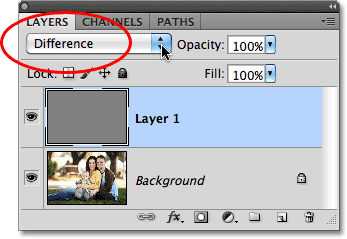
Promijenite način miješanja za Sloj 1 u Razliku.
Način razlika mješavina nije onaj koji se koristi prečesto jer ima tendenciju da slike izgledaju dobro, drugačije (neki mogu reći čak i zastrašujuće), kao što vidimo s mojom slikom nakon promjene načina blendanja u Razliku:
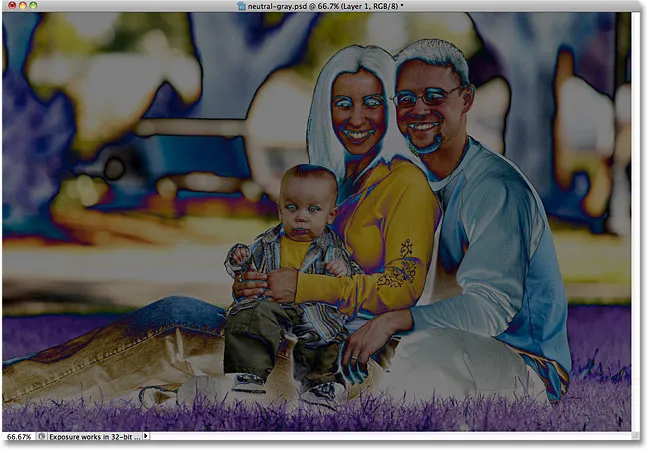
Način spajanja razlike svakako čini da fotografije izgledaju drugačije.
Vjerovali ili ne, postoji metoda do ludila. Način funkcioniranja mješavine razlike je što uspoređuje sloj sa slojevima (slojevima) ispod njega i traži razlike među njima (otuda i naziv). Sva područja u sloju koja se razlikuju od slojeva (slojeva) ispod njega prikazuju se kao čudne boje na slici, odakle dolaze ljubičaste, plave i žute boje, ali sva područja koja su identična između slojeva prikazuju se kao crne ili barem gotovo crne ako nisu 100% identične, ali još uvijek prilično blizu. Drugim riječima, s režimom miješanja razlike, svaka područja između slojeva koji su identični postaju najmračniji dijelovi slike, a sada to možemo iskoristiti za pronalaženje područja koja trebaju biti neutralno siva!
Kako? Jednostavan! Sada uspoređujemo našu sliku na pozadinskom sloju sa slojem iznad nje koji je ispunjen s 50% neutralnom sivom bojom, što znači da će se sva područja na našoj slici koja su najbliža toj boji sive boje sada pojaviti kao najmračniji dijelovi naše slike, Dakle, pronalaženje srednje tamno sive zone jednako je lako kao pronalaženje najmračnijeg dijela slike!
4. korak: Dodajte sloj podešavanja za podešavanje
Kliknite ikonu Novo podešavanje sloja na dnu ploče Slojevi:
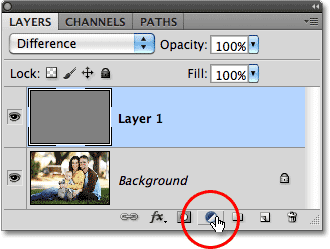
Kliknite ikonu Novo podešavanje sloja.
Izaberite Prag odozdo pri dnu popisa prilagodbenih slojeva:
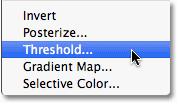
Odaberite "Prag".
Ako koristite Photoshop CS5 kakav jesam, kontrole praga pojavit će se na ploči za prilagodbe, novu u CS5. U Photoshopu CS4 ili starijoj verziji pojavit će se dijaloški okvir Prag. Kliknite na mali bijeli trokut na dnu i povucite ga skroz lijevo:
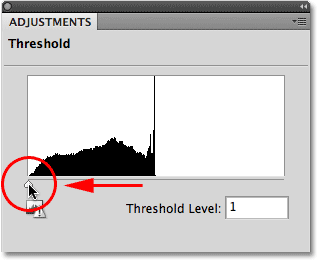
Povucite bijeli klizač skroz lijevo.
Ovo će sliku u prozoru dokumenta pretvoriti u potpuno bijelu:

Sada se čini da je prozor dokumenta ispunjen bijelom bojom.
Sada polako povucite trokut udesno dok ne počnete vidjeti crna područja na slici. Prva crna područja koja se pojave su neutralna siva područja koja tražite (pod pretpostavkom, kao što sam spomenula na početku udžbenika, da na fotografiji zapravo postoje područja sive boje). Nastavite povlačiti trokut sve dok crno područje ne postane dovoljno veliko da ćete moći kliknuti na njega da ga odaberete, što ćemo učiniti u trenu. To je potpuno isti način na koji biste obično pronašli najmračnije dijelove slike kada uklanjate bilo kakve ostatke boje sa područja sjene, ali sada, zahvaljujući načinu mješanja razlike, ova najtamnija područja predstavljaju područja koja su najbliža srednjotonom sivom. Kada završite kako biste izašli iz praga dijaloškog okvira (U redu, pritisnite Photoshop CS5 (Korisnici Photoshop CS5 jednostavno mogu ostaviti Ploču za prilagodbu otvorenom):

Povucite bijeli klizač udesno dok se ne pojavi malo crno područje.
Korak 5: Kliknite na crno područje pomoću alata za uzorkovanje boja
Odaberite Photoshop alat za uzorkovanje boja na ploči s alatima. Prema zadanim postavkama, ugniježđena je iza alata Eyedropper, pa kliknite i zadržite alatku Eyedropper na sekundu ili dvije dok se ne pojavi izbornik fly-out, a zatim odaberite Alat za uzorkovanje boja s popisa:
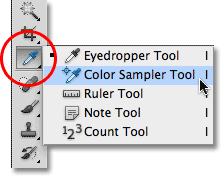
Odaberite Alat za uzorkovanje boja.
Kad je odabran Alat za uzorkovanje boja, kliknite na crno područje na slici da biste dodali marker. Prvo povećajte područje ako vam olakšava odabir crnog područja, kao što sam to učinio ovdje:
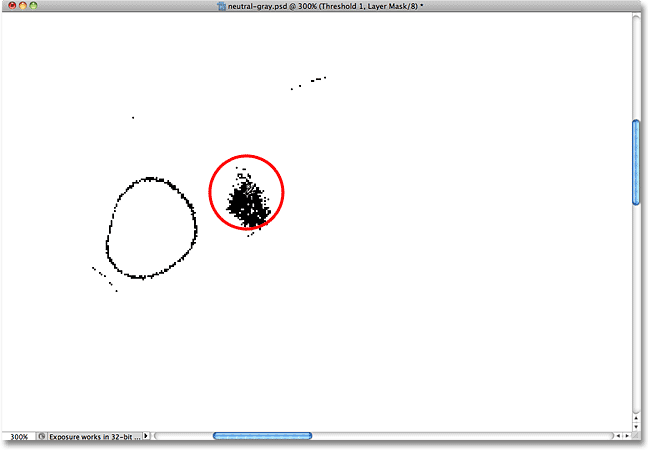
Mali ciljni simbol pojavit će se na mjestu koje kliknete alatom za uzorkovanje boja.
Korak 6: Izbrišite slojeve sive boje od 50% i sljedeće vrijednosti
Naš sloj napunjen s 50% sive boje i naš Theshold sloj prilagodbe poslužili su svojoj svrsi i više nisu potrebni, pa uz trenutno podešeni prag praga na ploči Slojevi držite tipku Shift i kliknite sloj 1 ispod nje da odaberete oba slojeve odjednom. Zatim ih povucite prema dolje do ikone koša za smeće pri dnu ploče Slojevi da biste ih izbrisali:
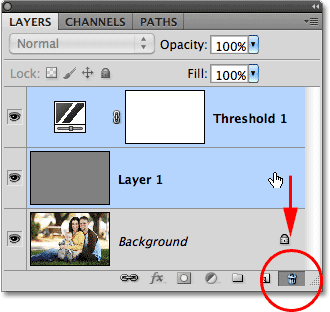
Povucite gornja dva sloja na kantu za smeće.
Korak 7: Dodajte sloj nivoa ili podešavanja krivulje
Još jednom kliknite ikonu New Adjustment Layer (Sloj novog podešavanja) na dnu ploče Slojevi i ovaj put odaberite Levels ili Curves, vi ste izbor. Ili će jedan učiniti. Koristit ću razine:
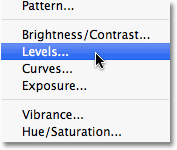
S popisa prilagodbenih slojeva odaberite bilo Levels ili curves.
Korak 8: Izaberite 'Set sivu točku' kapaljkom
Kao i kod sloja za podešavanje praga, Photoshop CS5 korisnici će naći kontrole za razine ili krivulje na ploči za prilagodbe, dok će CS4 i stariji korisnici vidjeti dijaloški okvir Nivoi ili krivulje. Kliknite na Set Grey Point kapaljku za odabir (to je sredina tri ikone eyedropper-a):
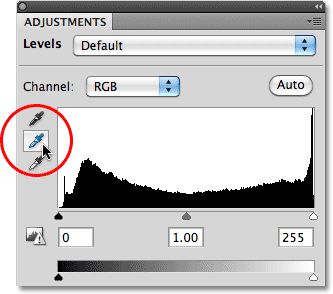
Eyeropper Set Grey Point sredina je triju.
Korak 9: Klikni s kapaljkom na markeru na slici
Uz odabranu kapicu Set Gray Point, jednostavno kliknite direktno na mali marker na slici (onaj koji smo prije malo vremena dodali alatom za uzorkovanje boja) i Photoshop će neutralizirati boje na tom mjestu, učinkovito uklanjajući sve boje bačene sa srednjih tonova,
Osobno ne smatram da je ikona sjekirice mnogo korisna kada pokušavate kliknuti na marker, tako da ćete možda možda htjeti pritisnuti tipku Caps Lock na tipkovnici koja će ikonu iz kapaljke promijeniti u ciljni simbol identičan ikonu markera, čineći ih jednostavnim poravnanjem jedan iznad drugog, a zatim kliknite. Ovdje ću ostaviti svoju ikonu na ikoni eyedropper samo da bih je lakše vidio na snimci zaslona:
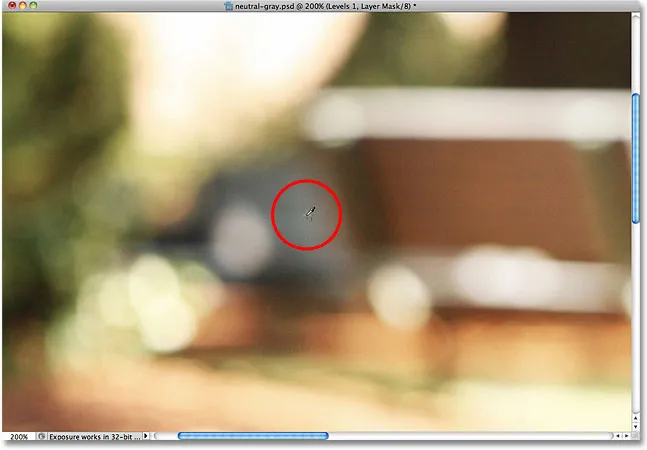
Kliknite izravno na marker kako biste neutralizirali midtone na slici.
I jednim klikom je neutralizirana svaka boja u srednjim tonovima slike:

Uklonjeno je bilo što odijelo srednje boje.
Korak 10: Uklonite marker
Da biste uklonili marker uzorkovanja boja s slike kada završite, s odabranim alatom za uzorkovanje boja jednostavno kliknite gumb Očisti na traci s opcijama na vrhu zaslona (ne brinite ako zaboravite ukloniti marker jer se ionako neće ispisati):

Kliknite gumb Obriši da biste uklonili marker uzorka u boji.
I tu ga imamo! Naši međutonovi su sada ispravljeni u boji bez ikakvih nagađanja zahvaljujući Photoshopu često previdjenom načinu mješanja razlike . U našem odjeljku za retuširanje fotografija potražite dodatne vodiče za uređivanje slika u Photoshopu!