Naučite kako dodati jednostavnu obrub fotografije, pa čak i dvije granice, oko svoje slike pomoću Photoshopa! Korak po korak vodič za Photoshop CC, CS6 i starije verzije.
Okvir fotografije odličan je način da slici dodate osjećaj klase i elegancije. A dodavanje obruba jednostavno je kada znate korake. Započet ćemo dodavanjem više prostora oko slike pomoću naredbe Photoshop Canvas Size. Zatim, da stvorimo obrub, ispunit ćemo prostor bojom pomoću sloja za punjenje Jednobojne boje. Naučit ćete kako odabrati boju za obrub iz Color Picker-a i kako spojiti obrub sa svojom fotografijom odabirom boje izravno sa same slike!
Nakon što smo dodali glavnu obrub fotografije, pokazat ću vam kako dodati drugu, manju obrub oko slike pomoću efekta sloja.
Koristit ću se na ovoj slici koju sam preuzeo sa Adobe Stock-a:
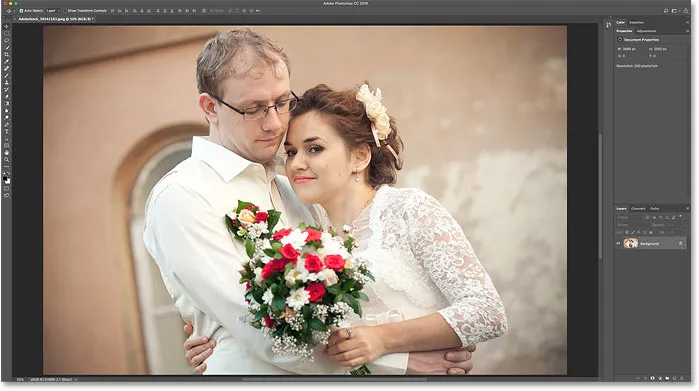
Izvorna slika. Zasluge: Adobe Stock.
A evo slike s obrubom fotografije oko nje. Naučit ćete kako prilagoditi veličinu i boje obruba dok radimo kroz korake:

Učinak fotografije granice.
Započnimo!
Kako stvoriti obrub fotografije u Photoshopu
Za ovaj tutorijal koristim Photoshop CC, ali svaka nedavna inačica Photoshopa funkcionirat će. Možete pratiti i moj videozapis iz ovog vodiča na našem YouTube kanalu. Ili preuzmite ovaj vodič kao PDF spreman za ispis!
1. korak: smanjite prikaz da biste stvorili prostor za granicu
Da bismo stvorili obrub fotografije, dodavat ćemo još platna prostora oko slike. Tako dajemo sebi više prostora za rad smanjivanjem. Da biste smanjili prikaz sa tipkovnice, pritisnite i držite tipku Ctrl na Windows računalu ili tipku Command na Mac računalu i pritisnite tipku minus . Ovo nam daje više prostora za pregled granice:
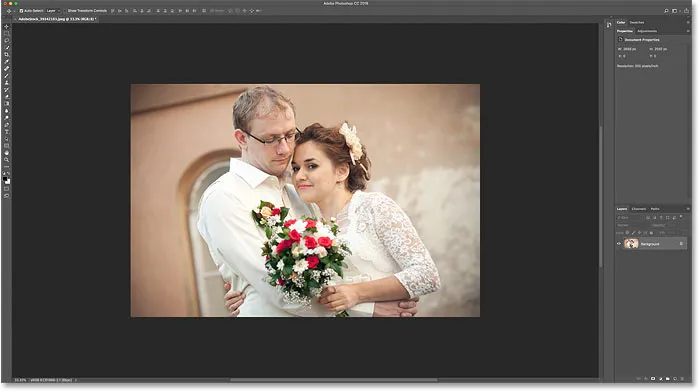
Umanjivanje slike kako bi se napravilo mjesta za obrub fotografije.
2. korak: otključajte pozadinski sloj
Ako pogledamo ploču Slojevi, vidjet ćemo sliku na pozadinskom sloju:
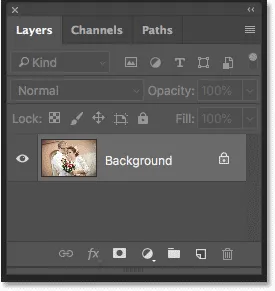
Ploča slojeva koja prikazuje sliku na pozadinskom sloju.
Moramo otključati pozadinski sloj kako bismo mogli dodati druge slojeve ispod njega. Da biste ga otključali, u Photoshopu CC jednostavno kliknite ikonu zaključavanja . U CS6 ili starijoj verziji pritisnite i držite tipku Alt (Win) / Option (Mac) na tipkovnici i dvokliknite . Ovo uklanja ikonu zaključavanja i preimenuje sloj u "Layer 0":
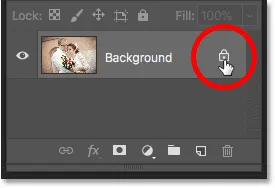
Otključavanje pozadinskog sloja.
Korak 3: Otvorite dijaloški okvir Veličina platna
Da biste dodali više prostora platna oko slike, otvorite izbornik Slika na traci izbornika i odaberite Veličina platna :
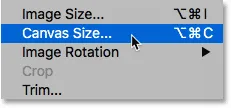
Idite na sliku> Veličina platna.
4. korak: dodajte još platna oko fotografije
U dijaloškom okviru Veličina platna provjerite je li potvrđena opcija Relativna . A zatim u mreži sidra provjerite je li odabran središnji kvadrat . To će dodati novi prostor platna jednako oko slike:
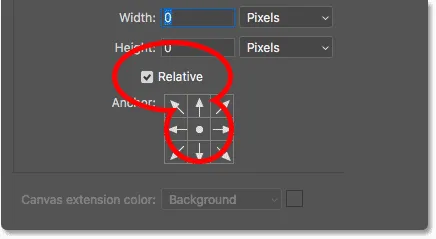
Provjerite je li odabran Relativni i srednji kvadrat.
Zatim unesite širinu i visinu veličine koja vam je potrebna za obrub fotografije. Imajte na umu da će vrijednost koju unesete biti podijeljena podjednako na obje strane. To vrijedi i za širinu i za visinu. Dakle, ako želite da se oko slike nalazi četvorni inčni obrub, zapravo želite unijeti 0, 5 inča za širinu i visinu. Za granicu od 1 inča morat ćete unijeti 2 inča. Drugim riječima, unesite dvostruko veći od te veličine.
U mom slučaju želim obrub od pola inča, pa ću postaviti i širinu i visinu dvostruko od tog iznosa, odnosno 1 inč :
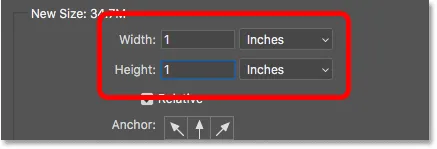
Unesite širinu i visinu dvostruko potrebne veličine.
Zatim, da biste dodali prostor platna, kliknite U redu da biste zatvorili dijaloški okvir. I ovdje vidimo novo platno oko slike. Uzorak šahovnice znači da je prostor trenutno ispunjen prozirnošću, ali tome ćemo dodati boju sljedeće:

Novi prostor platna koji će postati obrub fotografije.
Kako poništiti veličinu platna i pokušajte ponovo
Ako ste odabrali pogrešnu veličinu za svoju obrub, možete je poništiti tako da otvorite izbornik Uredi i odaberete Poništi veličinu platna . Zatim ponovno otvorite dijaloški okvir Veličina platna (idite na Slika> Veličina platna) i pokušajte ponovo:

Idite na Uredi> Poništi veličinu platna.
5. korak: Dodajte sloj za punjenje u punoj boji
Za ispunjavanje obruba bojom upotrijebit ćemo jedan od Photoshopovih slojeva pune boje Colour. Na ploči Slojevi kliknite ikonu Nova ispuna ili podešavanje na dnu:
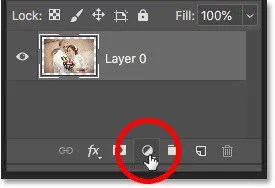
Klikom na ikonu Novo sloj za ispunu ili prilagodbu.
A zatim s popisa odaberite Solid Color :
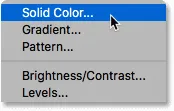
Dodavanje sloja pune boje.
Korak 6: Odaberite boju za boju obruba fotografije
U Biraču boja odaberite boju koju želite za svoju obrub. Za sada ću odabrati bijelu, ali pokazat ću vam kako u trenu promijeniti boju:
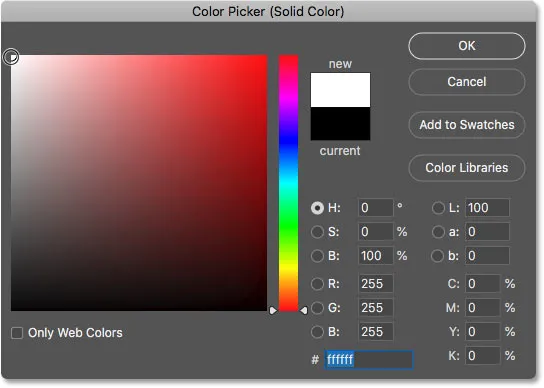
Odabir bijele boje u Biraču boja.
Kliknite OK (U redu) kad završite kako biste zatvorili alat za odabir boja. A Photoshop privremeno ispunjava cijeli dokument bijelom bojom, blokirajući sliku iz pogleda:
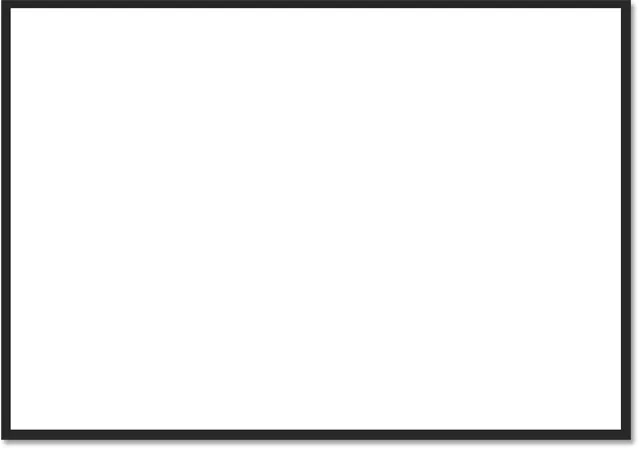
Sloj za ispunu blokira sliku iz prikaza.
Korak 7: Povucite sloj za ispunu ispod slike
Da biste to popravili, na ploči Slojevi kliknite i povucite sloj za ispunu ispod slike:
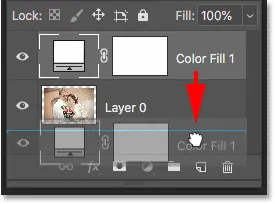
Povlačenje sloja za ispunu ispod "Sloja 0".
A sada se boja iz sloja za ispunu pojavljuje samo unutar granice:

Početni efekt obruba fotografije.
Korak 8: Promjena boje obruba (izborno)
Ako želite nešto drugo osim bijele, možete odabrati drugu boju za obrub dvostrukim klikom na uzorak boje za popunjavanje sloja:

Dvaput kliknite na uzorak u boji na ploči Slojevi.
Ovo ponovno otvara Birač boja gdje možete odabrati nešto drugačije. I dok isprobate različite boje, vidjet ćete uživo pregled nove boje oko slike. Ako odaberem crnu umjesto bijelu:
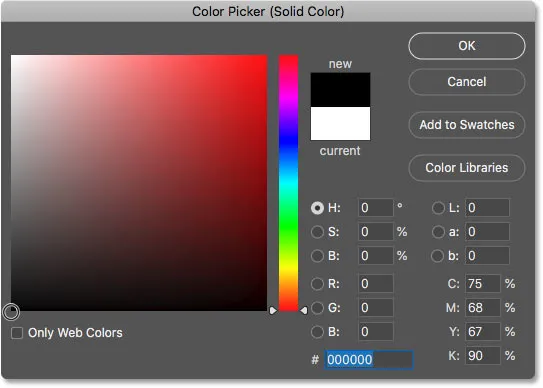
Odabir crne boje u Biraču boja.
Tada se moja granica odmah mijenja u crnu:

Ista granica, sada u crnom.
Kako odabrati boju obruba sa slike
Možete odabrati bilo koju boju koja vam se sviđa s alata za odabir boja. Ili možete odabrati boju izravno iz same slike. Samo pomaknite pokazivač na sliku i kliknite na boju koja vam je potrebna. Izabrat ću svijetlosivu s prozora u pozadini:
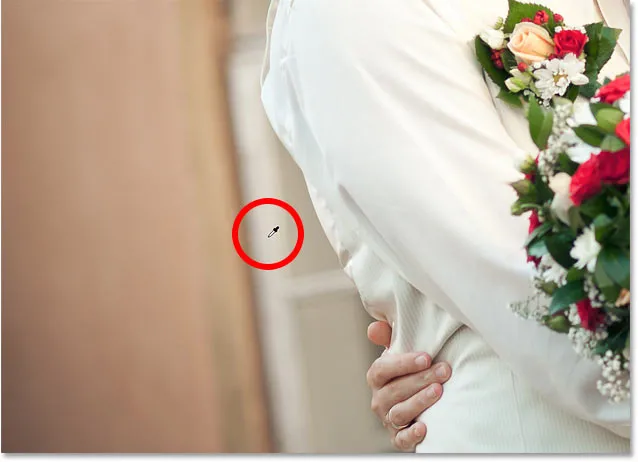
Odabir boje obruba fotografije s slike.
I opet, granica se odmah mijenja u novu boju. Da biste ga prihvatili, kliknite U redu da biste zatvorili program za odabir boja:

Okvir fotografije sada se još više spaja sa slikom.
Dodavanje manje granice unutar glavne granice
Sad kad smo dodali glavnu obrub, dodajmo drugu, manju obrub unutar glavne. A to ćemo učiniti efektom sloja.
Korak 9: Odaberite "Layer 0"
Na ploči Slojevi odaberite sliku na "Layer 0":
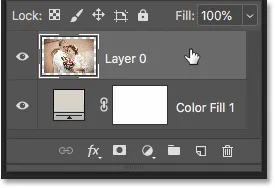
Kliknete na sloj slike da biste ga odabrali.
Korak 10: Dodajte sloj sloja Stroke
Zatim kliknite ikonu Slojevi slojeva (ikona "fx"):
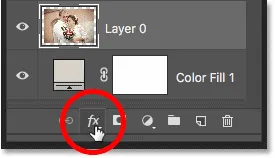
Klikom na ikonu "fx" na ploči Slojevi.
I s popisa odaberite Stroke :

Odabir efekta sloja Stroke.
U dijaloškom okviru Stil sloja za sada ostavite crnu boju podešenu na crnu i osigurajte da je položaj postavljen na unutrašnjost . Zatim povećajte širinu poteza povlačenjem klizača Veličina :
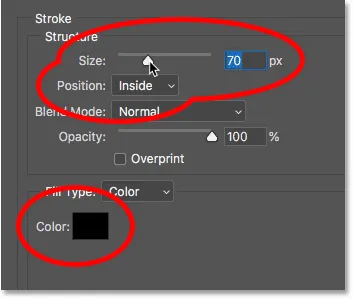
Opcije Stroke.
Dok povlačite, vidjet ćete da se veličina hoda povećava unutar unutrašnjosti glavne granice:

Udarac se pojavljuje između fotografije i obruba.
Korak 11: Promjena boje poteza (izborno)
Ako ne želite crnu boju boje, možete je promijeniti klikom na uzorak boje :
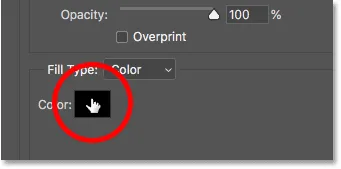
Klikni uzorak u boji.
Zatim u Biraču boja odaberite drugu boju. Ili, baš kao što smo to učinili za glavnu obrub, možete odabrati boju izravno sa svoje slike. Kliknite boju na pozadini:
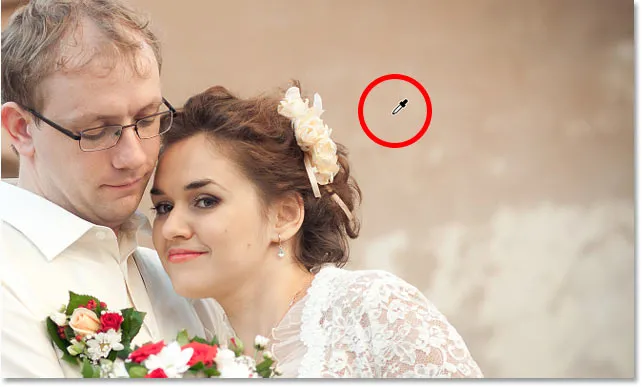
Odabir boje za crtu sa slike.
I potez se odmah ažurira na novu boju. Kada ste zadovoljni s bojom, kliknite U redu da biste zatvorili program za odabir boja:

I obrub i crtica sada koriste boje sa slike.
12. korak: prilagodite veličinu hoda
Konačno ću završiti učinak podešavanjem klizača Veličina za precizno podešavanje debljine hoda. Ovdje koristim prilično veliku sliku, tako da ću ići s vrijednošću veličine oko 32 px. Zatim prihvaćam, kliknite U redu da zatvorim dijaloški okvir Stil sloja:
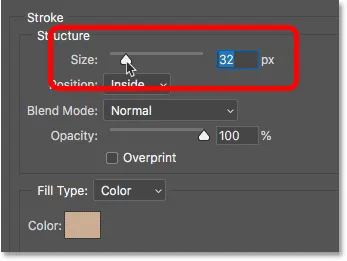
Fino podešavanje veličine takta.
I evo mog konačnog rezultata:

Konačni efekt "foto granice".
I tu ga imamo! Tako je jednostavno dodati obrub fotografijama pomoću Photoshopa! Za dodatne efekte obruba fotografije pogledajte moje obrube fotografija s kapom u sjeni i vodiče okvira za slike, kao i moj udžbenik o tome kako stvoriti obojanu obrub ruba. Ili posjetite moj odjeljak Photo Effects za više vodiča! I ne zaboravite, svi naši vodiči sada su dostupni za preuzimanje u PDF-u!